
Windows 10 IoT Core - специална операционна система Microsoft, оптимизирана за мини-компютри с ограничен набор от системни ресурси, разработена като част от концепцията ИН (Интернет от вещи, „Интернет на нещата“). Предназначен за различни миниатюрни, вградени решения и умни домашни устройства. По-специално, минималните изисквания за Core са архитектурата x86 / ARM, 256 MB RAM и 2 GB капацитет на диска / флаш устройството. Понастоящем гарантирано, че работи на Raspberry Pi 2 (ARM), Intel Minnowboard MAX (x86) и DragonBoard 410c дъски. Windows 10 IoT Core е безплатна платформа.
В тази статия ще разгледаме как да инсталирате Windows 10 IoT Core за Raspberry Pi 2 към SD карта, заредете системата от нея и контролирайте дистанционно платформата от компютър с Windows с помощта на PowerShell.
Ще ни трябва:
- правилно Raspberry Pi 2 дъска (струва 25 $)
- MicroSD карта 8 или 16 GB (клас 10 или по-висока)
- HDMI кабел за свързване към външен монитор / телевизор
- Ethernet кабел да се свържете с мрежата
- MicroUSB кабел като захранващ кабел (5V)
- Компютър с Windows 10 (За да създадете стартираща SD карта, тя трябва да бъде физическо устройство, а не виртуална машина, защото се изисква директен достъп до SD картата)
- Основно изображение на Windows 10 IoT за Raspberry Pi 2 (може да бъде изтеглен от връзката на https://developer.microsoft.com/en-us/windows/iot/downloads
- USB клавиатура / USB мишка за контрол на Raspberry Pi (незадължително)
Изтеглете изображението на Windows 10 IoT Core за Raspberry Pi 2 (10586.0.151029-1700.TH2_Release_IOTCoreRPi_armFRE.изо) и го монтирайте във виртуално CD устройство. инсталирам Windows_10_IoT_Core_RPi2.msi.
Можете да напишете изображение на Windows 10 IoT Core на SD карта с помощта на графична програма или от командния ред.
За да стартирате графичната полезност, стартирайте програмата IoTCoreImageHelper.exe. След това, в прозореца на съветника, изберете вашата SD карта и посочете пътя към файла със системното изображение flash.ffu (по подразбиране е инсталиран в ”C: \ Program Files (x86) \ Microsoft IoT \ FFU \ RaspberryPi2”) и запишете изображението на SD диска, като кликнете върху бутона флаш.
 За да запишете ръчно изображението, за удобство копирайте файла флаш.FFU към каталога C: \WindowsIoT. След това поставете SD картата в компютъра и използвайте PowerShell, за да изброите дисковете в системата:
За да запишете ръчно изображението, за удобство копирайте файла флаш.FFU към каталога C: \WindowsIoT. След това поставете SD картата в компютъра и използвайте PowerShell, за да изброите дисковете в системата:
Get-Disk | ft -AutoSize
Ние определяме номера на диска на нашата SD карта (в този пример, нейния номер 1). Отидете в директорията, в която се съхранява файлът flash.ffu:
Cd C: \ WindowsIoT
Използвайки следната команда, копирайте изображението на Windows 10 IoT на SD картата (PhysicalDrive1 трябва да бъде заменен с номера на SD картата във вашата система):
dism.exe / Apply-Image /ImageFile:flash.ffu /ApplyDrive:\\.\PhysicalDrive1 / SkipPlatformCheck
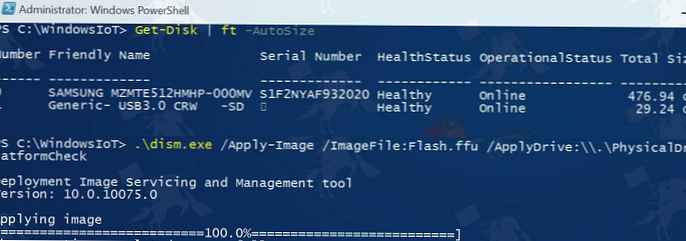 Извадете безопасно SD картата.
Извадете безопасно SD картата.
Свързваме мрежовия кабел към платката Raspberry Pi 2, монитора чрез HDMI, SD картата, записана в предишната стъпка със системното изображение, USB кабела и зареждането. Първото изтегляне ще бъде дълго, защото ще се извърши първоначалната настройка на системата, след което системата ще се рестартира в нормален режим.
Дисплеят трябва да показва системното име (по подразбиране minwinpc), получения IP адрес (ако мрежата има DHCP сървър), списък на свързани устройства.
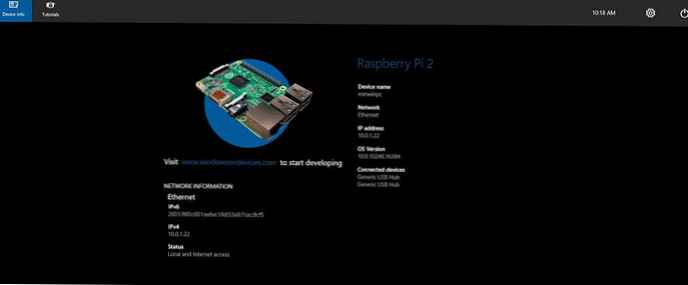 Устройствата с Windows 10 IoT означават уеб-базирано управление. полезност WindowsIoTCoreWatcher.exe ви позволява да намерите мрежовите ip адреси на устройства с Windows 10 IoT. След това в браузъра отидете на порт 8080 на открития ip адрес на устройството. За разрешение използвайте името администратор и парола p @ ssw0rd.
Устройствата с Windows 10 IoT означават уеб-базирано управление. полезност WindowsIoTCoreWatcher.exe ви позволява да намерите мрежовите ip адреси на устройства с Windows 10 IoT. След това в браузъра отидете на порт 8080 на открития ip адрес на устройството. За разрешение използвайте името администратор и парола p @ ssw0rd.
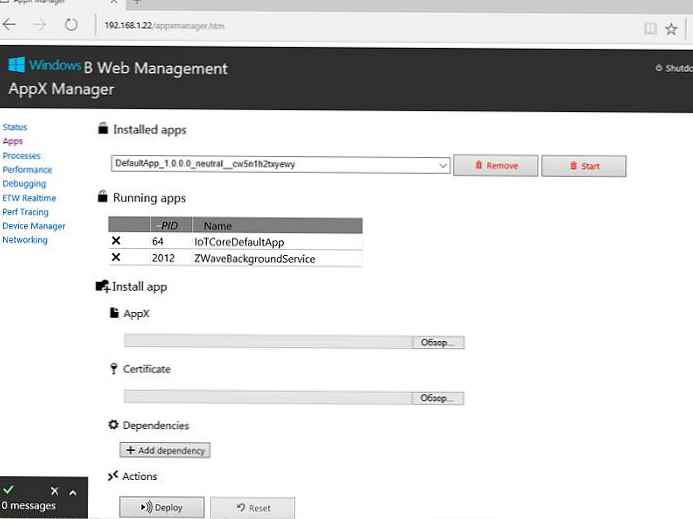
Повече ни интересува възможността да се свържете с устройство под Windows 10 IoT Core с помощта на Powershell: За да направите това, стартирайте PowerShell с администраторски права.
Активирайте WinRM:
нетен старт WinRM
След това добавете адреса на Pi устройството в списъка с надеждни:
WSMan за настройка: \ localhost \ Клиент \ TrustedHosts -Value "192.168.1.115"
Стартирайте новата отдалечена сесия PowerShell:
Enter-PsSession -ComputerName "192.168.1.115" -Подписване 192.168.1.115 \ Администратор
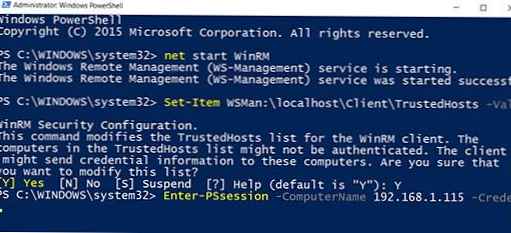 Влезте с паролата по подразбиране p @ ssw0rd.
Влезте с паролата по подразбиране p @ ssw0rd.
съвет. Можете да запишете данните за упълномощаване в променлива, така че да не се налага да ги въвеждате ръчно всеки път:
$ Cred = Получете довериеВъведете-PsSession -ComputerName 192.168.1.115 -кредитив $ Cred
Нова сесия се установява в реч от около 30 секунди. След това можете да въведете контролни команди в конзолата.
Нека разгледаме някои типични команди.
Избройте текущите процеси:
Get-Process
Вземете настройки за мрежовия адаптер:
Get-NetAdapter
Списък на директории:
GCI
Преименуване на компютър:
задайте име на компютър "име на нов компютър"
Промяна на администраторската парола:
нетен потребител Администратор NewPa $$ W0rd
Можете да изключите устройството с командата за изключване:
изключване / s / t 0
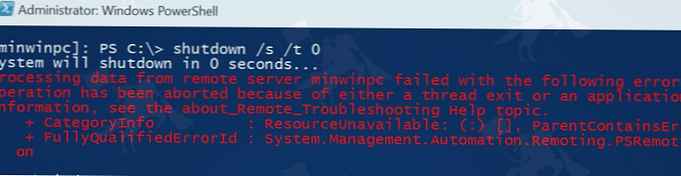 Рестартирайте устройството:
Рестартирайте устройството:
изключване / r / t 0
Завършете PoSh сесия:
Exit-PSSession
За по-подробен списък на наличните команди на конзолата вижте Основни командни линии на Windows 10 IoT https://docs.microsoft.com/en-us/windows/iot-core/manage-your-device/commandlineutils.











