
Безплатният софтуер за виртуализация VirtualBox се използва за създаване на виртуални машини. На виртуална машина, създадена в VirtualBox, ще бъде възможно да инсталирате гост операционна система, която ще работи на компютъра едновременно с основната (хост) операционна система.
В системата за гости ще бъде възможно да провеждате експерименти, тестови програми, да научите как да работите в нова ОС (Windows, Linux, FreeBSD и т.н.), да стартирате стари приложения, които вече не работят на вашата основна операционна система и т.н. Можете дори напълно да „убиете“ Windows или друга система, вашият компютър няма да страда от това, тъй като виртуалната машина работи изолирано от основната система.
Съдържание:- Инсталирайте Oracle VM VirtualBox
- Инсталирайте VirtualBox Extension Pack
- Изводи на статията
За да създадете виртуална машина, в която операционната система ще бъде инсталирана в бъдеще, ще е необходимо на компютъра да инсталирате програма за виртуализация. В тази статия ще разгледаме как да инсталирате на вашия компютър безплатната програма VirtualBox, която е напълно преведена на руски език.
От уебсайта на производителя можете да изтеглите VirtualBox за конкретна операционна система. Ще трябва да изтеглите версията на програмата за операционната система, която в момента е инсталирана на вашия компютър.
Изтеглете VirtualBoxНа официалния уебсайт на VirtualBox (уебсайт на английски език) изберете програмата VirtualBox за Windows (в нашия случай) и VirtualBox Extension Pack (разширителен пакет), който е подходящ за всички операционни системи, за да изтеглите.
Пакетът за разширение Oracle VM VirtualBox ще подобри функционалността на VirtualBox след инсталирането му на вашия компютър.
Първо ще трябва да инсталирате програмата VirtualBox на компютъра, а след това и разширението. Инсталирането на виртуална кутия е на английски.
Инсталирайте Oracle VM VirtualBox
В първия прозорец на съветника за инсталиране на Oracle VM VirtualBox кликнете върху бутона "Напред".
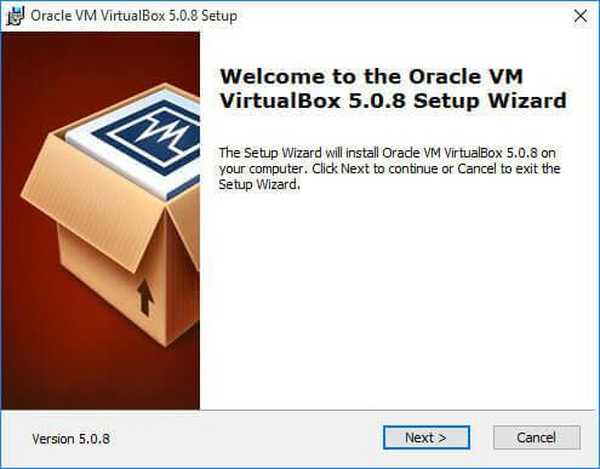
В следващия прозорец, за да изберете компонентите, които да инсталирате, оставете всички настройки по подразбиране, за да инсталирате програмата за виртуализация на VirtualBox на компютъра в пълен комплект, с всички модули. Кликнете върху бутона "Напред" в този прозорец.
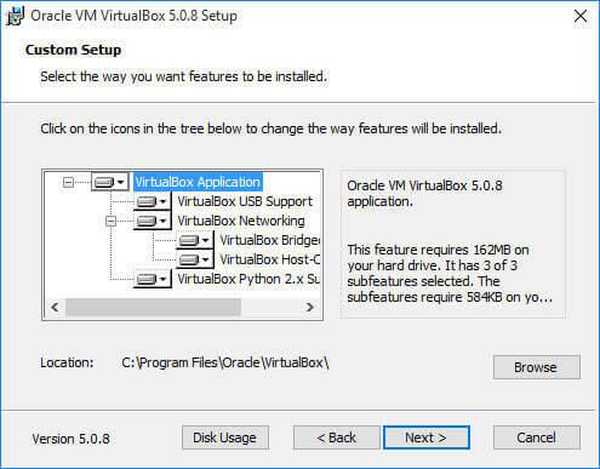
В новия прозорец кликнете върху бутона "Напред".
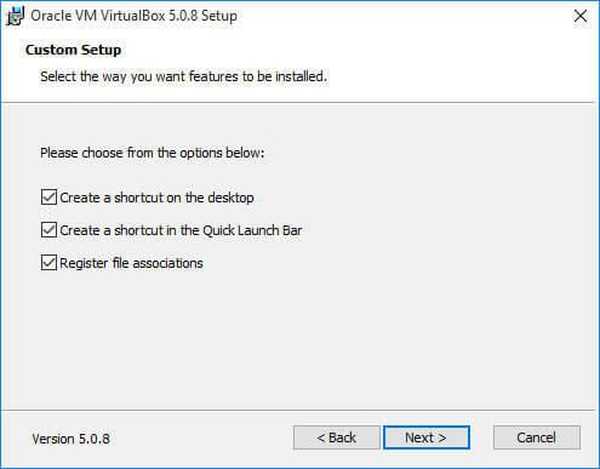
След това се съгласете да инсталирате мрежови интерфейси, кликнете върху бутона "Да".
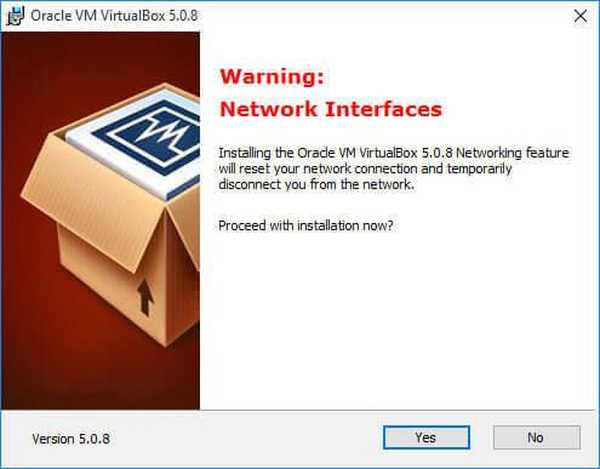
В следващия прозорец кликнете върху бутона "Инсталиране", за да инсталирате програмата VirtualBox на вашия компютър.
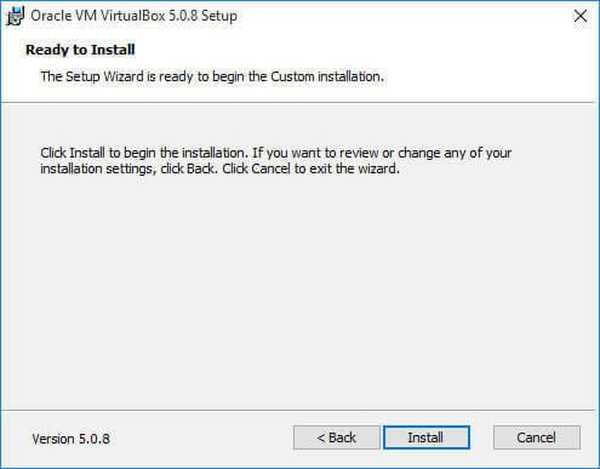
По време на инсталацията може да се отворят прозорци, в които ще трябва да се съгласите да инсталирате софтуера, като кликнете върху бутона "Инсталиране".
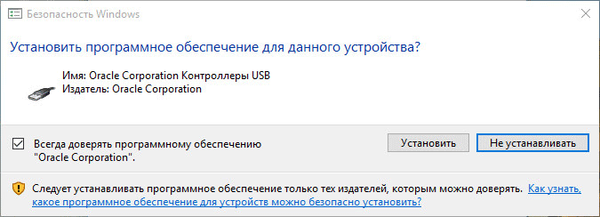
След като процесът на инсталиране приключи, ще се отвори финалният прозорец на съветника за инсталиране, в който ще трябва да кликнете върху бутона "Finish". Преди това ще бъде възможно да махнете отметката от кутията, за да не стартирате програмата, тъй като веднага след това ще е необходимо да инсталирате разширението Pack.
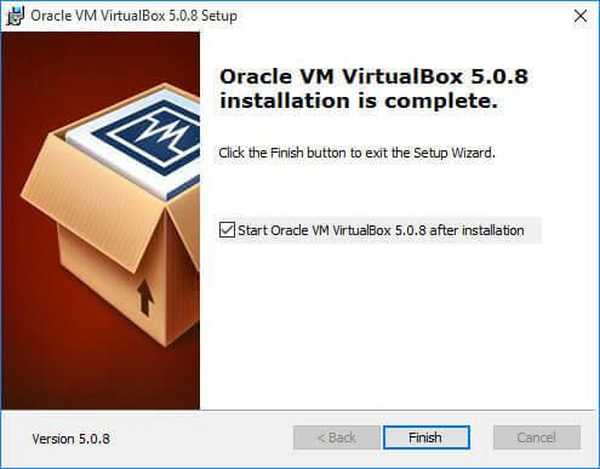
- Създайте и конфигурирайте виртуална машина в VirtualBox
- Инсталирайте Windows на виртуална машина VirtualBox
Инсталирайте VirtualBox Extension Pack
Стартирайте инсталацията на VirtualBox VM Extension Pack. Веднага след това ще се отвори главният прозорец на програмата VirtualBox, в който ще видите отворен прозорец с въпрос. Кликнете върху бутона "Инсталиране", за да инсталирате разширения (приставки), които подобряват функционалността на VirtualBox.
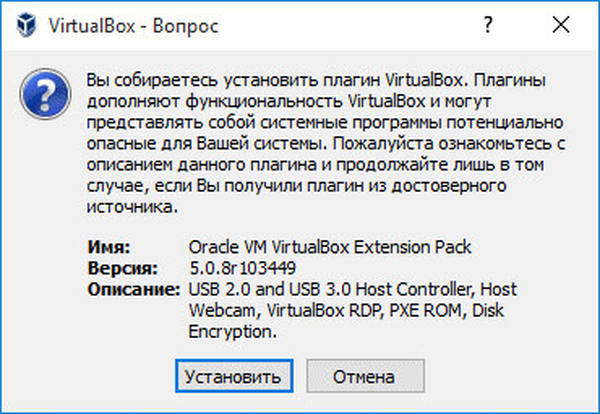
В прозореца „Licence VirtualBox“ ще трябва да превъртите надолу лентата за превъртане, така че бутонът „Съгласен съм“ да стане активен.
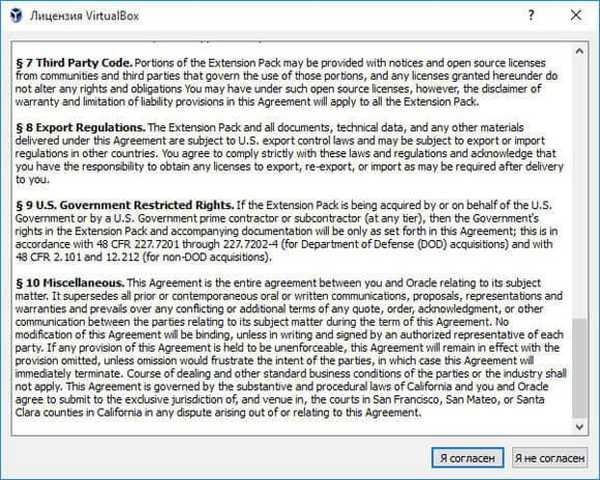
След като инсталацията на VirtualBox Extension Pack приключи, се отваря прозорец с информация за това.
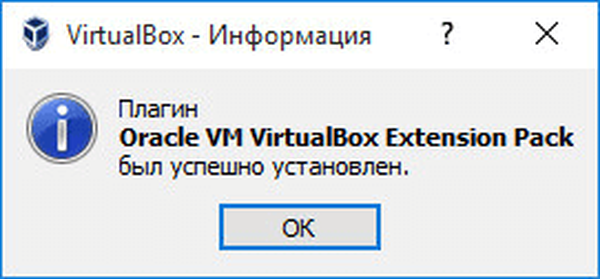
След това можете да стартирате програмата VirtualBox на вашия компютър. След като отворите главния прозорец на Virtual Box, ще видите, че приложението вече работи на руски език. Програмата VirtualBox беше инсталирана на вашия компютър напълно заредена.

Сега можете да създадете и конфигурирате виртуална машина за последваща инсталация на операционната система. Ще научите повече за това от следните статии на моя уебсайт (ще намерите линкове под тази статия).
Изводи на статията
Можете да инсталирате безплатната програма VirtualBox на вашия компютър, за да създадете виртуална машина, на която можете да инсталирате гост операционната система. След това можете едновременно да използвате няколко ОС на вашия компютър: основната и гостната.
Свързани публикации:- Виртуална машина за инсталиране на операционни системи
- Създаване на стартиращо флаш устройство в Rufus
- Виртуална машина на VMware Workstation
- Мултибутово флаш устройство в WinSetupFromUSB
- HashTab - определете контролните суми за файлове











