

Днес ще разгледаме как да разделим диск в Windows 10, без да прибягваме до софтуер на трети страни, тъй като такава нужда се появява на практика при всички потребители на новата операционна система.
Без значение какво казват привържениците на специализирани програми, ако операционната система има подходящата функционалност, няма смисъл да ги използва. Ето защо ще разгледаме подробно как да разделим твърдия диск с помощта на интегрирания инструмент на устройството за Windows 10.
Важното е, че ще работим от под самата операционна система, без дори да прибягваме до инсталационния диск с разпределението "десетки".
съдържание- За какво е??
- Стартиране на помощна програма за промяна на оформлението на диска
- Контролен панел
- Команден преводач
- Как да използвате вградения дисков мениджър
- Разбивка на силата на звука по време на инсталирането на Windows 10
За какво е??
На първо място, разделянето на устройството на обеми е необходимо в случай на закупуване на ново устройство, няма значение дали лаптопът е по-голям компютър или твърд диск. Това се прави по няколко причини, основната от които са лекотата на използване и безопасността.
Представете си какво ще се случи с твърд диск от 500-1000 GB, ако го форматирате по време на преинсталиране на операционната система, за да се отървете от всички файлове на старата ОС. Инсталирането на нова система отгоре на старата има малко повече смисъл, отколкото просто да я актуализирате под самия Windows: целият боклук ще остане, което скоро ще се отрази на работата на компютъра.
И е по-удобно да съхранявате различни видове данни в различни обеми (игри в една, колекция от видео в друга). Операционната система със софтуер трябва да бъде разположена на първия логически диск поради естеството на твърдия диск.
Стартиране на помощна програма за промяна на оформлението на диска
Разделянето започва с стартирането на програмата за управление на дискове, която почти не е променена след въвеждането на операционната система Windows 7. Инструментът стартира по няколко начина.
Контролен панел
1. Отворете контролния панел чрез Start, Win → X (задържайки подходящата комбинация от клавиши) или пряк път на удобно място.
2. Променете стила на визуализация на иконите на прозореца на „Малки икони“.
3. Обадете се на аплета „Администриране“.
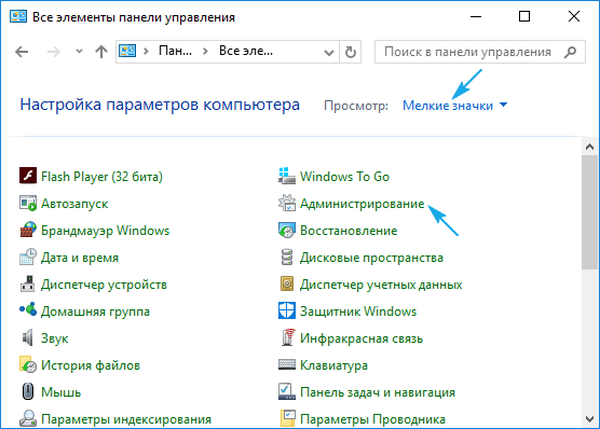
4. Изпълнете преди последната в списъка помощната програма „Управление на компютъра“.

5. Разгънете секцията „Съхранение“ в лявото вертикално разположено меню.
6. Кликнете върху "Управление на дискове".
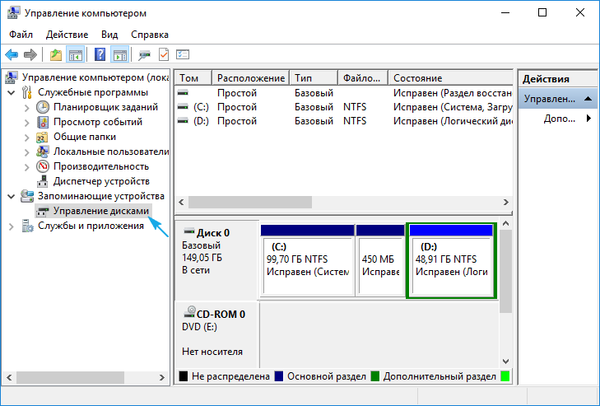
Команден преводач
Вторият и по-ефективен метод за извикване на инструмент за разбиване на твърд диск в обеми е използването на възможностите на прозореца Run.
1. Извикайте диалоговия прозорец за бързо изпълнение на системни команди и отваряне на ресурси с помощта на клавишната комбинация Win + R.
2. Въведете командата "diskmgmt.msc".
3. Пуснете го с помощта на клавиша „Enter“.
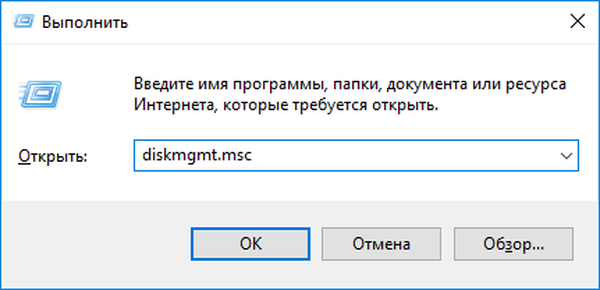
В резултат на това ще се отвори същият прозорец като в предишната версия, но без излишни интерфейсни елементи.
Как да използвате вградения дисков мениджър
Прозорецът на приложение показва списък на всички открити устройства за съхранение на цифрова информация, включително тези, работещи с използване на технология за флаш памет (твърди устройства и флаш устройства).
Първите секции в списъка са секциите, запазени от операционната система, където се съхраняват файловете, необходими за нулиране на операционната система до първоначалното й състояние, и нейният зареждащ механизъм. Тези обеми с размер 100-350 (понякога повече) мегабайти не трябва да бъдат засегнати по никакъв начин.
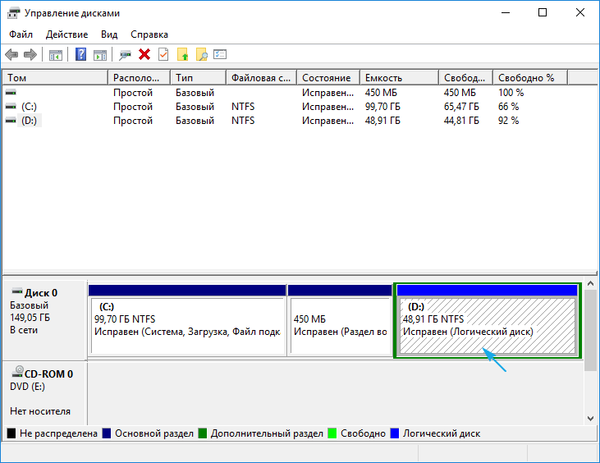
1. В основната рамка или панел по-долу изберете твърдия диск или неговия обем, който трябва да бъде разделен на n-тия брой дялове.
Основното е, че трябва да има достатъчно свободно място върху него, което поне малко да надвишава размера на създадения дял / и. И ако обемът на системата е споделен, на него трябва да останат поне 10 GB свободно пространство. Той ще е необходим за съхраняване на временни файлове и инсталиране на липсващ софтуер..
2. Обадете се на контекстното меню на избрания обект и изберете "Сгъване на силата на звука ...".
Тази операция ще ви позволи да "отрежете" посочения брой гигабайти от дяла и в този момент да създадете нов дял или няколко, но общият им размер няма да надвишава количеството данни, разпределени за това.
3. В параметричния прозорец, който се отваря, задайте размера на сгъваемото пространство.
Ето колко мегабайта ще бъдат освободени (превърнати в неразпределена зона), за да могат впоследствие да бъдат маркирани по желания начин.
След като посочите цялата информация, щракнете върху "Компресиране" и изчакайте. В зависимост от размера (и степента на повреда на твърдия диск - този фактор влияе предимно на скоростта), ще трябва да изчакате от десетина секунди до няколко минути, докато приложението завърши задачата за преназначаване на безплатни клъстери на неразпределената зона.
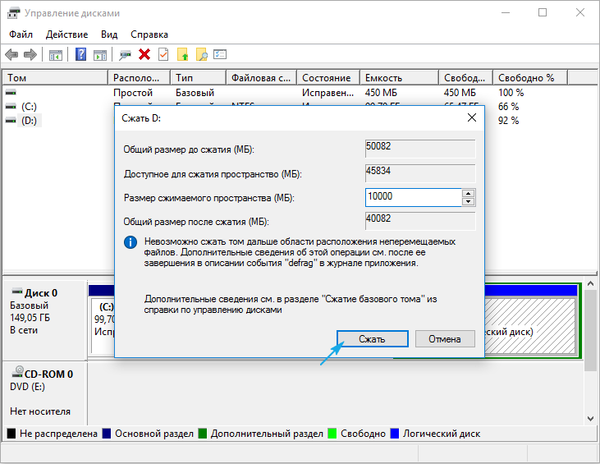
След приключване на операциите неразпределеното пространство на посочения обем ще се появи на диаграмата, тази област се отличава с наличието на черна лента в горната част.
4. Чрез контекстното меню на това пространство извикайте командата "Създайте прост том ...".
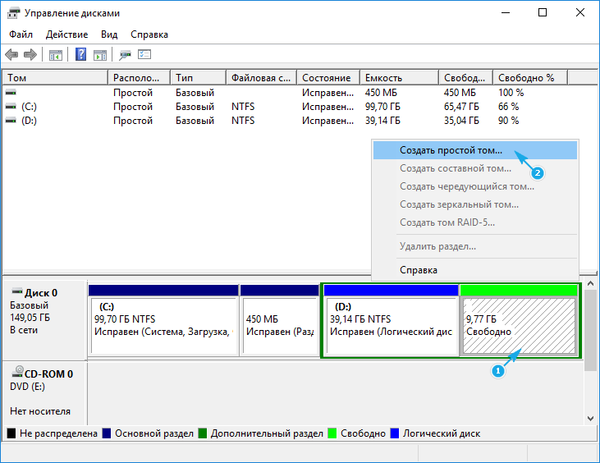
По подразбиране размерът му ще бъде равен на неизползвано пространство, което е важно за формирането на един том в тази област. Ако трябва да създадете няколко дяла, въведете силата на звука на първия в мегабайти (като вземете предвид факта, че 1 гигабайт е равен на 1024 мегабайта, а не на 1000).
5. В съветника за създаване на прости томове изберете файловата система. Задайте размера и етикета на клъстера.

По-добре е да изберете NTFS като файлова система. Дори и с толкова много недостатъци, това е най-доброто решение от Microsoft. Размер на клъстера: ако на диска ще се съхраняват малки файлове, има смисъл да зададете стойността му на 2096 или по-малко kb, за да използвате оптимално пространството и е по-добре да използвате по-голям размер на клъстера, за да съхранявате видео колекции и изображения. Нищо не зависи от етикета на силата на звука и той лесно може да бъде променен чрез Explorer по всяко време.
6. Щракнете върху „Напред“, проверете параметрите и кликнете върху „Край“.
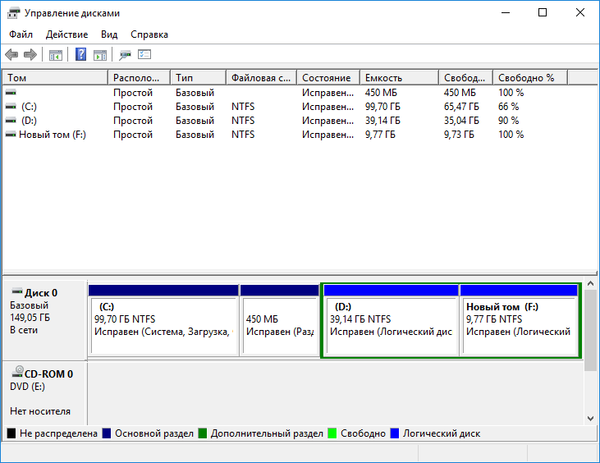
В резултат на това ще се формира файловата система на новия дял и на твърдия диск ще се появи нов том. Когато създавате няколко дяла с неразпределена област, ще трябва да направите същото като в параграфи 4-6.
Разбивка на силата на звука по време на инсталирането на Windows 10
Ако компютърът все още няма операционна система, можете също да сринете твърдия диск по време на инсталирането. Разликата между опцията е невъзможността да разделите устройството на логически томове без форматиране и методът няма да работи за твърди дискове с важна информация.
1. Стартирайте от инсталационната дистрибуция, като използвате менюто Boot.
2. Стигаме до етапа на избор на диск за инсталиране на "десетките", спирайки се на опцията "Selective".
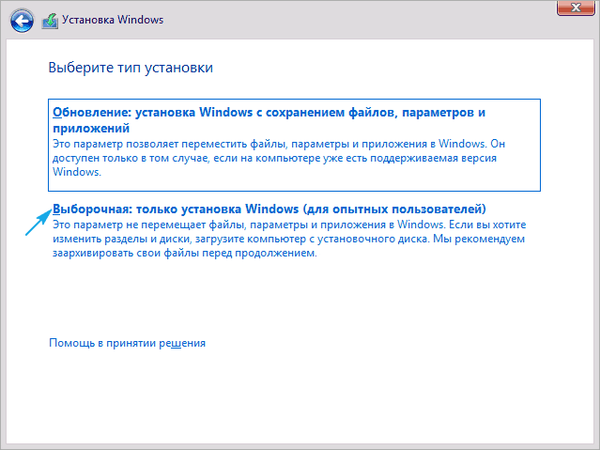
3. Изтрийте ненужните обеми, за да ги направите неразпределена зона.
4. Както преди, изберете това пространство и създайте секции с посочените размери в него.
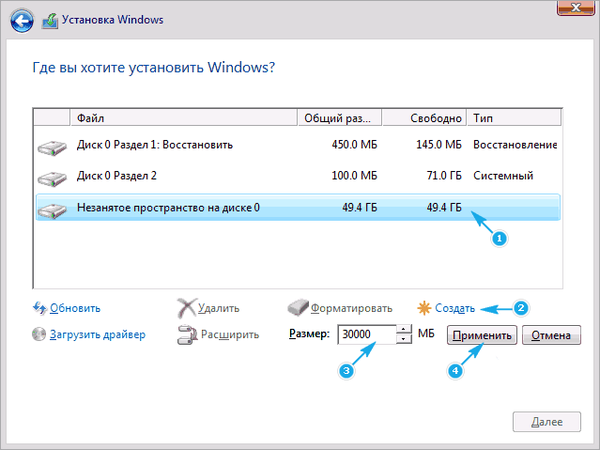
След това можете да инсталирате ОС на първата от тях, като предварително сте я форматирали.











