
Explorer е вътрешно приложение на системата, което е незаменим помощник за потребителя, чрез който той може да преминава от една директория в друга, тоест да отваря папки и да извършва различни действия с тях и тяхното съдържание - създава, копира, стартира, изтрива и други.
По подразбиране, прякът винаги се намира на лентата на задачите, но ако не е там (изтрит умишлено или случайно), приложението все още може да бъде стартирано. По-долу е подробно описание как да отворите Windows Explorer по няколко прости начина и как да върнете иконата му обратно в лентата на задачите.
съдържание- Shortcuts
- Пряк път на лентата на задачите
- Контекстно меню Win + X
- Как да намерите чрез търсене в Windows
- Къде е менюто за старт
- В папката Utility Windows
- Как да активирате показването в менюто "Старт"
- Как да започнете да използвате диалоговия прозорец Изпълнение
- Мениджър на задачи
- Explorer.exe изпълним
- Чрез командния ред с командата стартира Explor.exe
Shortcuts
Най-лесният начин да стартирате мениджъра на файлове на Windows е да натиснете два клавиша наведнъж - Win (бутон на клавиатурата, който показва плаващ прозорец) и E (английска буква, но не е необходимо да променяте подредбата на клавиатурата). Този метод работи във всички издания на Windows, а не само в първата десетка..
Пряк път на лентата на задачите
Стартирането на Explorer чрез пряк път на лентата на задачите е възможно само ако го има. Следователно, за начало, трябва да активирате приложението, например, като използвате горещи клавиши (методът е описан по-горе) или друг метод от предложените по-долу опции. На лентата на задачите ще се появи съответна икона. За да остане там след затварянето, трябва:
- Направете десен клик върху прекия път;
- Изберете командата "Закрепване към лентата със задачи" (обикновено вторият елемент отдолу, до командата "Затваряне на прозореца").
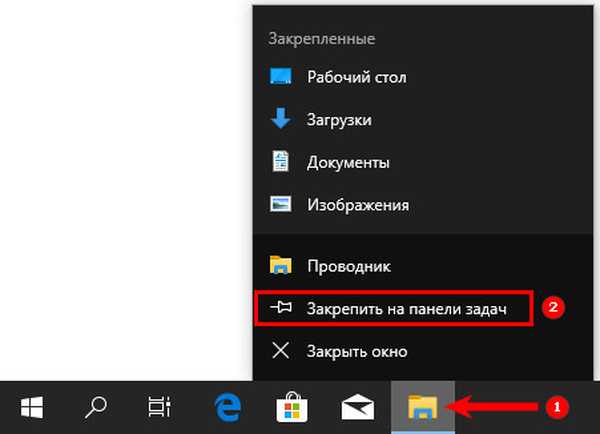
Контекстно меню Win + X
Windows има множество вратички и трикове, предназначени да улеснят и по-бърз достъп на потребителите до различни възможности на системата. Едно от тях са горещи клавиши..
Например, натискането на комбинацията Win + X разкрива следната вратичка - контекстното меню - списък на основните системни елементи (Task Manager, Control Panel, Shutdown, Run и други), сред които има Explorer. Стартирането от контекстното меню се извършва с едно щракване с левия бутон върху съответния елемент в списъка.
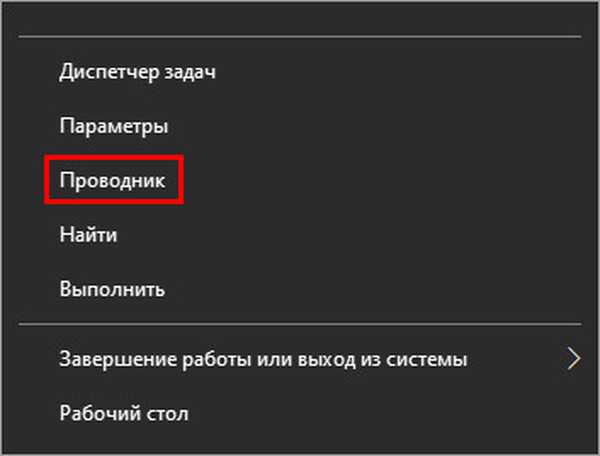
Как да намерите чрез търсене в Windows
В най-новите версии на системата, включително „топ десет“, разработчиците са модернизирали търсенето (иконата за лупа на лентата на задачите или лентата за търсене в „Старт“). Сега чрез него можете да търсите не само документи, но и приложения, а също и да ги активирате директно от резултатите от търсенето. Това изисква:
- Кликнете върху лупа.
- Въведете думата „explorer“ или explorer в реда за търсене и стартирайте съответното приложение, показано в резултатите, с две щраквания с левия бутон.
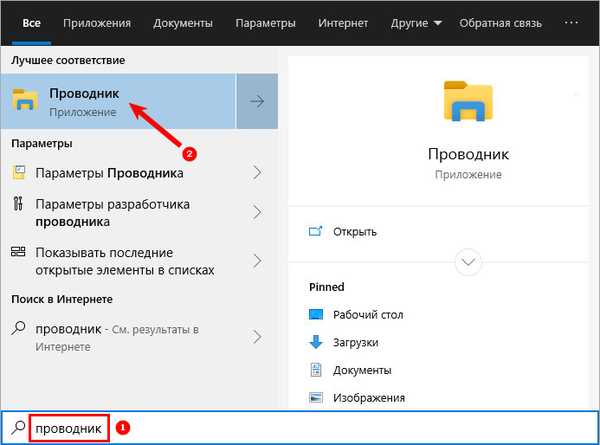
Къде е менюто за старт
Потребителите, които са свикнали да стартират програми от Старт, могат да направят същото с файловия мениджър на Windows.
В папката Utility Windows
Прякът за това приложение в Start е базиран в папката Utility Windows. За да влезете в него, трябва да отворите списъка с всички програми и да превъртите надолу до желаната папка.
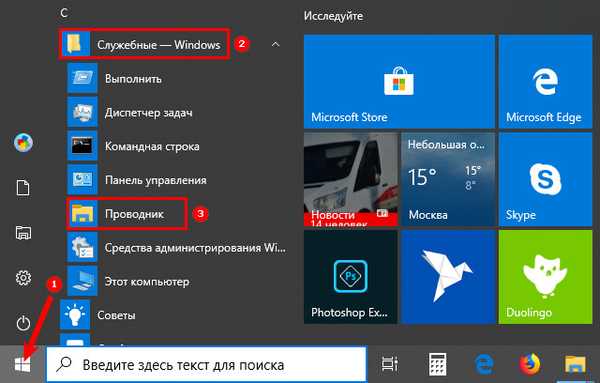
Как да активирате показването в менюто "Старт"
Можете да отворите Explorer директно от първия прозорец на старт, за който трябва да прикачите неговия пряк път там. Тази настройка се извършва в настройките на компютъра (напишете думата "настройки" в Start), в секцията "Персонализация", в подраздела "Старт" (списъкът на подсекциите се намира в лявата част на прозореца).
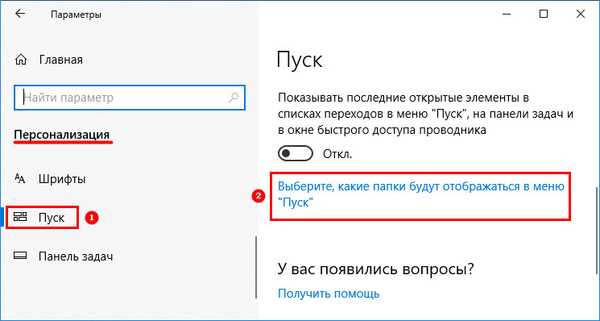
Сред списъка с различни настройки има команда "Изберете кои папки ще бъдат показани ...", кликвайки върху която ще се отвори списък с папки, налични за показване. Трябва да намерите съответния елемент там и да преместите плъзгача му в положение „включено“.

Как да отворите папка в командния ред на Windows 10
Как да отворя моя компютър в Windows 10
Как да започнете да използвате диалоговия прозорец Изпълнение
Натискането на Win и R едновременно ще отвори достъп до друг трик в Windows, който значително ускорява стартирането на системни приложения - диалоговия прозорец Run. За да стартирате файловия мениджър на Windows в неговия ред, трябва да напишете Explorer и да потвърдите действието (натиснете Enter или OK).
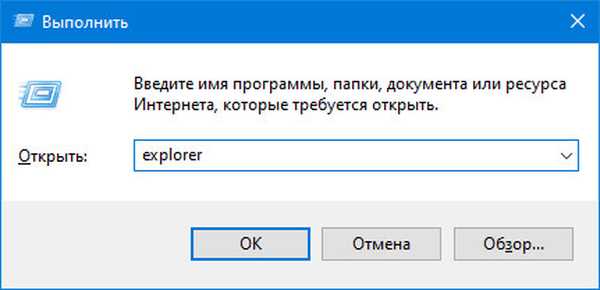
Мениджър на задачи
Активирането на Explorer е възможно и чрез диспечера на задачите, който се отваря по следните начини.
- чрез натискане на три клавиша наведнъж - Ctrl (най-долният бутон на клавиатурата вдясно) + Shift (разположен непосредствено над Ctrl) + Esc (най-горният десен бутон).
- като изберете съответния елемент в контекстното меню, стартиран с щракване с десния бутон върху лентата на задачите или използване на клавишите Win + X.
В отворения диспечер на задачите трябва:
1. Изпълнете нова задача, за която активирайте съответната команда от менюто Файл.
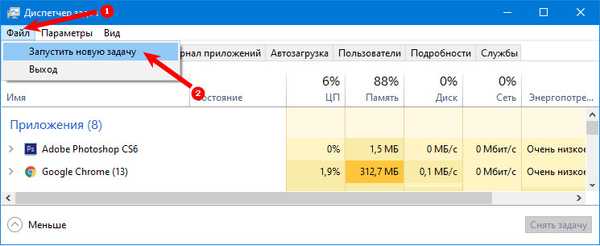
2. В прозореца „Създаване на задача“, който се отваря, напишете изследовател на стойността и потвърдете действието.
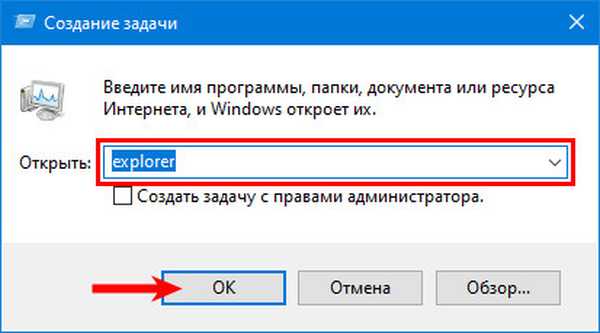
Explorer.exe изпълним
Приложението Explorer.exe е изпълним системен файл, изпълнението на който може да се активира директно от неговата папка за местоположение - Windows, разположен на диск C. Отивайки в тази папка, трябва да намерите желаното приложение сред съдържанието и да го стартирате с две бързи леви щраквания.
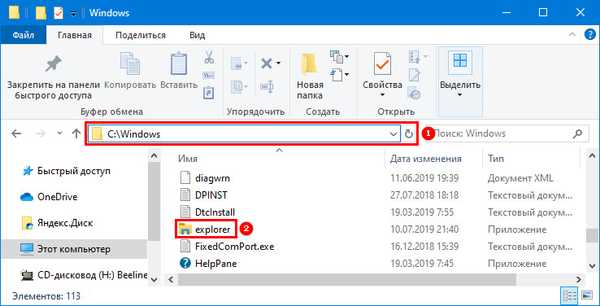
Чрез командния ред с командата стартира Explor.exe
По-опитните потребители, които предпочитат да имат достъп до командния ред на Windows (активиран от Start с права на администратор), могат да въведат командата start explorer.exe в него, за да стартират Explorer и да потвърдят действието с Enter.
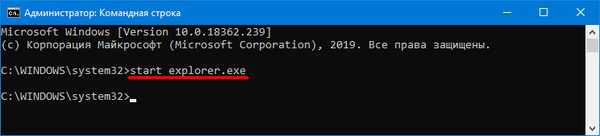
По този начин има много начини да отворите проводника. За да улесните по-нататъшното използване на компютъра, трябва да запомните най-простия от тях - комбинация от два горещи клавиша Win + E или да прикачите пряк път към лентата на задачите.











