
От публикацията ще научите всички начини за отваряне на моя компютър в Windows 10. Ще разгледаме и как при стартиране на Explorer да се показва съдържанието на тази системна директория вместо бърз достъп.
съдържание- Shortcuts
- Този компютър вместо папката за бърз достъп
- търсене
- лентата на задачите
- Win + x
- Къде е менюто за старт
- Explorer.exe
- Екипът
Shortcuts
Вече в Windows XP имаше комбинация от ключове за бързо отваряне на прозореца на Explorer - Win + E. В топ десет нищо не се е променило, освен че по подразбиране комбинацията от бутони ще извика прозореца съдържанието на друга папка, но това може лесно да се поправи.
Този компютър вместо папката за бърз достъп
По подразбиране с помощта на клавишната комбинация Win + E се отваря прозорец за бърз достъп. За да промените директорията на този компютър:
1) Отворете прозореца на Explorer или която и да е директория;
2) Обадете се на главното меню „Преглед“;
3) Изберете "Опции";
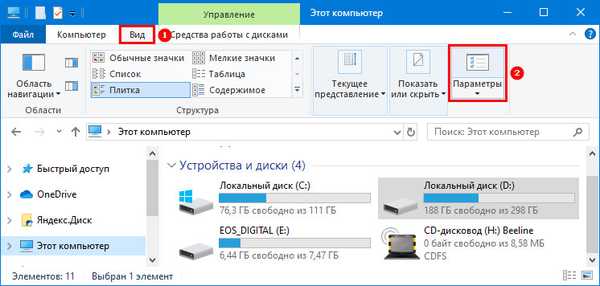
4) В първия падащ списък изберете желаната опция и щракнете върху „OK“.
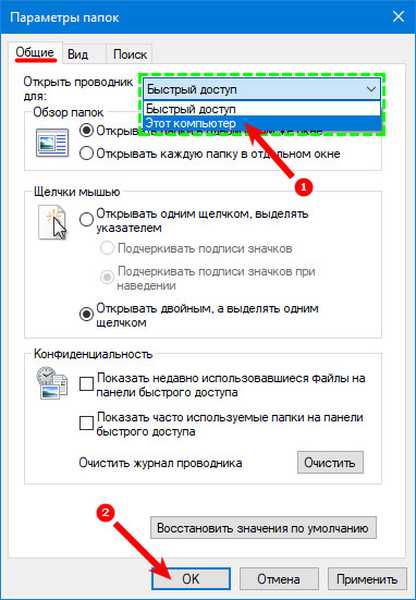
„Опции на Explorer“ могат да се извикат и през контролния панел.
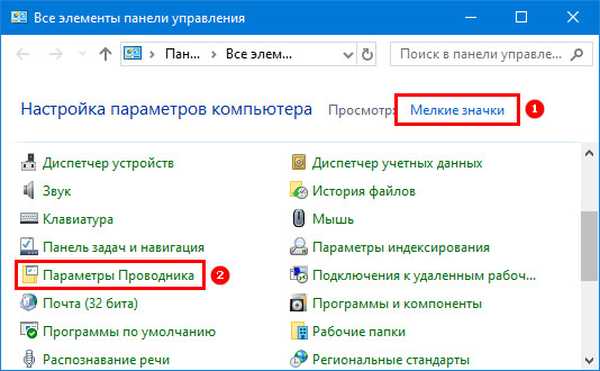
По-сложен начин:
1) Стартирайте редактора на системния регистър, като изпълните „regedit“ в лентата за търсене.
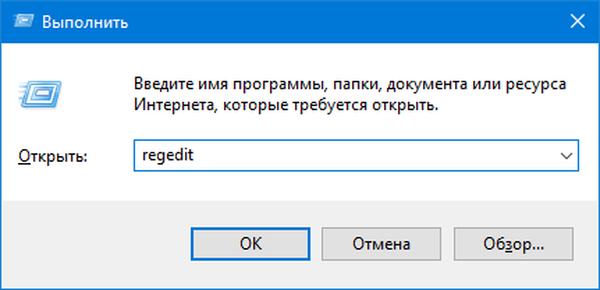
2) Следвайте пътя:
HKCU \ SOFTWARE \ Microsoft \ Windows \ CurrentVersion \ Explorer \ Advanced
3) Използвайки контекстното меню на свободната зона в дясната част на прозореца, създайте параметър от типа "dword (32 бита)" със стойност "1".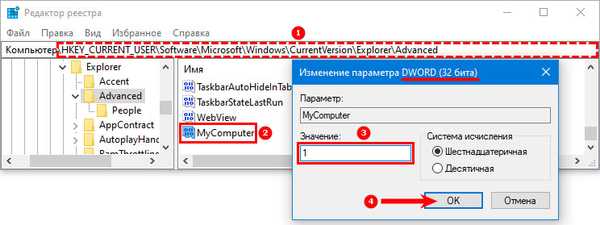
Как да отворите папка в командния ред на Windows 10
Как да отворите Explorer в Windows 10
търсене
Почти всеки инструмент в Windows 10 може да бъде достъпен през лентата за търсене. Започнете да пишете „Този компютър“ в него и кликнете върху иконата.
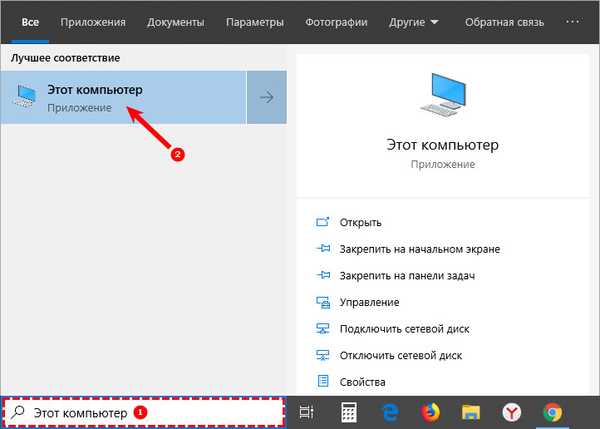
лентата на задачите
Най-малко от всички кликвания за отваряне на директория трябва да се направи, ако иконата й е в лентата на задачите. За да създадете пряк път, отворете менюто "Старт" и плъзнете директорията "Този компютър" в лентата на задачите.
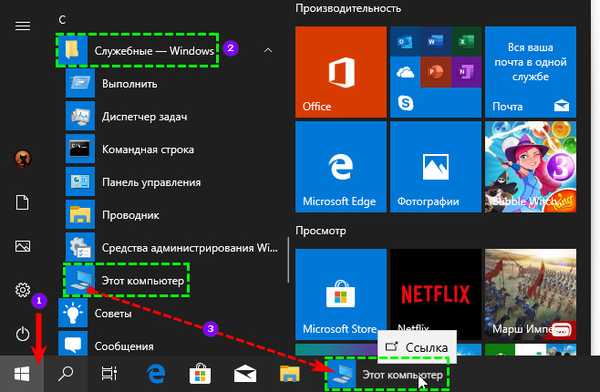
Win + x
Задръжте Windows + X и щракнете върху съответния елемент от падащото меню.
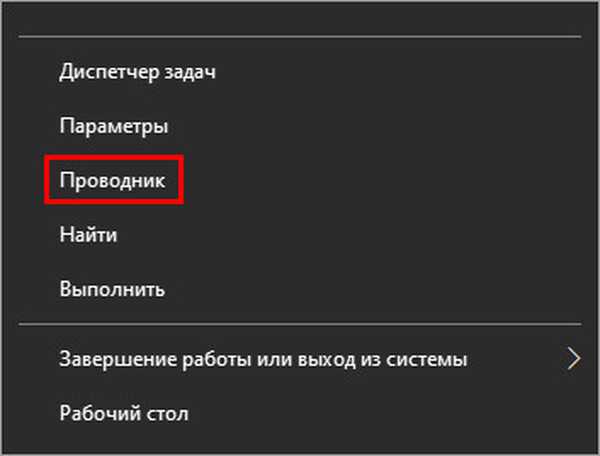
Къде е менюто за старт
Разширете главното меню на системата и кликнете върху иконата с каталога и документите.
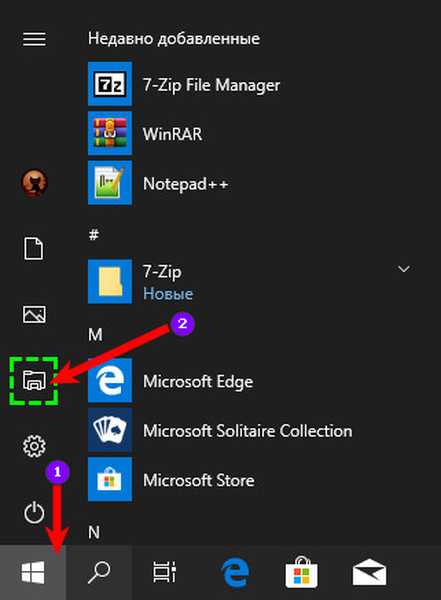
Explorer.exe
Отидете в директорията% windir% и щракнете двукратно върху файла explor.exe. Можете да създадете пряк път за него на всяко удобно място..
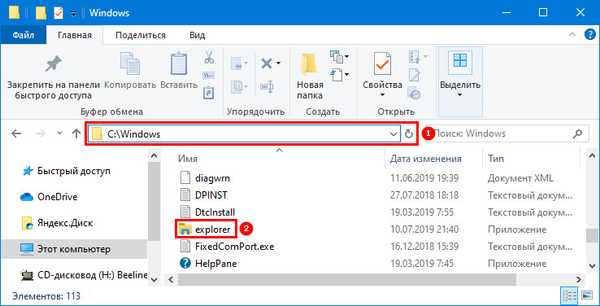
Екипът
Използвайки командите "explorer" и "explor.exe", желаният прозорец също се извиква. Те могат да бъдат изпълнени в лентата за команди и търсене, прозореца Run, PowerShell, адресната лента на файловия браузър или мениджъра. И също така в Task Manager:
1) Пусни го.
2) Обадете се на менюто "Файл".
3) Кликнете върху "Създаване на задача".
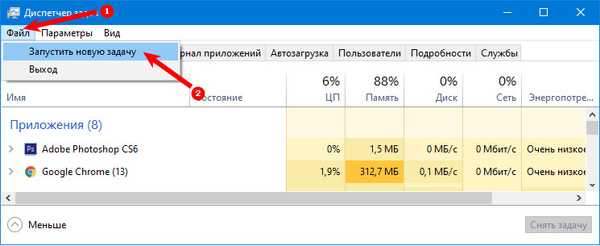
4) Въведете командата и натиснете "OK".
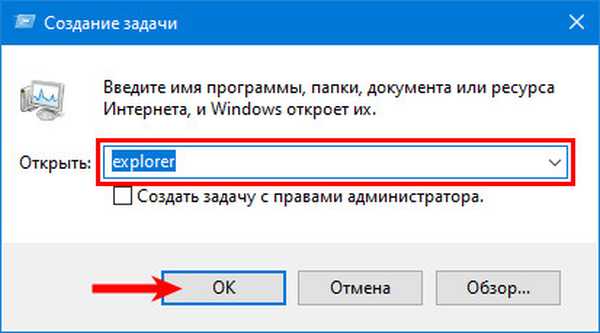
Независимо от това, пряк път Този компютър, създаден на работния плот, остава най-използваният метод за навигация до указателя..











