
Искате ли да защитите данните на вашия компютър с Windows 10 чрез заключване или изключване на USB устройства на вашия компютър? В това ръководство ще разгледаме пет лесни начина да активирате или деактивирате USB устройства в Windows 10..
Заключването на USB устройства в Windows 10 може да се извърши по много начини. Можете да използвате Registry, BIOS или трети помощни програми, за да активирате или деактивирате USB устройства в Windows 10.
По-долу са пет начина за активиране или деактивиране на USB устройства в Windows 10.
Метод 1 от 5
Включване и изключване на USB устройства в Windows 10 с помощта на системния регистър
Ако ви е удобно да правите промени в системния регистър на Windows, можете да активирате или деактивирате USB устройства в Windows 10, като ръчно редактирате системния регистър. Ето как да го направите.
Стъпка 1: Отворете редактора на системния регистър
Стъпка 2: Преминете към следващия раздел:
HKEY_LOCAL_MACHINE \ SYSTEM \ CurrentControlSet \ Services \ USBSTOR
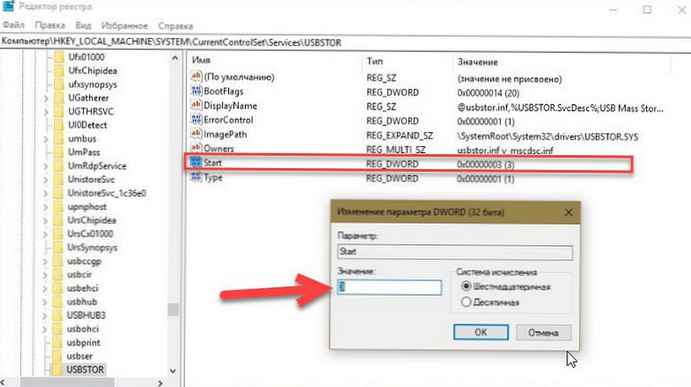
Стъпка 3: Сега от дясната страна щракнете двукратно върху параметъра "Старт" и променете стойността си на 4, за да изключите USB устройствата на вашия компютър с Windows 10. Променете стартовата стойност на 3, за да включите USB устройства и устройства за съхранение на вашия компютър.
Метод 2 от 5
Активиране и деактивиране на USB портове чрез диспечера на устройства
Знаете ли, че можете да деактивирате всички USB портове с помощта на диспечера на устройства? Деактивирайки USB портове, не разрешавате на потребителите да използват USB портове за свързване на USB устройства към вашия компютър..
Когато изключите USB портовете, USB на вашия компютър няма да работят и следователно никой няма да може да свърже USB устройствата. Ще трябва да активирате отново USB портовете за свързване на устройства чрез USB. Ето как да активирате или деактивирате USB портове чрез Device Manager.
ВАЖНО: Препоръчваме ви да създадете точка за възстановяване на системата, преди да изключите USB портовете, за да можете лесно да ги включите, когато пожелаете..
Стъпка 1: Щракнете с десния бутон върху бутона "Старт" на лентата на задачите и изберете Диспечер на устройства.
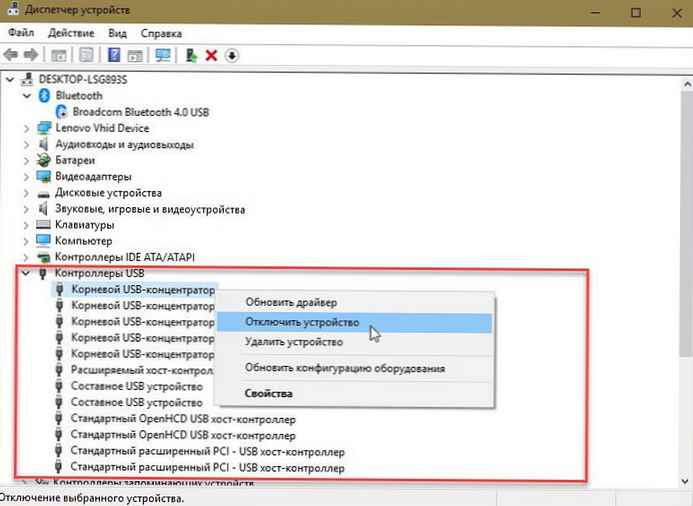
Стъпка 2: разширят USB контролери. Щракнете с десния бутон върху всички записи един след друг и щракнете Изключете устройството. Щракнете върху Да, когато видите диалоговия прозорец за потвърждение..
Метод 3 от 5
Използвайте USB диск Disabler, за да активирате или деактивирате USB устройства
Ако не искате да редактирате системния регистър ръчно, можете да използвате безплатен инструмент, наречен USB диск Disabler за бързо активиране или деактивиране на USB устройства на вашия компютър. Просто заредете USB Disabler, стартирайте го и след това изберете "Активиране на USB устройства" или "Деактивиране на USB устройства", за да активирате или деактивирате USB устройства на вашия компютър.
Изтеглете Disabler за USB устройство
Метод 4 от 5
Деактивирайте или активирайте USB портове в BIOS
Някои производители предлагат опция в BIOS / UEFI за деактивиране или активиране на USB портове. Изтеглете BIOS / UEFI и проверете дали има опция за деактивиране или активиране на USB портове. Проверете ръководството за употреба на вашия компютър, за да видите дали има опция за активиране или деактивиране на USB портове в BIOS / UEFI..
Метод 5 от 5
Включете и изключете USB устройствата USB Guard
Nomesoft USB Guard - Друга безплатна програма за заключване на USB устройства на компютри, работещи под Windows 10 и по-стари версии на Windows. Трябва да използвате тази програма като администратор, за да активирате или деактивирате USB устройства.
Изтеглете Nomesoft USB Guard
Ако искате да защитите USB устройства, вижте следната статия за повече информация:
Как да активирате защита от запис за USB устройства в Windows 10
Защита от запис от USB устройство - може да бъде полезна като допълнителна опция за защита.











