
5 начина да ограничите вашия Windows 10 потребител
1. Вид на акаунта "Стандартен потребител"
Когато инсталирате каквато и да е версия на Windows, винаги се създава администраторски акаунт, а вътре в него вече можете да създавате произволен брой акаунти като "Стандартен потребител". Именно чрез тях трябва да споделите компютър с неопитни домакинства. В Windows 10 можете да създадете на други потребители отделна среда за работа с компютъра в приложението Настройки, в секцията Акаунти.
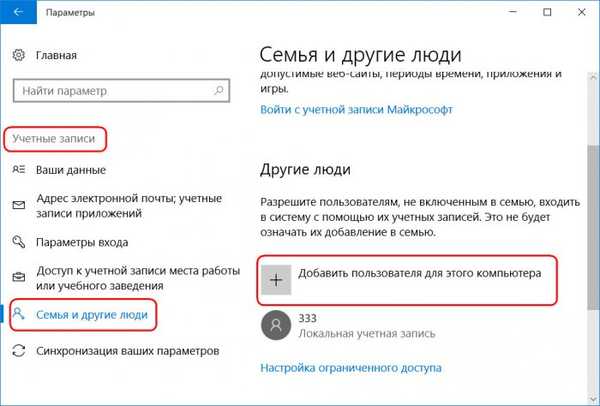
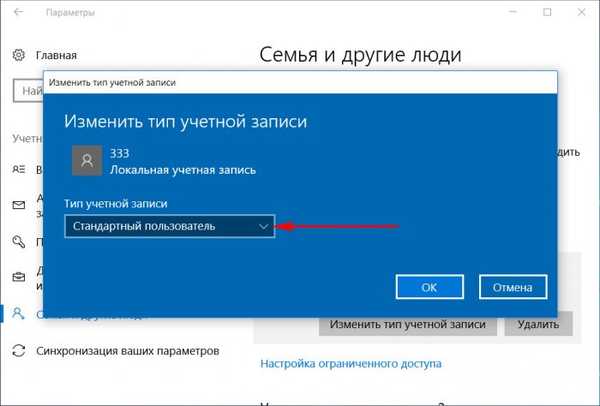
Този подход няма да реши всички проблеми, които технологията за споделяне в дома причинява, но поне ще намали риска от компютърни вируси. А в някои случаи това ще попречи на Windows да се срине. За всички въпроси за стартиране на програми, които изискват администраторски права, стандартен потребител ще трябва да се свърже с вас. И вие ще можете да контролирате действията на човека, на когото сте се доверили на устройството си.
2. Блокиране на инсталирането на софтуер за десктоп
Правата на стандартен потребител в текущата версия на Windows 10 (надстроена до Update Creators Update) могат да бъдат допълнително ограничени, като се забрани инсталирането на настолен софтуер в системата. В администраторския акаунт отворете приложението „Настройки“ и отидете на секцията „Приложения“. В първия раздел на секцията се нуждаем от функцията "Инсталиране на приложения". В падащия списък изберете опцията, която ви позволява да инсталирате само универсални приложения от Windows Store на вашия компютър.
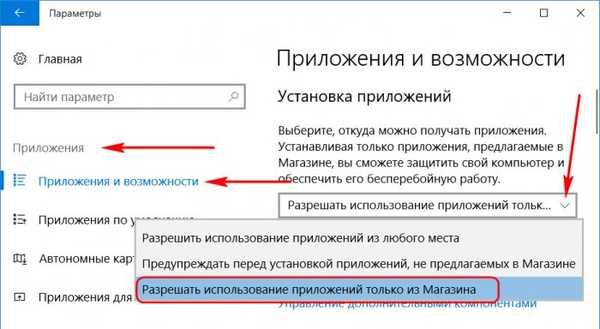
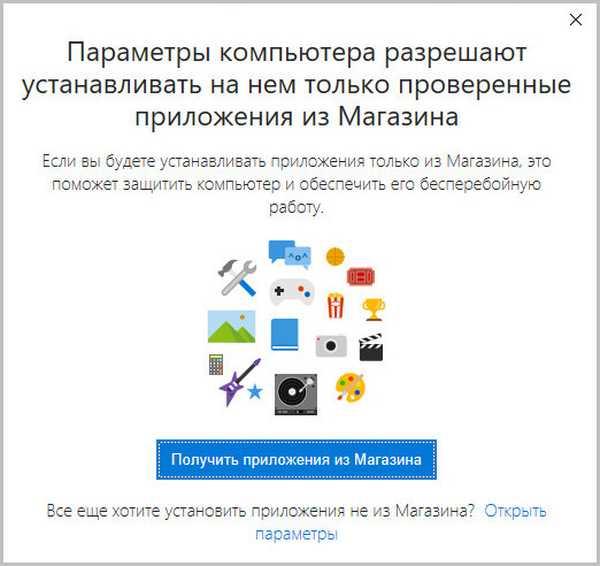
3. Само едно приложение от Windows Store
Можете да сведете до минимум възможностите на стандартен потребител, като ограничите работата му само с едно универсално приложение. Изданието на Windows 10 Pro осигурява достъп до едно от приложенията само от универсалните. Но в изданията на Enterprise и Education можете да определите браузър или програма за десктоп като единствен прозорец за достъп до акаунт. Това ограничение е конфигурирано в секцията за управление на акаунта в приложението Настройки.
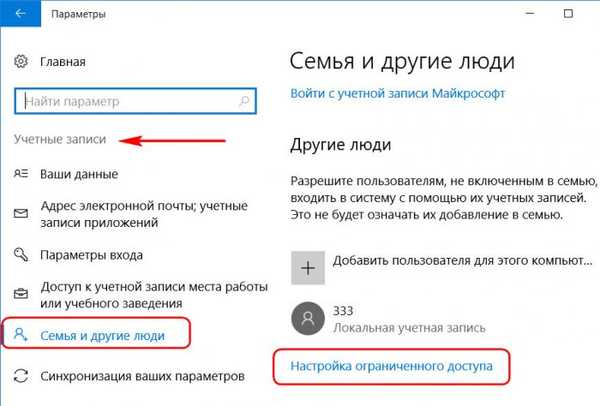
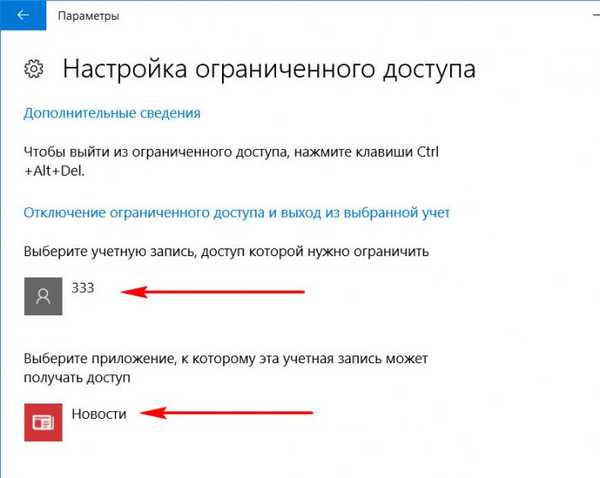
Забележка: приятели, в предишните версии на Windows имаше друг тип акаунт - „Гост“. Microsoft специално го е предвидил за случаите на временна работа на потребители на кръстосани кръстове, които собственикът на компютъра е принуден да му даде да го използва за известно време, за да не се счита за жилав. Във версия 10 на системата този тип акаунти се анулират, но ако желаете, той все още може да бъде организиран. Как да направите това, прочетете тази статия..
4. Деактивиране и ограничаване на използването на Интернет
По-гъвкави настройки за ограничаване на използването на Интернет могат да бъдат предложени от софтуер като "Родителски контрол", включително стандартната Windows 10 функционалност, която ще бъде разгледана по-долу. Междувременно такъв софтуер не е конфигуриран в системата, от време на време е възможно да се ограничат стандартните потребители в работата с Интернет чрез деактивиране на мрежовата карта или Wi-Fi адаптер и редактиране на хост файла. Активирането / деактивирането на мрежовите устройства и подмяната на изданието на хост файла изискват администраторски права. Следователно стандартен потребител без парола на администраторски акаунт не може да бъде заобиколен по никакъв начин..
За да деактивирате напълно интернет на компютъра, върху иконата на мрежата в системната област, извикайте контекстното меню и отидете в секцията за мрежови настройки на системата.
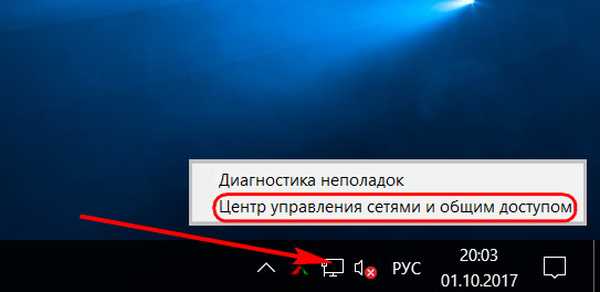
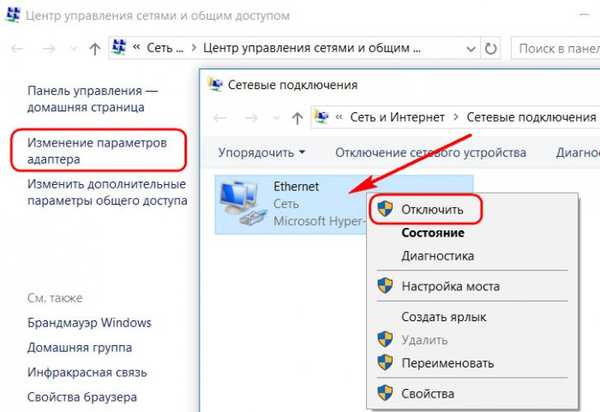
За да ограничите достъпа само до отделни интернет сайтове, натиснете клавишите Win + R, въведете:% systemroot% \ system32 \ драйвери \ и т.н.
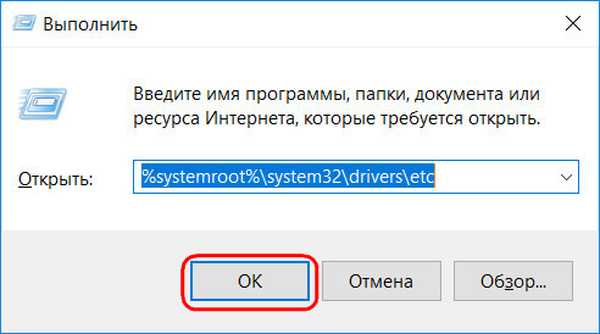
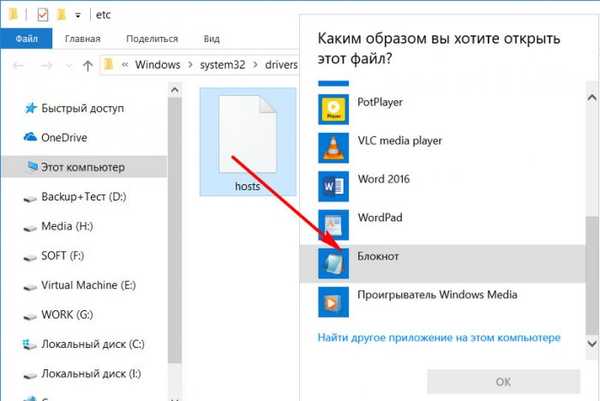
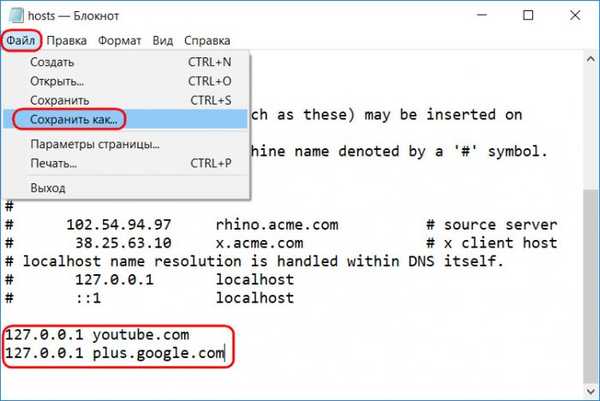
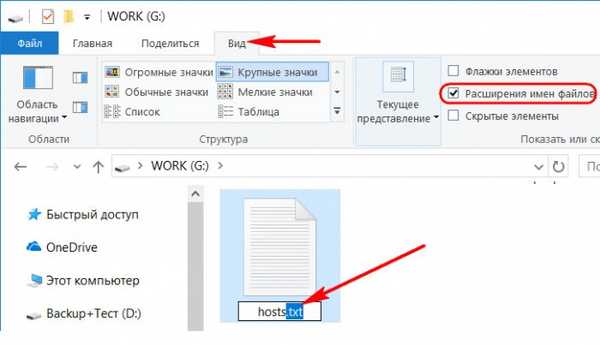
5. Родителски контрол Windows 10
Всеки софтуер, реализиран в Windows среда, функцията за родителски контрол, има свои собствени характеристики. Възможностите на такава функция в Windows 10 ви позволяват гъвкаво да задавате и премахвате ограничения за детски акаунти, а също и дистанционно през интернет - от уеб интерфейса на акаунт в Microsoft. Вярно е, че не можете да управлявате тази функция без интернет. Прилагането на родителски контрол върху акаунт ще ви позволи гъвкаво да ограничите потребителя в действия:
- Разрешаване или отказване на достъп до конкретен списък от сайтове;
- Забранява закупуването на приложения от Windows Store;
- Разрешаване на достъпа до компютъра по график;
- Блокирайте стартирането на индивидуален софтуер (както за универсални приложения, така и за настолни програми);
- Проследяване на действията на потребителите и т.н..
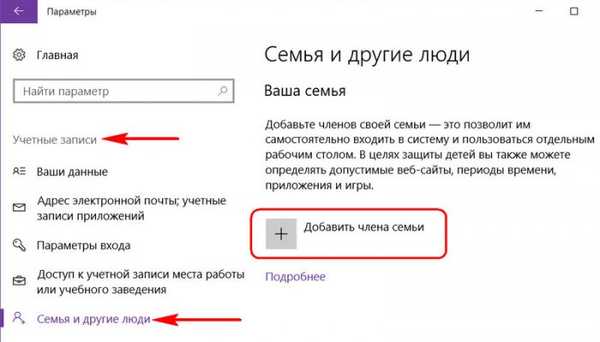
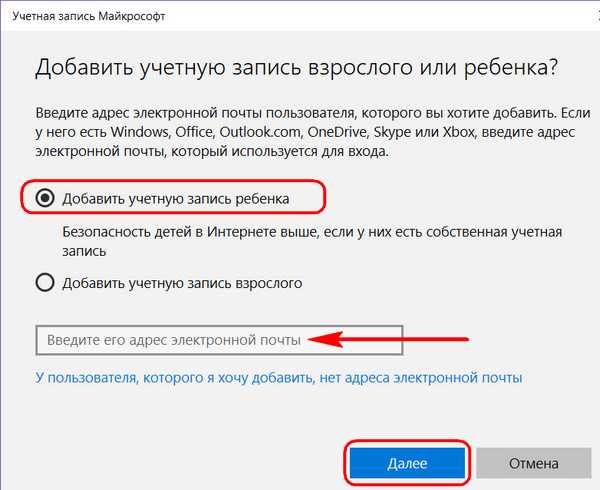
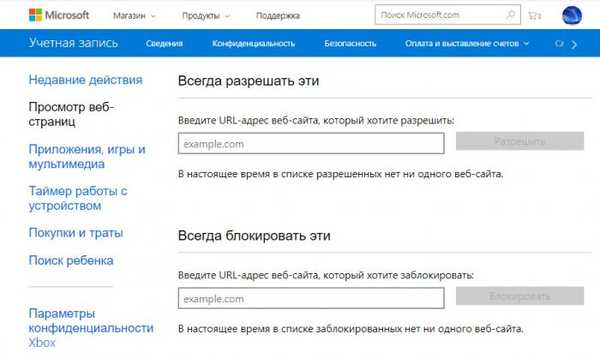
Продължение в статия: Ограничения за компютърните потребители чрез използване на местната групова политика
Етикети на статиите: Родителски контрол и потребителски ограничения











