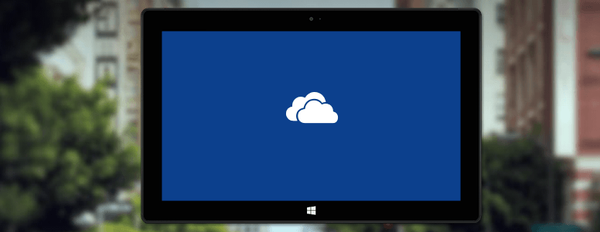Нефункциониращото меню "Старт", приложения, които не работят или не работят с грешки от Windows Store, проблеми с десктопната част на Windows и нестабилността на операционната система като цяло, често са резултат от повреда на важни системни файлове. Най-лесният изход от ситуацията, когато системните файлове са повредени, е да се върнете към точка за възстановяване или да направите резервно копие. Но подобен ход изисква последното - ако не в последното издание, то поне в някои. Ако дори няма точка за възстановяване или архивиране, преди да прибягвате до радикално решение на проблема под формата на преинсталиране на Windows, можете да опитате да възстановите целостта на системните му файлове. По-долу ще разгледаме 5 начина за това, при условие че текущият Windows все още може да се зарежда. Ще бъдат предложени само два метода за възстановяване на целостта на самите файлове на Windows, останалите три са решения за ситуации, усложнени от необходимостта от възстановяване на съхранението на системни компоненти.
1. Възстановете целостта на файловете на Windows
За да открие липсващи или повредени важни системни файлове и да ги възстанови, Windows предоставя стандартна помощна програма sfc.exe, която работи с помощта на командния ред. Помощната програма замества повредени или липсващи системни файлове с техните оригинали от специално хранилище за компоненти, разположено в папката "WinSxS" в директорията "Windows" на диск C. Стартирайте командния ред като администратор и въведете:
sfc / scannow
Натиснете Enter. След сканиране за идентифициране на системните файлове, които трябва да бъдат заменени, те ще бъдат възстановени..
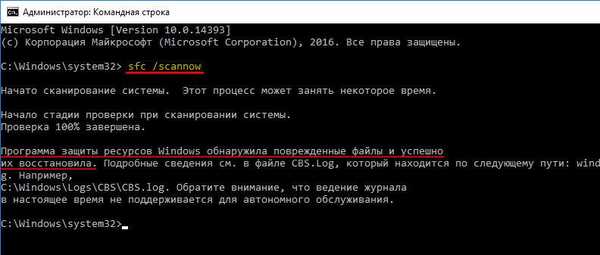
Но това е при успешното приключване на операцията. Ако съдържанието на самото хранилище е повредено, операцията ще приключи със съобщение, в което се посочва, че някои от системните файлове не могат да бъдат възстановени. В този случай първо трябва да прибегнете до възстановяване на съхранението на компоненти на Windows и след това да извършите операция за възстановяване на файлове в техните работни директории..
2. Възстановяване на съхранение на системни компоненти: DISM
За да възстановим хранилището на оригиналите на системните файлове, ще прибегнем до помощта на помощната програма за обслужване на изображения на Windows - DISM, която също работи чрез командния ред. В процеса на възстановяване на съхранението, помощната програма използва услугата за актуализиране на Windows и изтегля липсващи или повредени системни файлове от сървърите на Microsoft. Следователно наличието на Интернет е предпоставка за успешната работа.
Стартирайте командния ред като администратор и въведете:
DISM / Онлайн / Cleanup-Image / RestoreHealth
Натиснете Enter. Ако операцията е успешна, ще видим съответно известие.
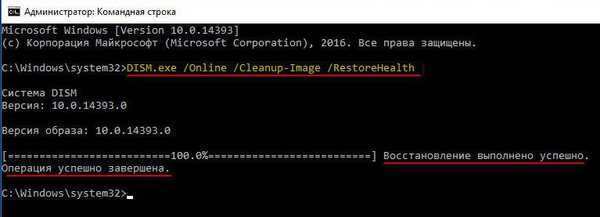
Сега извършваме операцията, разгледана в параграф 1 на статията.
Възможно е също така процесът на операцията да замръзне или да се провали. Известието за неуспешен опит за извършване на операция ще бъде придружено по-специално с предложение за посочване на пътя, от който можете да вземете данни за възстановяване на системното съхранение на компоненти.

Процесът на възстановяване на съхранението с посочване на източника на събиране на данни ще бъде разгледан малко по-късно, в параграф 4 от статията.
3. Възстановяване на системния компонент: PowerShell
Можете да възстановите системните компоненти по алтернативен начин - с помощта на инструмента Windows PowerShell. Този метод е подобен на предишния: Услугата за актуализиране на Windows също се използва за възстановяване на хранилището. И съответно в този случай се нуждаете и от интернет връзка. Методът, използващ PowerShell, ще отнеме повече време от предишния метод, включващ помощната програма DISM, но самият процес на възстановяване на съхранението ще се извърши по-задълбочено.
Изпълнете като администратор на PowerShell и въведете:
Ремонт-WindowsImage -Online -RestoreHealth
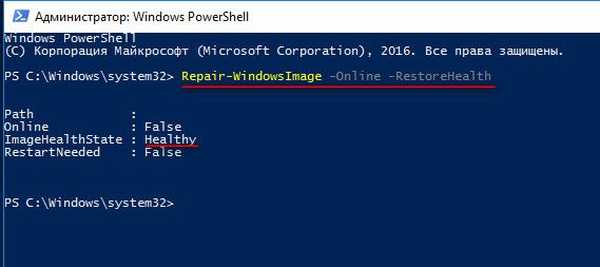
Натиснете Enter. В случай на успешно възстановяване на съхранението на системни файлове, ще получим такъв отчет, както е показано на екрана по-долу, където по-специално параметърът „Image Health State“ ще бъде маркиран като „Здравословен“. А това означава, че съхранението на системни файлове е възстановено. Сега е необходимо да се извърши операцията, описана в параграф 1 на статията.
4. Възстановяване на системни компоненти за съхранение: Инсталационен диск на Windows
Можете да прибегнете до възстановяване на магазина на компоненти на Windows с посочване на източника на данните, ако няма Интернет или двата предишни метода не са донесли положителни резултати. Източникът, от който се извличат данни за възстановяване на съхранението на системни компоненти, е инсталационният диск на съответната версия и издание на Windows. Това може да бъде физически инсталационен носител - флаш устройство или диск, или може да бъде ISO изображение с комплект за разпространение. Последното трябва да бъде монтирано във виртуално устройство, като се обадите на контекстното меню на него и изберете командата "Свързване".
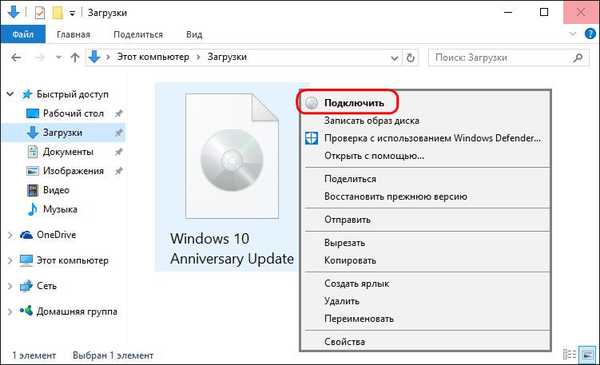
Свързваме USB флаш устройство, диск или изображение, изпълняваме се като администратор на PowerShell и въвеждаме команда от типа:
Repair-WindowsImage -Online -RestoreHealth -Source D: \ resources \ install.wim
В тази команда буквата на устройството на инсталационния носител трябва да бъде заменена. В нашия пример това е буквата D и вместо нея във всеки отделен случай трябва да заменим буквата си за флаш устройството, физическото или монтираното устройство, както се появяват в Windows Explorer. След като въведете командата, натиснете Enter.
В резултат на операцията, както и в предишния случай, състоянието на параметъра "Здравословен" "Image Health State" ще показва успешното му завършване.
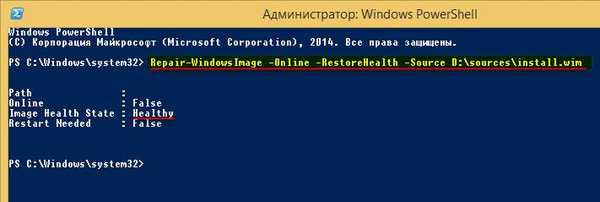
След възстановяване на съхранението започваме операцията, описана в параграф 1 на статията.
5. Актуализирайте Windows 10
Можете да възстановите целостта на повредените системни файлове на Windows 10, като актуализирате системата с помощта на инструмента за създаване на медия. Тя може да бъде изтеглена от официалния уебсайт на Microsoft. Актуализирането на Windows 10 е най-дългото време, в същото време най-надеждният начин за възстановяване на операционната система. Процесът на актуализиране на Windows 10 отнема приблизително същото време като процеса на преинсталирането му. Като част от този процес, всички повредени системни файлове ще бъдат презаписани, данните на потребителския профил, направените инсталирани програми и системните настройки ще бъдат записани, а изходът ще бъде най-новият, с всички инсталирани актуализации на Windows 10 Anniversary Update.
Стартирайте инструмента за създаване на медия. Ние приемаме лицензионни условия.
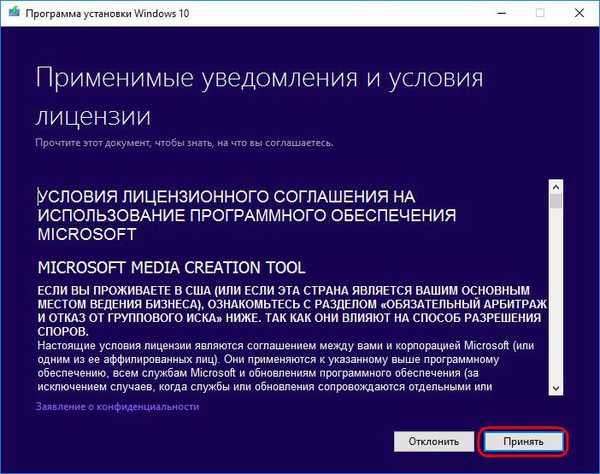
Изберете „Актуализирайте този компютър сега“.
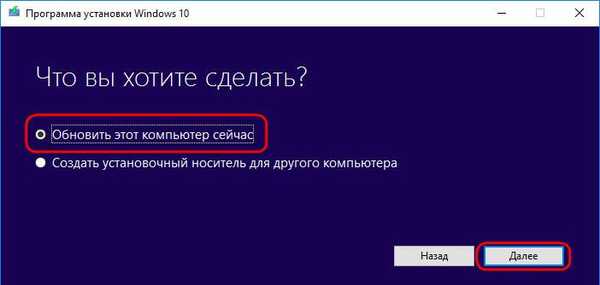
След това ще последват изтегляне на файлове за актуализацията, ще се извършат подготвителни действия. След това трябва да натиснете бутона "Инсталиране".
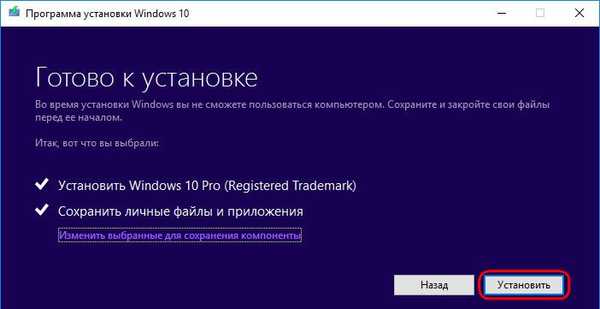
И изчакайте процеса на актуализиране да завърши.

Приятен ден!