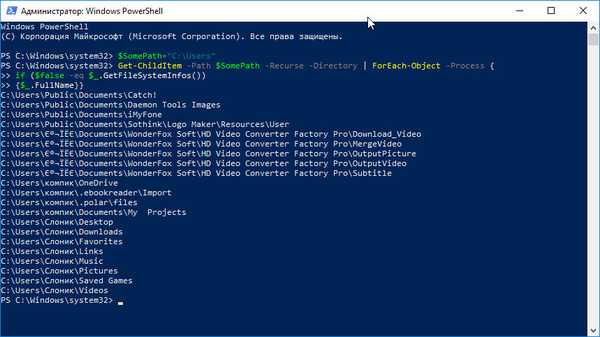Windows 10 има инструмент, който ви позволява да преглеждате заетото дисково пространство по папка. Той се намира в приложението „Настройки“ → „Система“ → „Памет на устройството“ и ако някога се наложи да освободите твърдия диск от ненужни файлове, това е добро място да видите какво можете да изтриете. Ако големите безполезни файлове заемат място, празните папки обикновено създават проблеми, когато се опитвате да намерите нужния файл..
Ето как можете да намерите празни папки в Windows 10 с помощта на PowerShell.
Намирането на празни папки е доста лесно. Можете да изпълните малка команда в PowerShell и тя ще ви покаже всички празни папки, които са на твърдия диск. Команда може да бъде изпълнена за конкретен диск или една директория..
Отворете PowerShell и изпълнете командата по-долу;
$ SomePath = "C: \ Потребители \ almanex" Get-ChildItem -Path $ SomePath -Recurse -Directory | ForEach-Object -Process if ($ false -eq $ _. GetFileSystemInfos ()) $ _. Пълно име
Трябва да редактирате първия ред от горната команда според вашите предпочитания. В първия ред заменете пътя: „C: \ Потребители \ almanex“, който е в кавички, по пътя към папката, устройството, на което трябва да намерите празни папки.
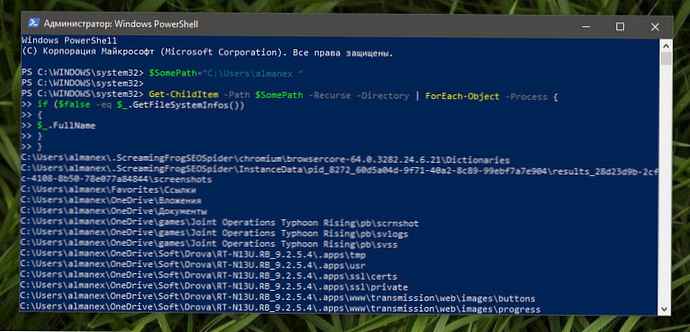
примери:
- Сканиране на цялото устройство C;
$ SomePath = "C: \"
или
- Сканирайте библиотеката на Steam, съхранявана на диск D;
$ SomePath = "D: \ SteamLibrary"
или иначе
- Сканиране на потребителска папка;
$ SomePath = "C: \ Потребители \ потребителско име"
Командата ще ви покаже списък с всички празни папки на посоченото място. Списъкът ще съдържа пътя към папката. Командата няма да изтрие или премести нищо. Ако искате да се отървете от една или няколко папки, можете да ги изтриете от Explorer.
Ако стартирате тази команда за целия диск, това може да отнеме повече време, особено на системно устройство на Windows, но това е много по-добре, отколкото да използвате инструмент на трета страна, за да намерите празни папки в Windows 10.
Заслужава да се отбележи, че не се нуждаете от администраторски права, за да изпълните тази команда, обаче, ако я използвате на Windows диск, трябва да я стартирате като администратор, в противен случай няма да можете да сканирате определени папки, които са защитени от системата. Не изтривайте всички празни папки безразборно: те може да са празни, но вашата ОС ги е създала и може да ги използва за нещо. Ако изтриете папки и по-късно забравите, че това се е случило, може да срещнете проблеми и да не разберете какво се обърка.