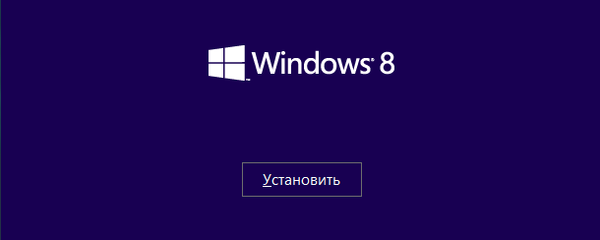Искате да създадете детски акаунт в Windows 10? Научете как да създадете акаунт за Windows 10 My Family, за да следите активността на детето си в компютър и интернет..
Много е важно да използвате родителския контрол, за да можете да контролирате всички дейности на детето си. Децата използват компютър не само за своите домашни и училищни проекти. Трябва да сте сигурни, че детето ви използва компютъра правилно..
Microsoft добави концепция за детския акаунт, с която можете да проследявате дейността на детето си. Функцията Microsoft Family Security гарантира, че детето ви няма достъп до нищо неподходящо и можете също да наблюдавате дейността на детето си.
Създаването на акаунт в Windows 10 за дете е много просто. След минути можете да създадете семеен акаунт в Windows 10 и да започнете да проследявате дейността на децата си..
Настройте детски акаунт в Windows 10, за да наблюдавате онлайн активността
Това е малко по-различно от създаването на детски акаунт в Windows 10, но също така е много полезно. Наблюдението на компютърната активност на детето и насоките за избора на правилния път на развитие е най-важната отговорност на всеки родител. Така че, следвайте стъпките по-долу, за да настроите вашия семеен акаунт за Windows 10:
Стъпка 1: Първото нещо, което трябва да направите, за да създадете семеен акаунт на Windows 10, е да отворите приложението Настройки: едновременно натиснете клавишите Win + I или иконата на зъбно колело в менюто "Старт", да се отвори "Параметри", и след това отидете в групата с настройки "Профили".
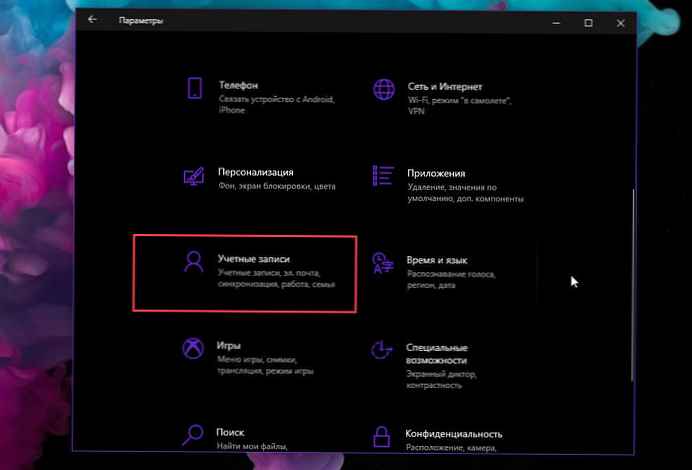
Стъпка 2: От опциите, налични в секцията Акаунти, изберете опцията „Семейство и други потребители“, и след това щракнете върху връзката „+ Добавяне на член на семейството“.
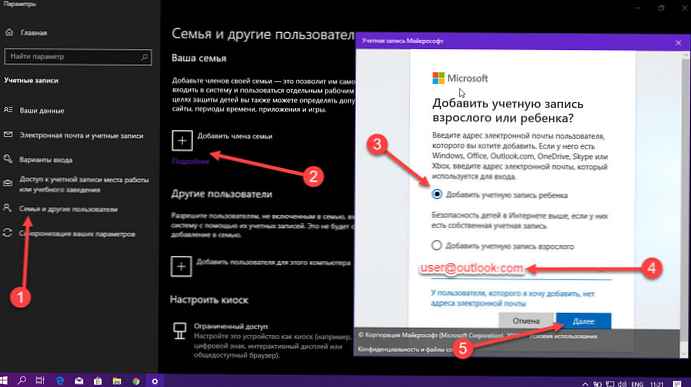
Стъпка 3: На следващия екран ще видите опции „Добавяне на детски акаунт“ или „Добавяне на профил за възрастни“. За да настроите детски акаунт в Windows 10, просто изберете опцията „Добавяне на детски акаунт“ и въведете имейл адреса на създадения преди това акаунт и щракнете "Напред".
Важна забележка. Ако детето ви няма акаунт в Microsoft, можете лесно да преминете към настройка на вашия акаунт на outlook.com, като щракнете върху връзката „Потребителят, когото искам да добавя, няма имейл адрес“.
Стъпка 4: Сега ще бъдете помолени да потвърдите действието. Така че просто кликнете "Confirm".
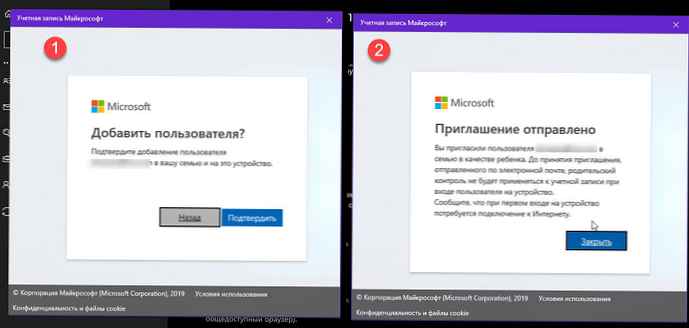
Стъпка 5: Веднага след потвърждение поканата ще бъде изпратена на посочения имейл адрес на вашето дете. Затова затворете прозореца за покана.
Стъпка 6: Изпратената покана трябва да бъде приета от вашето дете. В писмото щракнете "Приемам"
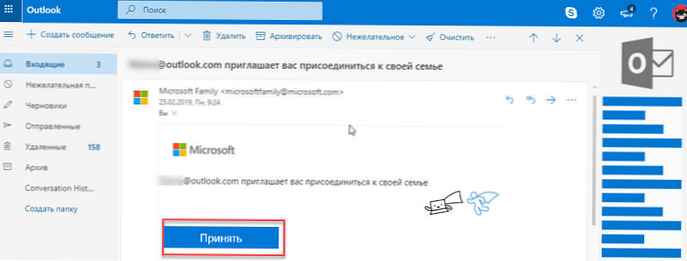
На следващата страница щракнете Влезте и се присъединете (вижте снимката по-долу) това ще ви позволи да свържете акаунта на детето към опцията Family.
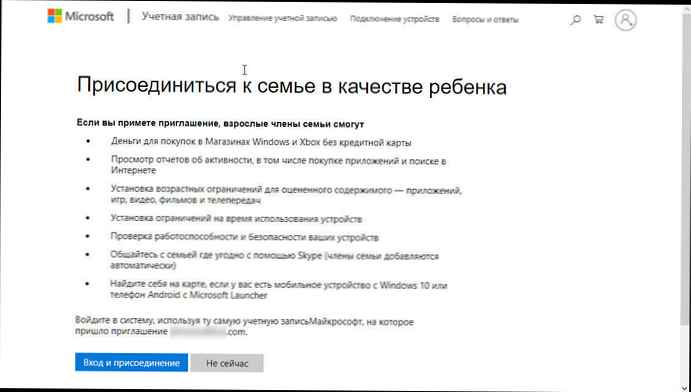
След като това бъде прието, вашите деца ще могат да влизат с помощта на своя компютър..
Стъпка 7: След като приемете поканата на вашето дете, вече ще можете да зададете подходящи ограничения за уебсайтове, приложения и игри, подходящи за възрастта на детето, да зададете ограничения за времето, прекарано в компютъра, да прегледате последните му действия и т.н..
Стъпка 8: За да зададете подходящи ограничения за сайтове, приложения и игри в зависимост от тяхната възраст, отворете Опции → Акаунти → Семейство и други потребители, и след това щракнете върху връзката „Управление на фамилните настройки през интернет“.
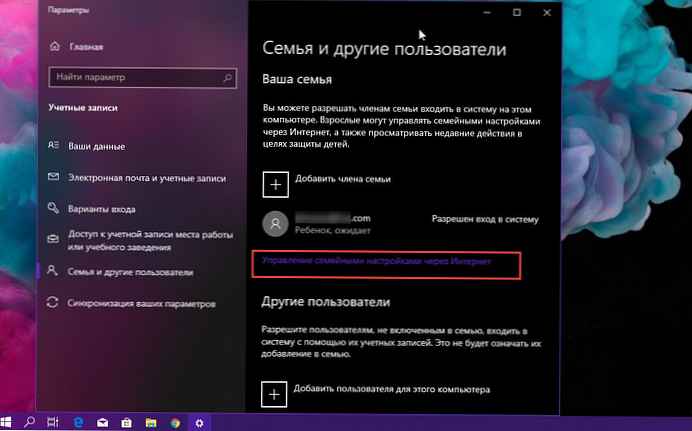
Стъпка 9: След това изберете акаунта на детето, чиито действия искате да управлявате.
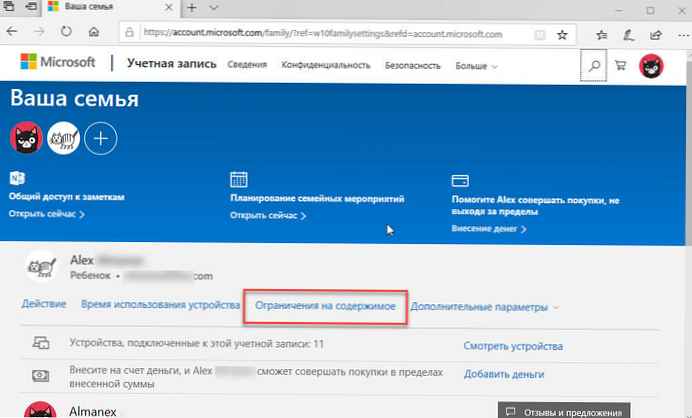
Стъпка 10: Сега можете да използвате контролите, за да зададете ограничения за това какви уебсайтове може да вижда вашето дете, какви приложения може да използва, какви игри може да играе и колко дълго може да използва компютъра. След като поставите необходимите ограничения, вече можете да сте спокойни. Всичко, по подразбиране ще получавате седмични отчети за дейността на детето във вашата поща.
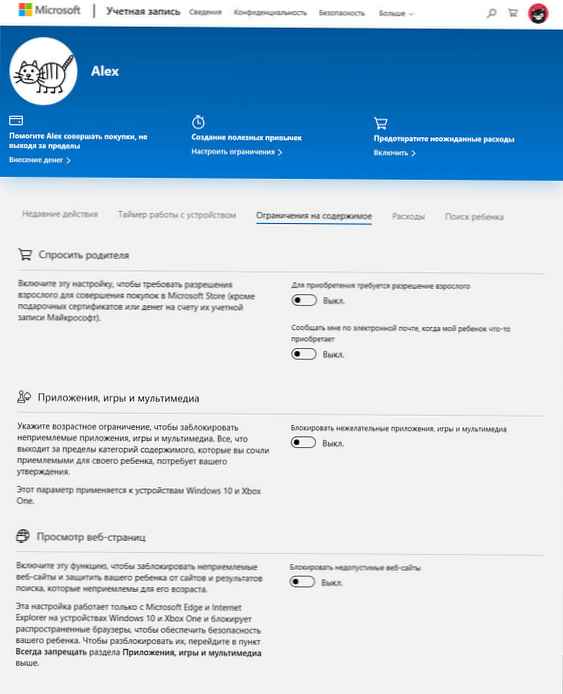
Това е всичко! Успешно създадохте акаунт за Windows 10 за детето и го добавихте към семейната група. Сега детето ви може да влезе в акаунта си и да получи достъп до вашия компютър. По този начин, използвайки семейните настройки в Windows 10 и Xbox One, винаги ще бъдете в течение с действията и покупките на членовете на семейството..
Семейна сигурност в Windows 10
Вие като администратор имате възможност да управлявате членове на семейството, чиито акаунти присъстват на компютъра. Това означава, че можете да управлявате и профила на детето си. Кликнете върху раздела Последни дейности, тъй като има възможност да получите всички дейности на вашето дете. Това ще ви помогне да наблюдавате активността на детето си на компютъра. Освен това получавате възможността да получавате всички отчети по имейл до вашия регистриран имейл адрес..
Сега нататък страницата на вашия акаунт Можете да отидете в настройките за управление на семейството и следните опции ще са ви достъпни:
Последни дейности
- Получавайте отчети всяка седмица за онлайн дейностите на детето си на устройства с Windows 10 и конзоли Xbox One, както и телефони с Android с Microsoft Launcher. Получавайте ги като писма в пощата или ги преглеждайте онлайн по всяко време.
Таймер на устройството
- Той ще ви уведоми колко време децата прекарват пред компютъра, сега няма нужда да спорите, можете лесно да зададете ограничения за времето, когато използвате компютъра, така че децата да могат да развият полезни навици.
Ограничения на съдържанието
- В интернет има много неподходящи сайтове. Разберете кои страници посещава детето ви и направете корекции. Можете да активирате или деактивирате определени сайтове директно от отчета..
Прочетете повече в нашата статия: Родителски контрол в Windows 10 - Как да блокирате сайтовете за възрастни.
Приложения и игри
- Уверете се, че всички сайтове и игри са подходящи за възрастта на вашето дете..
разходи
- Включете тази настройка, ако се нуждаете от разрешение за възрастни, за да пазарувате в магазина на Microsoft. Задайте ограничения, за да ги защитите от неподходящо съдържание..
Търсене на дете
- Бъдете наясно къде се намира вашето дете сега, когато ходи с приятели или когато закъснявате на работа. Ще ги намерите на картата, ако имат мобилен телефон с Windows 10 или Android устройство с инсталиран Microsoft Launcher.
Надяваме се, че можете лесно да създадете акаунт за Windows 10 за детето си и да активирате опцията „Моето семейство“. Моля, не се колебайте да използвате секцията за коментари за въпроси - ако имате съмнения относно Windows 10 и акаунта на детето си.