
Как да конфигурирате рутера Asus RT-G32 сами. Получихме този модел след като прочетохме статия в списание Computer Bild № 25 ноември 2011 г., всъщност рутерът казва, че е добър, но имаше проблеми с свързването му. Разполагаме с два компютъра: стационарна системна единица и лаптоп. Искаме и двете машини да имат достъп до интернет. Свързваме локалния интернет кабел към WAN порта на рутера, след това с мрежовия кабел свързваме LAN порта на рутера и обикновен компютър, интернет веднага се появява на него. След това отидете на настройките на безжичната мрежа на рутера и го свържете към лаптопа чрез Wi-Fi, но нищо не се случва. Имаме интернет доставчик, Beeline, те се обадиха там и ни отговориха, че не работят с този модел, посъветваха ни да се свържем с техническата поддръжка на Asus, най-интересното беше, че стигнаха до там, отговорът беше „Обадете се на вашия доставчик в Beeline, само те могат да кажат точните настройки на нашия рутер. " Обадихме се в Beeline, където ни посъветваха да сменим маршрутизатора, на друг и ни изпратиха списък с устройства, с които работят чрез SMS, Asus, между другото, също е там, но различен модел. Какво да правя? Юджийн.
Как да конфигурирате Asus RT-G32 рутер
Ако искате приятели, можете да конфигурирате всеки рутер, тъй като всички те работят на един и същ принцип, но ако не искате да се поинтересувате с настройките, тогава разбира се можете да се обадите на вашия доставчик и да информирате за намеренията си да закупите рутер. Ако вземете например Билайн, те винаги ще имат както евтини модели, така и маркови, и разбира се, че със сигурност ще помогнат с настройките, имат добра техническа поддръжка и има отстъпки преди празниците. Е, ние сме с вас, нека помогнем конфигурирайте рутера Asus RT-G32 на нашия читател. И ще помогнем на човек, а натрупаният опит няма да навреди на самите нас.
Между другото, имаме три нови статии: настройка на D-Link DIR-300 NRU рутер, настройка на рутер ASUS RT-N10P и как да настроите D-link рутер DIR-615 и D-Link DIR-300 / A / D1A, можете да прочетете.

Ние нямахме този модел рутер в нашата компания, трябваше да го взема от нашите лековерни съседи за един ден, прибрах се вкъщи и реших да проверя всичко сам, моят доставчик, между другото, също е Beeline. Както обикновено, нека започнем от самото начало, за да конфигурираме рутера на Asus RT-G32, правим всичко както трябва.
- Първо: свързваме локалния интернет кабел, осъществяван от доставчика, към WAN порта на рутера и свързваме рутера и стационарния компютър помежду си с мрежов кабел през LAN порта, след това настройваме достъп до интернет на личен компютър.
- Второ: свързваме лаптоп, телефон и т. Н. Към формираната Wi-Fi мрежа.
- Ако направите нещо нередно, бутонът за нулиране се вижда на снимката, натиснете го и задръжте за няколко секунди, рутерът ще нулира настройките до фабричните настройки, след което можете да започнете отначало.
 Отидете в настройките на рутера. Въвеждаме в адресната лента на всеки браузър: Opera, Chrome, Mozilla, Internet Explorer „192.168.1.1“ и натискаме Enter. След това въведете стандартното вход за всички Asus рутери: администратор и парола: администратор.
Отидете в настройките на рутера. Въвеждаме в адресната лента на всеки браузър: Opera, Chrome, Mozilla, Internet Explorer „192.168.1.1“ и натискаме Enter. След това въведете стандартното вход за всички Asus рутери: администратор и парола: администратор.
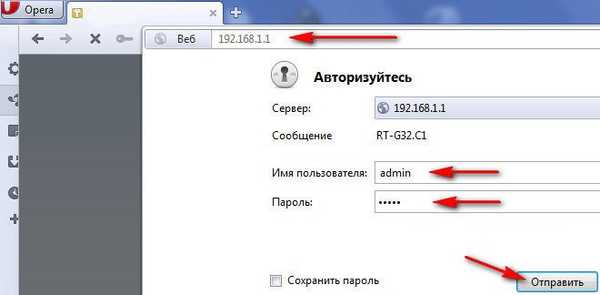
Появява се прозорецът с основни настройки на маршрутизатора Asus RT-G32. На първо място, ние конфигурираме достъп до Интернет чрез рутер на обикновен компютър. Отиваме в настройките на WAN, тук всъщност много зависи от вашия доставчик.
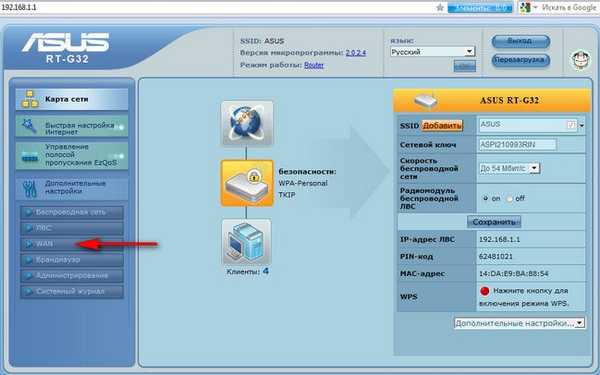
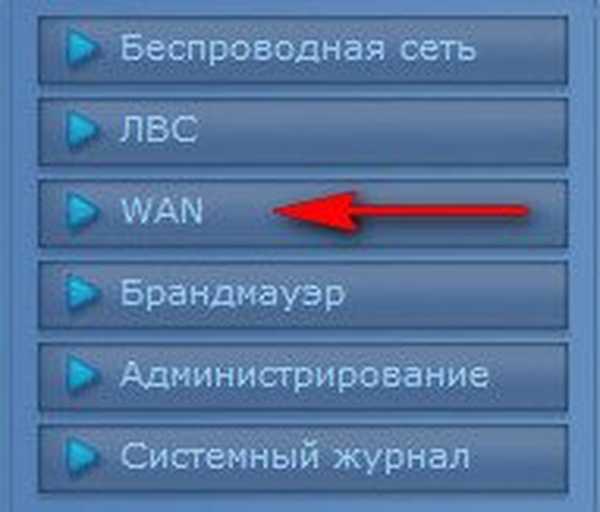
Типът WAN връзка, която имам е L2TP, обяснявам защо.
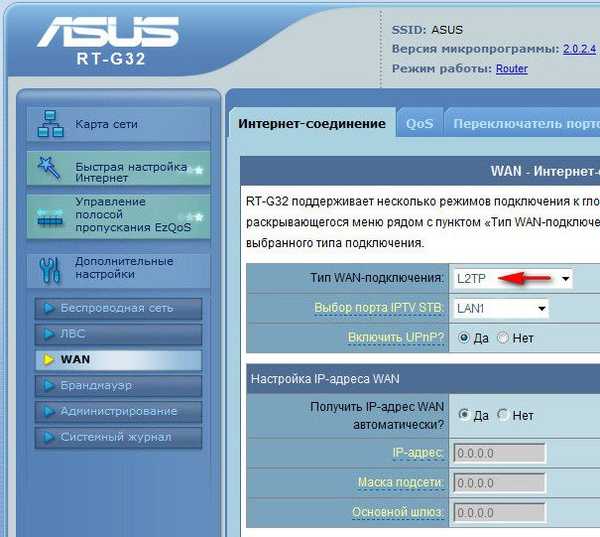
Ако се свържете с интернет с помощта на VPN технология и можете да разберете в свойствата на връзката Старт-Контролен панел-Мрежа и Интернет-мрежа и Център за споделяне - Променете настройките на адаптера,
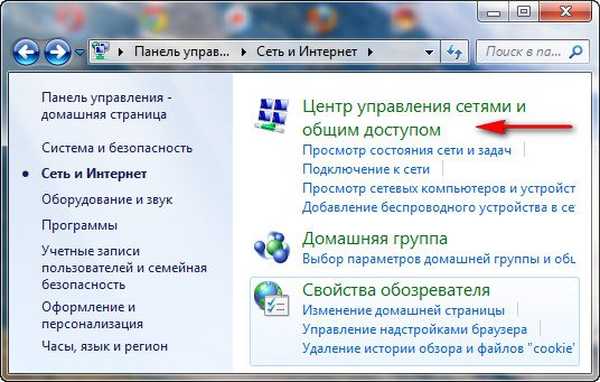

след това влизаме в свойствата на връзката на доставчика, в моя случай Beeline, имаме нужда от раздел „Защита“ и виждаме вида VPN тук, имаме L2TP. Така че в настройките на WAN на нашия рутер посочете L2TP.
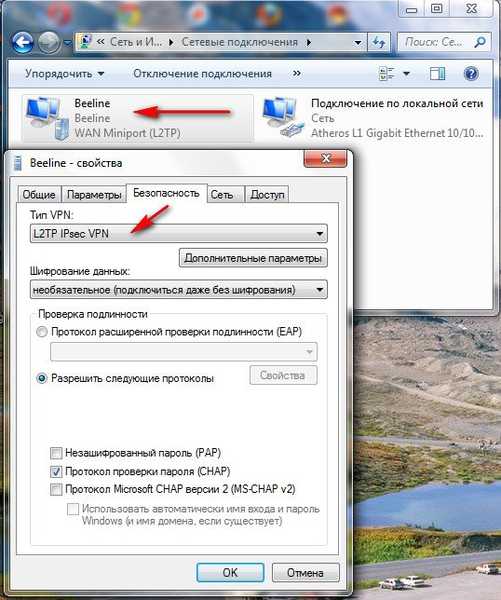
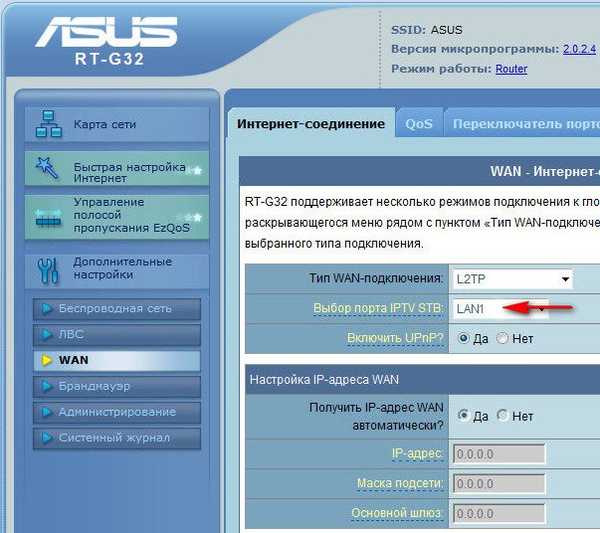 Внимание, всички, които имат рутер в ход, са на етап Готово !!! В полето за избор на порт за IPTV STV поставете NONE - това е порта за определяне на приставката. Тъй като не е свързан, програмата на рутера виси, докато не бъде нулирана. Компютърният кабел може да бъде свързан към всеки порт, независимо от този параметър!!!!
Внимание, всички, които имат рутер в ход, са на етап Готово !!! В полето за избор на порт за IPTV STV поставете NONE - това е порта за определяне на приставката. Тъй като не е свързан, програмата на рутера виси, докато не бъде нулирана. Компютърният кабел може да бъде свързан към всеки порт, независимо от този параметър!!!! 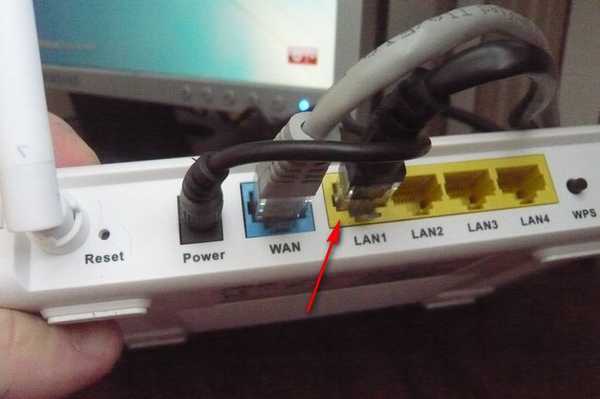
Конфигурирате IP адреса на WAN автоматично? Отново отиваме в Центъра за мрежи и споделяне и разглеждаме свойствата на локална връзка. В моя случай Автоматично.
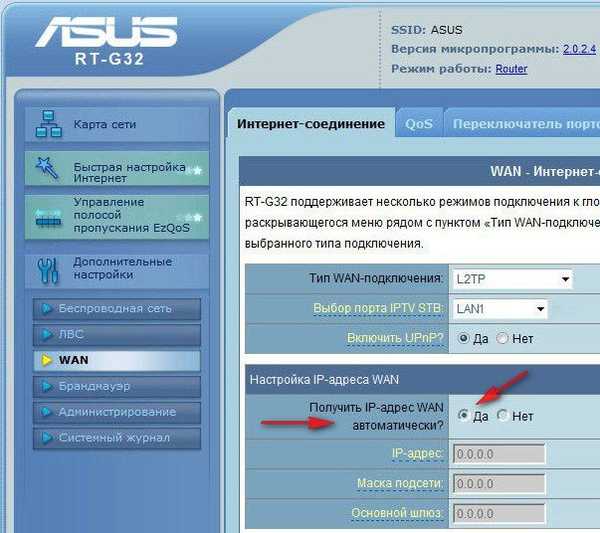
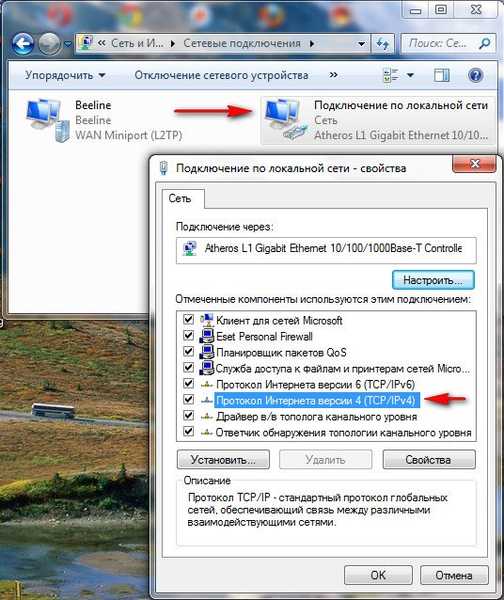
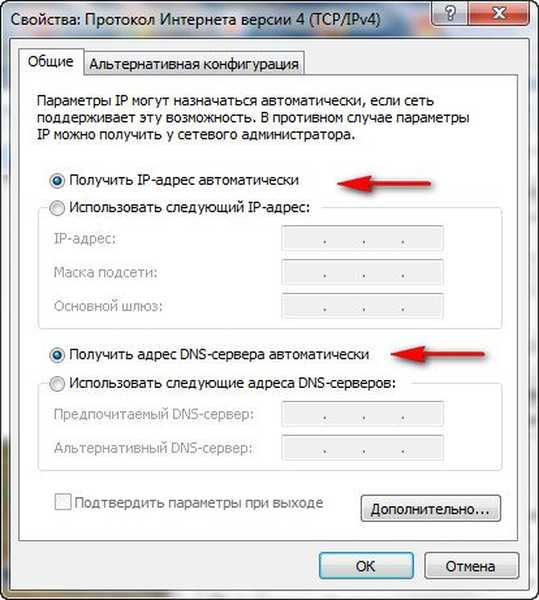
След това въведете потребителското име и паролата на Beeline или на вашия доставчик, добре, вероятно вече можете.
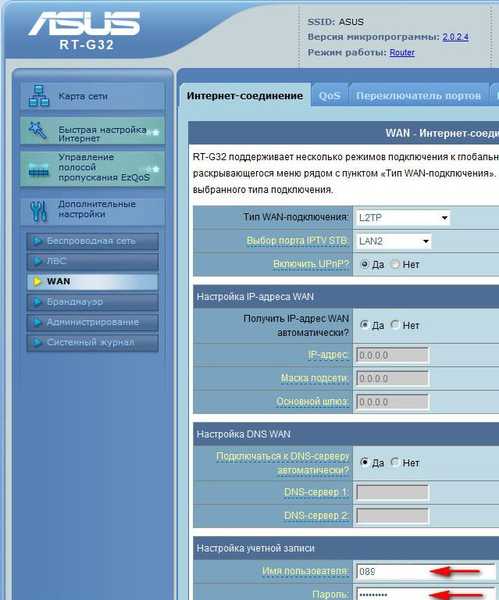
Също така разглеждаме сървъра на сърдечния ритъм PPTP / L2TP (VPN) в свързващите свойства на нашия доставчик, например tp.internet.beeline.ru. Щракнете върху бутона Приложи и Интернет ще се появи на вашия настолен компютър.
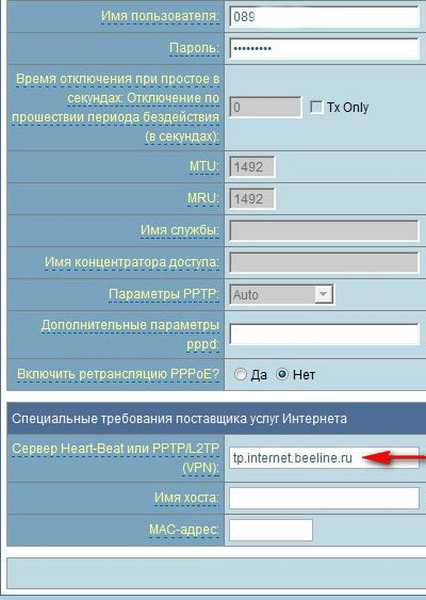
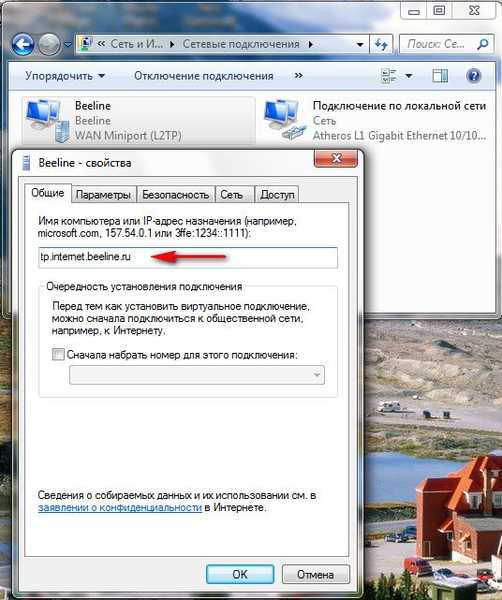
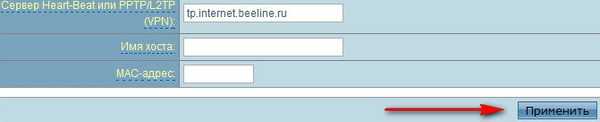 Настройте Wi-Fi безжична мрежа и свържете Интернет към нашия лаптоп. Отиваме в настройките на безжичната мрежа, раздел Общи, ако искате можете да преименувате мрежовото име, в моя случай Asus, трябва да запомните името, защото вие ще намерите вашата виртуална мрежа сред няколко други. Най-важното е да присвоите мрежов ключ. WPA-Личен метод за удостоверяване Шифроване на WPA-TKIP. Предварителен WPA ключ, смятаме, че никой не би се свързал с вашата мрежа, но без ключ е възможно. Да кандидатствам.
Настройте Wi-Fi безжична мрежа и свържете Интернет към нашия лаптоп. Отиваме в настройките на безжичната мрежа, раздел Общи, ако искате можете да преименувате мрежовото име, в моя случай Asus, трябва да запомните името, защото вие ще намерите вашата виртуална мрежа сред няколко други. Най-важното е да присвоите мрежов ключ. WPA-Личен метод за удостоверяване Шифроване на WPA-TKIP. Предварителен WPA ключ, смятаме, че никой не би се свързал с вашата мрежа, но без ключ е възможно. Да кандидатствам.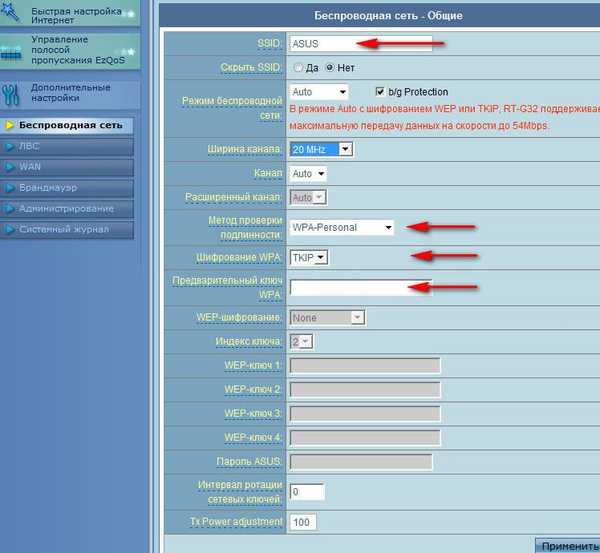
Така че всичко е готово за онлайн. Щракваме върху лентата на задачите на нашия личен компютър достъпа до Интернет и се свързваме с нашата мрежа Asus.
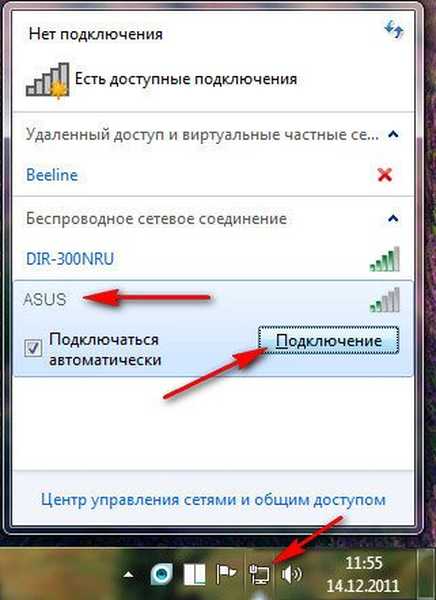
Въведете ключа, който измислихме.

Лаптопът и другите устройства трябва незабавно да видят мрежата на Asus, за да се свържете с нея, трябва да кликнете върху връзката и да въведете ключа за защита, измислен от вас, това е всичко.
Етикети за статия: Рутер Желязо и периферна мрежа




 Отидете в настройките на рутера. Въвеждаме в адресната лента на всеки браузър: Opera, Chrome, Mozilla, Internet Explorer „192.168.1.1“ и натискаме Enter. След това въведете стандартното вход за всички Asus рутери: администратор и парола: администратор.
Отидете в настройките на рутера. Въвеждаме в адресната лента на всеки браузър: Opera, Chrome, Mozilla, Internet Explorer „192.168.1.1“ и натискаме Enter. След това въведете стандартното вход за всички Asus рутери: администратор и парола: администратор.






