
Терминът "синхронизация" се използва главно за осигуряване на целостта на данните и премахване на разликите между тях, когато информацията се съхранява на устройството на потребителя и в Интернет (на облачните сървъри). Какво да направите, когато се нуждаете от синхронизиране на папки в Windows 10 на компютър или лаптоп?
Няма стандартни инструменти за реализиране на идеи в операционната система, дори чрез командния ред и PowerShell. Но има решение - приложението SyncToy, собственост на Microsoft. Въпреки англоезичния интерфейс на помощната програма, с нея е лесно да се работи и ще покажем как.
1. Изтеглете приложението от официалния уебсайт: https://www.microsoft.com/en-us/download/details.aspx?id=15155
2. Стартирайте инсталатора и инсталирайте програмата.
3. За да стартирате процедурата за синхронизиране на директория, щракнете върху "Създаване на нова парна папка".
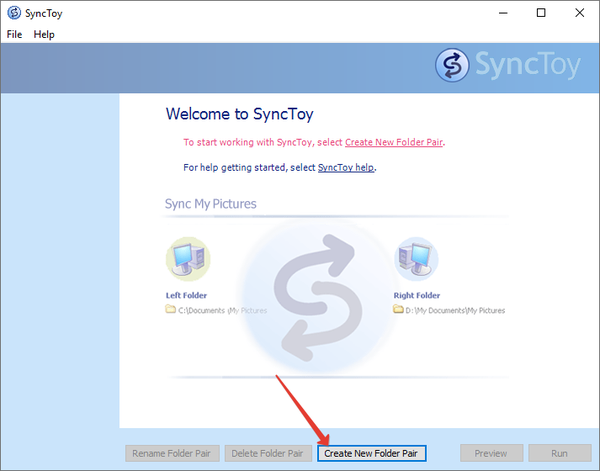
4. Посочете целевите директории: въведете пътя към тях или кликнете върху „Преглед ...“ и изберете самите папки.
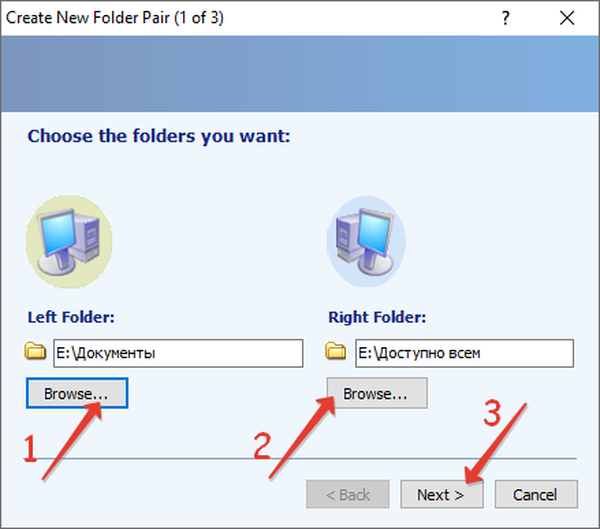
5. Укажете типа синхронизация:
- Синхронизирайте - двупосочно - когато правите промени в една от директории, те ще се появят и в другата: изтриване, добавяне, преименуване, промяна на структурата;
- Ехо - еднопосочни - промените в лявата директория ще повлияят на състоянието на дясното, но не и обратното;
- Приносът също е еднопосочен: дясната папка отляво се синхронизира, няма изтриване на файлове и директории.
Кликнете върху „Напред“.
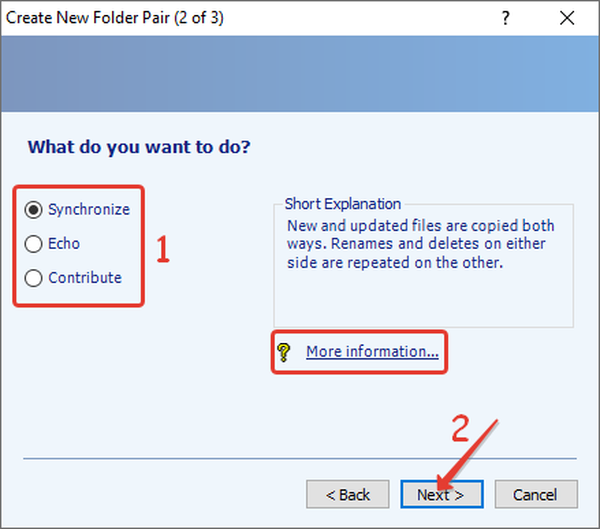
6. Въведете името на двойката директории, защото няколко двойки директории могат да бъдат синхронизирани чрез SyncToy.
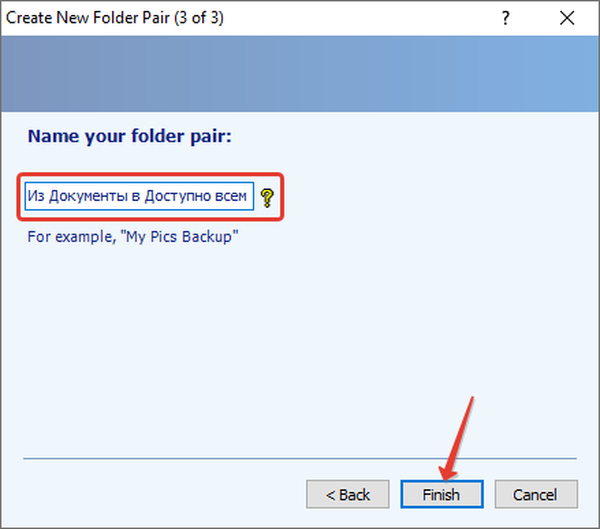
Кликнете върху „Finish“, след което появата на основния прозорец на приложението ще се промени: ще се появят бутоните „Preview“, „Run“ и пътищата до двете директории..
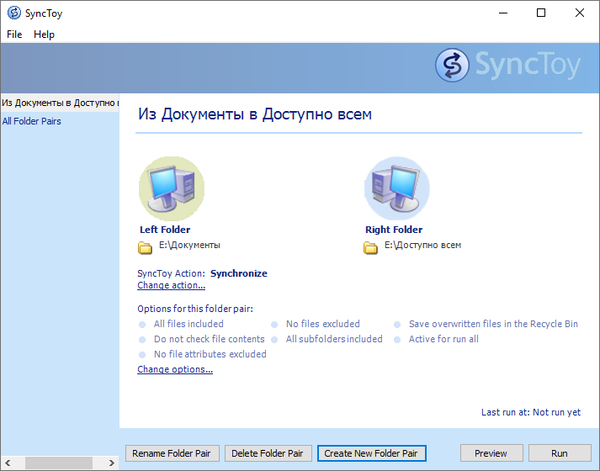
Как да конфигурирате програмата? Параметрите на конфигурацията се променят по всяко време, като кликнете върху надписите "Промяна на опциите ..." и "Промяна на действията ...".
След щракване върху втория бутон се отваря прозорец, в който са посочени типовете засегнати и игнорирани файлове (с разширение), файлове с посочените атрибути са изключени (само за четене, например). В него можете да зададете контролната сума на копираната информация и да активирате опцията за преместване на презаписваеми обекти в кошчето.
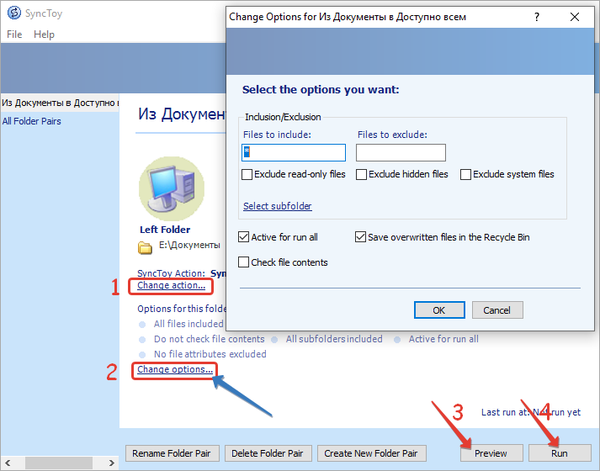
Изпълнението ще започне синхронизирането незабавно и Preview ще покаже промените, които се правят в директории в резултат на синхронизацията: броят на всички поддържани операции, общия обем на всички файлове, които ще бъдат копирани, и броят операции.
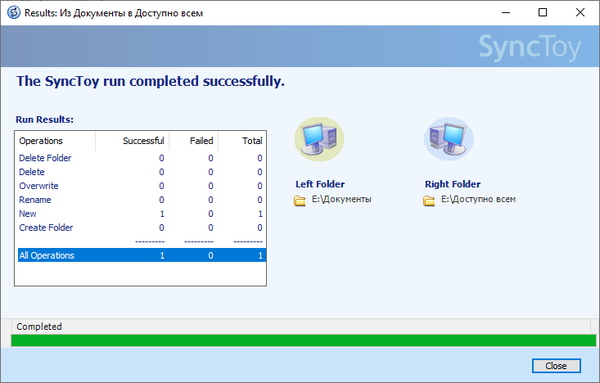
След това в избраните директории ще се появи файл с разширението dat, което е необходимо за приложенията да работят. Не го изтривайте. За да планирате синхронизацията, използвайте документацията за програмата и стандартния Windows 10 Scheduler.











