
Много потребители са изправени пред необходимостта да заснемат видео на уеб камера и след това да редактират записания проект, запазвайки записаното видео в подходящ формат с желаното качество. За целта ви е необходима програма за запис на видео от уеб камера, инсталирана на компютър.
Потребителите могат да използват Movavi Video Editor за запис на видео. Сред многото опции на това приложение има функция за запис на видео от уеб камера.
Съдържание:- Характеристики на Movavi Video Editor
- Записване на видеокамера от уеб камера в Movavi Video Editor
- Редактиране на запис от уеб камера в Movavi Video Editor
- Изводи на статията
В този момент уеб камери са широко разпространени сред населението: камерите са вградени в лаптопи, отделна уеб камера може да бъде свързана към стационарен компютър. Затова много от тях винаги имат възможност да записват и след това да записват видеоклип, заснет от уеб камера, на твърдия диск на компютъра.
Потребителят може да активира видеозапис от уеб камера, ако трябва да запази случващото се в даден момент във видеоклип, да направи снимки на някои житейски ситуации, да запише обжалване, да проведе майсторски клас, да направи тренировъчно видео и др..
Само записването на видео е само половината от битката, записаното видео трябва да бъде редактирано, ако е необходимо, да добавите ефекти и след това да запазите в желаното качество. Movavi Video Editor (Movavi Video Editor) ще ни помогне в тези задачи..Характеристики на Movavi Video Editor
Movavi Video Editor е програма за редактиране на видео файлове на компютър в операционните системи Windows (Windows 10, Windows 8.1, Windows 8, Windows 7, Windows Vista, Windows XP) и macOS (от Mac OS X 10.7 и по-нови версии), работеща на руски език. Програмата е разработена от руската компания Movavi.
Основни характеристики на Movavi Video Editor:
- редактиране и редактиране на видео;
- заснемане на видео от уеб камера;
- записвате звук от външни източници;
- запис на екранен компютър;
- Добавяне на вградени филтри и ефекти към видеоклипове
- добавяне на аудио записи към видеоклипа:
- добавяне към заглавията на проекта;
- създаване на слайдшоу;
- качвайте видеоклипове в YouTube, Vimeo, Google Drive.
Сега, нека да видим как видеото се записва на уеб камера в Movavi Video Editor. Да предположим, че трябва да запишем майсторски клас на уеб камера за лаптоп.
Записване на видеокамера от уеб камера в Movavi Video Editor
След стартиране на Movavi Video Editor ще се отвори основният прозорец приложение. В отворения прозорец "Movavi VideoEditor" ще ви бъдат предложени опции за по-нататъшни действия: създайте нов проект (в този случай всички инструменти за редактиране ще станат достъпни) или създайте бързо видео с помощта на вградения съветник.
Трябва да запишем видео от уеб камера, така че трябва да кликнете върху бутона „Нов проект“.
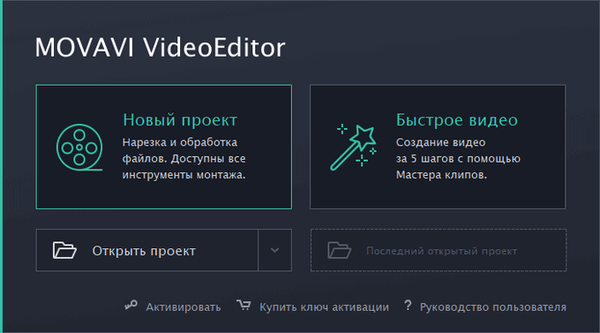
В главния прозорец на "Movavi Video Editor" кликнете върху бутона "Video Record".

В прозореца на програмата се появява предупреждение, че Movavi Video Editor използва уеб камера.
В дясната зона на прозореца за заснемане на видео са опциите, необходими за конфигуриране на записа. В настройките за заснемане са избрани следните настройки: устройство за заснемане на видео, разделителна способност (изберете подходящата опция), честота на кадрите, устройство за улавяне на аудио. В настройките за запазване изберете местоположението, за да запазите файла на компютъра, ако е необходимо, преименувайте файла, дайте му ново име.
Моля, обърнете внимание, че в Movavi Video Editor можете да правите екранни снимки, докато записвате видео. Кликнете върху бутона „Снимка на екрана“ (във видеото на камерата), за да направите екранна снимка, докато записвате от уеб камера.За да запишете видео от уеб камера, кликнете върху бутона "Старт заснемане".
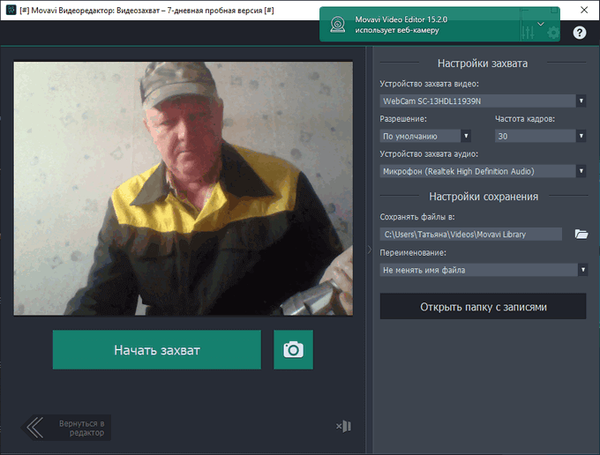
За да завършите записа, кликнете върху бутона „Stop Capture“. Видеоклипът се записва в папката за запазване, посочена в настройките.
Освен това, потребителят има две възможности:
- Отваряне на папка с видео - достъп до запис без редактиране.
- Върнете се в редактора - продължете редактирането и след това запазете редактираното видео в папка на вашия компютър.
В първия случай в дясната област на прозореца на програмата щракнете върху бутона "Отваряне на папка с записи". След това изхвърлете записа, както желаете..
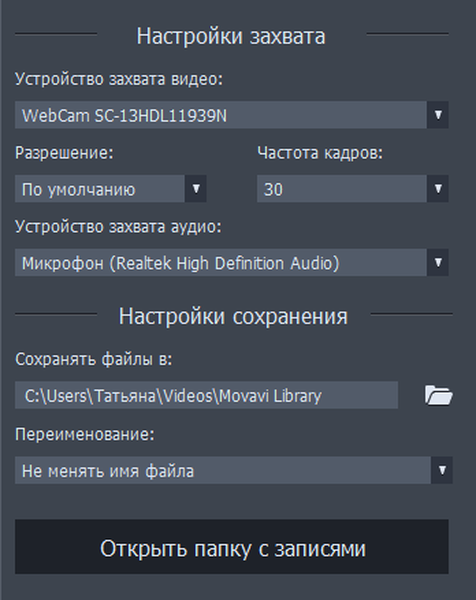
За да извършите обработката на видео кликнете върху бутона "Връщане в редактора".
Редактиране на запис от уеб камера в Movavi Video Editor
Програмата Movavi Video Editor има доста голям набор от инструменти за редактиране на видео.
В областта „Инструменти“, в раздели „Видео“ и „Аудио“ настройките на записа се променят. Във опциите за видео има инструменти: "Корекция на светлината", "Завъртане и изрязване", "Мащабиране и панорама", "Стабилизация", "Клавиш Chroma", "Бавно движение". В аудио настройките има инструменти: "Еквалайзер", Отмяна на шума, "Аудио ефекти", "Разпознаване на бит".
Потребителят може самостоятелно да променя тези или онези параметри, да избере най-подходящата за себе си опция.
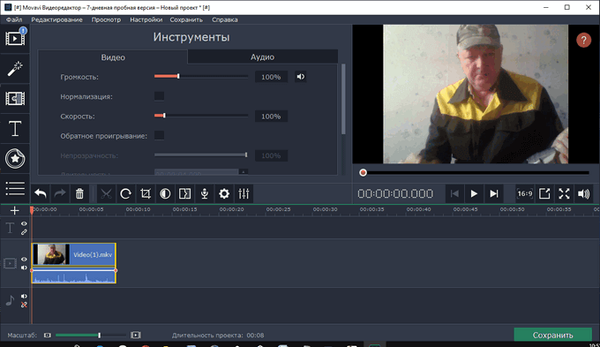
От лявата колона в прозореца на програмата имате достъп до следните инструменти:
- Импортиране - добавяне към проекта от други източници на аудио, видео, изображения.
- Филтри - филтри за наслагване на видео и снимки.
- Преходи - анимация между два клипа за плавен преход между различни части на видеото.
- Надписи - добавете надписи към картоната, вмъкнете надписи на правилното място във видеоклипа.
- Стикери - добавяне на форми и снимки към видеото като стикери.
- Форми - Добавяне на фигури.
- Мащабиране и панорама - увеличаване или намаляване, създайте панорама.
- Стабилизация - Намалява ефекта от разклащане на камерата върху видеото..
- Chroma ключ - комбиниране на видео с допълнително видео за премахване на фон.
В долната част на прозореца Movavi Video Editor е таблица за редактиране, на която се извършват всички необходими стъпки за редактиране и редактиране на видео.
Тук можете да отрежете видеоклипа, да изтриете нежелания сегмент, да изрежете, завъртите видеото на 90 °, да извършите цветна корекция, да добавите преходи, да запишете аудио от микрофона, да отидете в свойства на клипа, да промените настройките на видео или аудио, да добавите надписи, да наслагвате друг видеоклип или да добавите аудио запис и т. г.
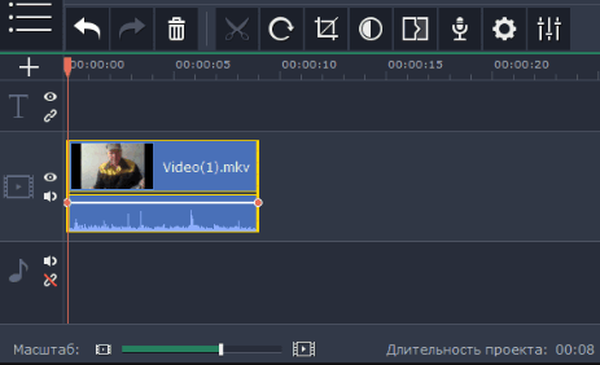
Пускайте проекта, като използвате вградения видеоплейър, за да проверите показването на добавените визуални ефекти.
След редактиране кликнете върху бутона "Запазване".
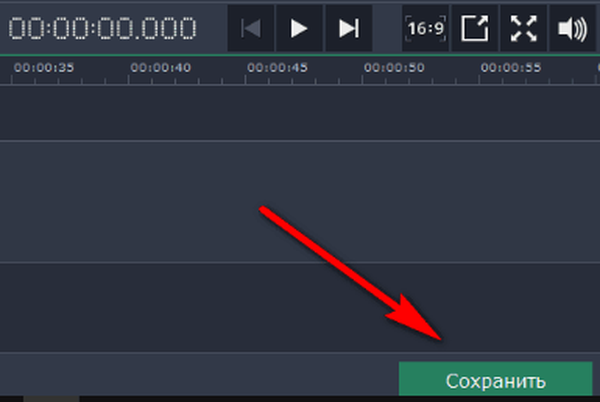
В прозореца „Запазване“ трябва да изберете типа и формата за запис на клипа.
Програмата Movavi Video Editor предлага различни опции:
- Запазване като видео файл - запазете файла в един от поддържаните видео формати: MP4, AVI, MOV, MPEG-1, MPEG-2, WMV, MKV, FLV, M2TS (H.264), WebM, OGV, SWF, DVD (NTSC) , DVD (PAL), GIF.
- Освен ако не е аудио файл - спестяване само аудио запис в един от най-поддържан аудио формат: MP3, WAV, AAC, FLAC, OGG, WMA.
- Запазване за устройства - запишете проекта за устройства: iPhone, iPad / iPod, Android, Galaxy S6 / S7, Nexus 6 / Pixel, PlayStation, Xbox 360.
- Запазване за телевизори - запазете клипа за гледане на телевизори: Samsung, Sony, Panasonic, Philips, Apple TV, LG, други телевизори с резолюция 1080p (1920 × 1080) и 4K (3840 × 2160)..
- Качване онлайн - качване на видеоклипове в YouTube, Vimeo, Google Drive. За да можете да качвате в ресурси на трети страни, ще трябва да влезете в акаунта си.
И накрая, редактирайте свойствата на проекта: променете името, запазете местоположението, изберете подходящо качество.
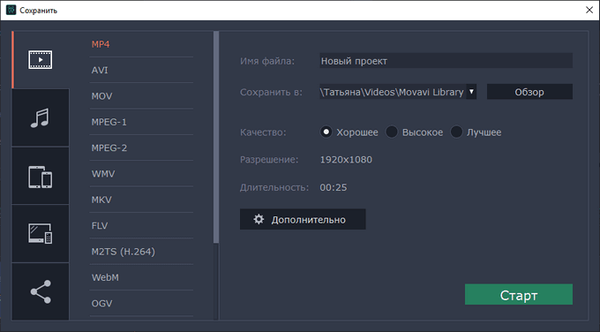
Кликнете върху бутона "Advanced", за да видите или промените други настройки..
Може да се интересувате също от:- Movavi Video Suite - проста програма за създаване на видео
- Movavi Video Editor - софтуер за редактиране на видео
За да започнете да запазвате видеоклипа, кликнете върху бутона "Старт".
След като проектът бъде запазен, в прозореца „Запазването е завършено“ кликнете върху бутона „OK“.
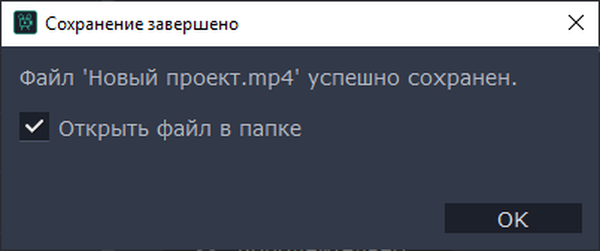
Ще се отвори прозорец на Explorer в папката с видео файла. Видеокамера с уеб камера, готова за бъдеща употреба.
Изводи на статията
За да записва видео от уеб камера, потребителят може да използва програмата Movavi Video Editor. Използвайки Movavi Video Editor, потребителят не само записва видеото, но и извършва редактиране и редактиране на заснетия видеоклип. Приложението има вградени филтри, ефекти, преходи, други инструменти, които ще ви помогнат да създадете уникален видеоклип.
Свързани публикации:- Как да изтеглите Windows Movie Maker (Windows Movie Studio) за Windows
- WonderFox DVD Ripper Pro: Конвертиране и извличане на DVD
- Bolide Movie Creator - редактиране на видео за начинаещи
- Най-добрите видео конвертори
- Безплатен видео редактор - редактиране и изтриване на фрагменти от видео











