
Много потребители са изправени пред необходимостта да записват видео от екрана на Windows 10, което може да бъде изпълнено по един или друг начин. От екрана те записват видеоклипове за YouTube, презентации или отчети, излъчват видеоклипове за обучение, работят в програмата, записват игра и т.н..
В повечето случаи видеозаписът на екран на Windows става с помощта на софтуер на трети страни: специализирани програми за заснемане на екран на монитора. Има онлайн услуги, които ви помагат да записвате видеоклипове от екрана на вашия компютър..
Съдържание:- Как да записвате видео от екран на Windows с помощта на системния инструмент
- Как да записвате видео от екрана на компютъра на Windows в NVIDIA GeForce Experience
- Запис на екрана в AMD Radeon ReLive
- Изводи на статията
Описаните методи изискват инсталиране на специално приложение на компютър, с което записвате какво се случва на екрана и след това записвате видеото във файл. Възниква логичен въпрос дали е възможно да се записва видео от компютърен екран в Windows без помощта на софтуер на трети страни.?
Операционната система Windows 10 има вградена функция: екранен рекордер, който е предназначен за запис на игри. Приложението Xbox Game Bar е предварително инсталирано в системата, с което можете да записвате видео от играта на компютърен екран.
Има и други опции за запис на видео от компютърен екран на Windows 10: за това е необходимо да използвате инструментите от софтуера за графичните карти NVIDIA и AMD, инсталирани на компютъра.
Разбира се, в специализираните програми като правило има повече функционалност, но в някои случаи потребителят може да направи без излишни приложения за запис на компютърен екран.
Как да записвате видео от екран на Windows с помощта на системния инструмент
Windows 10 има приложението Xbox Bar Bar, което записва от екрана в игри и други приложения, които са отворени в цял екран. Запис на работния плот и Explorer не са налични.
Видеозаписът от екрана на Windows 10 работи на компютри, чиито видео адаптери поддържат технологии:
- Nvidia NVENC;
- AMD VCE;
- Intel Quick Sync H.260.
Опциите за запис се конфигурират от параметрите на операционната система и самото приложение. На първо място, трябва да се уверите, че функцията за запис на игра е активирана в настройките на операционната система.
Следвайте тези стъпки:
- Отидете в менюто "Старт", отворете приложението Настройки.
- В прозореца „Настройки на Windows“ кликнете върху „Игри“.
- В секцията „Меню на играта“ вижте дали са включени опции за запис на игрални клипове, екрани и излъчвания.
Този раздел съдържа опции за промяна на клавишните комбинации, ако трябва да промените настройките по подразбиране..

В раздели Clips, Broadcast, Game Mode и Xbox Network се конфигурират други настройки: запис на фона, запис на звук, дължина на записа, качество на видеозапис и т.н..
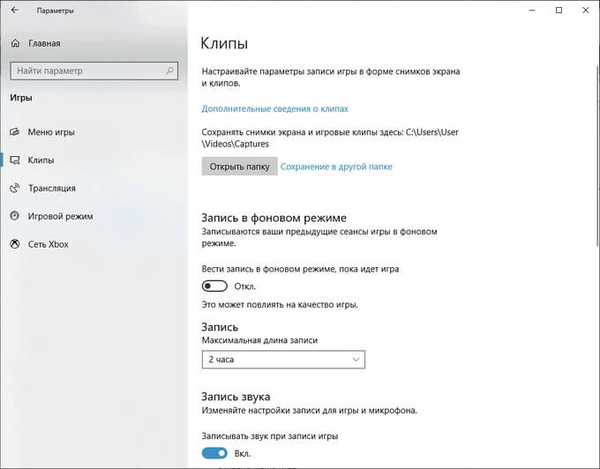
- Пуснете играта на компютъра. Вместо да играете игра, можете да стартирате всяка програма в режим на цял екран, например браузър, излъчване на вебинар, видео от YouTube и т.н..
- Натиснете клавишите "Win" + "G".
- Няколко панела с различни параметри ще се появят в горната част на екрана: Излъчване и Запис, Звук, Изпълнение. Ненужните панели са деактивирани от основната лента за игри на Xbox, разположена в горния център на екрана..
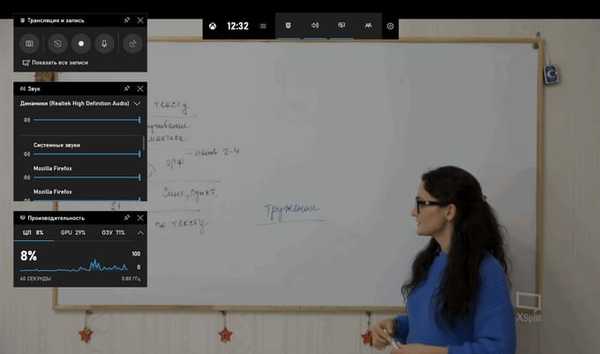
- За да промените настройките, отидете на „Опции“.
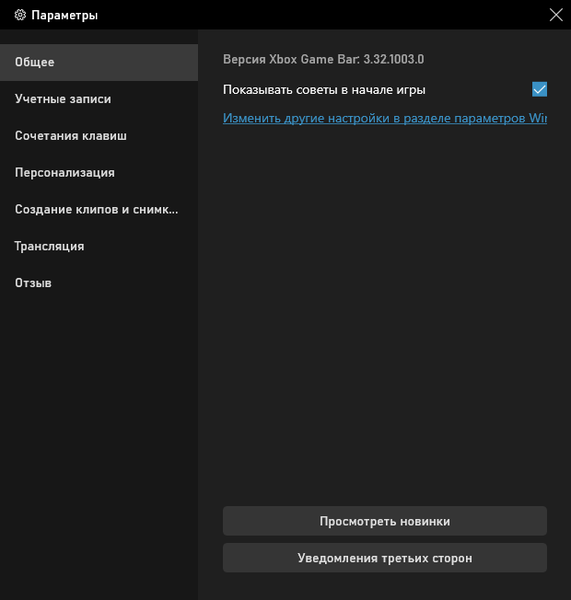
- За да започнете да записвате екрана, на панела "Излъчване и запис" щракнете върху бутона "Стартиране на запис" или задръжте клавишните клавиши "Win" + "Alt" + "R".
На панела за излъчване и запис са достъпни и бутони за извършване на други действия, причинени от клавишите:
- „Направете екранна снимка“ - „Win“ + „Alt“ + „PrtScrn“.
- „Напишете последните 30 s“ - „Win“ + „Alt“ + „G“.
- „Изключете микрофона по време на запис“ - „Win“ + „Alt“ + „M“.
- „Стартиране на излъчване“ - „Win“ + „Alt“ + „B“.
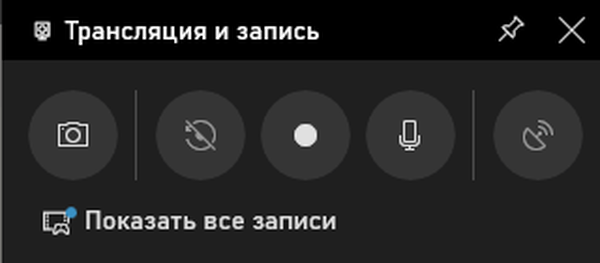
По време на записа на екрана се показва малък панел, от който можете бързо да промените някои параметри: заглушаване на микрофона или прекратяване на екрана.
- За да завършите операцията, щракнете върху бутона „Спрете записа“. Алтернативен начин за завършване на екранен запис: натиснете отново клавишите "Win" + "Alt" + "R".
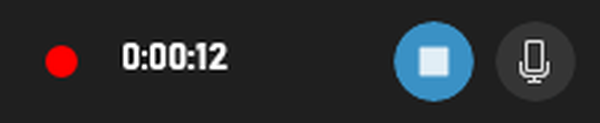
- На екрана се появява известие „Записан клип на играта“, който след това изчезва.

По подразбиране записите за заснемане на екрана и направените скрийншоти се записват в папката Clips, която се намира в папката Video. Филмите се запазват във формат "MP4", а екранните снимки във формат "png".
Потребителят може да вижда всички записани клипове от прозореца на игровия режим, след като натисне бутона „Покажи всички записи“.
Как да записвате видео от екрана на компютъра на Windows в NVIDIA GeForce Experience
Приложението NVIDIA GeForce Experience, разпространено с видео драйвери на NVIDIA, има функция за запис на екрана. Това приложение, освен игри, може да записва какво се случва на работния плот или във всякакви отворени програми.
Изпълнете следните стъпки:
- След стартиране на GeForce Experience, влезте във вашия NVIDIA акаунт.
- В прозореца "Опит на GeForce" отворете "Настройки" (бутон с изображение на зъбно колело).
- В секцията за наслагване в играта включете превключвателя.
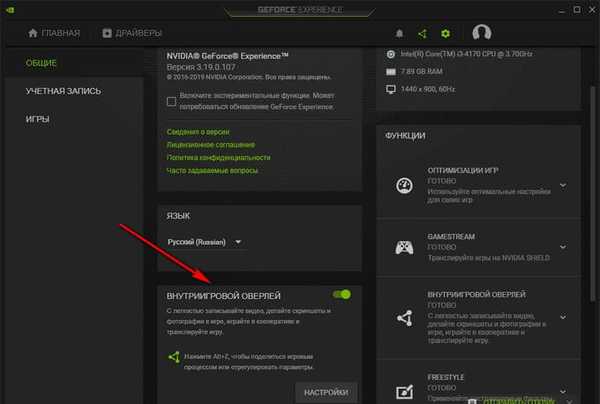
- Натиснете клавишите "Alt" + "Z".
- Ще се отвори панел за управление на записи.
Панелът разполага с инструменти за извършване на необходимите действия, които съответстват на клавишните комбинации:
- "Екранна снимка" - "Alt" + "F1".
- „Фото режим“ - „Alt“ + „F2“.
- "Филтър" - "Alt" + "F3".
- Незабавно повторение - Alt + Shift + F10.
- Запис - Alt + F9.
- Предаване на живо - Alt + F8.
Функциите "Photo" и "Filter" се използват само в поддържаните игри..
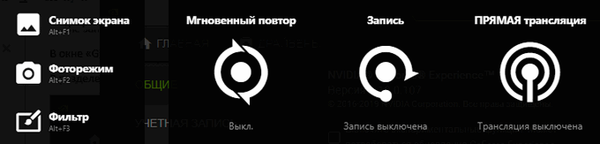
- За да започнете да заснемате видео на екрана, натиснете бутона „Запис“ и след това натиснете клавишите „Alt“ + „F9“.
- За да завършите и запазите записа, натиснете отново клавишите "Alt" + "F9" или след като щракнете върху бутона "Спри и запази".
Записите на видео файлове се запазват във формат "MP4", а екранните снимки във формат "png". Те се намират в системната папка "Видео" на потребителския профил. Запазените медийни файлове могат да се видят в "Галерията" от прозореца на програмата GeForce Experience.
Може да се интересувате също от:- Записване на видеокамера от уеб камера в Movavi Video Editor
- Безплатен видеорекордер за запис на видео от екрана и правене на екрани
Запис на екрана в AMD Radeon ReLive
Драйверите за видеокарти AMD имат софтуер за Radeon ReLive, който може да се използва за запис на видео в игри и от работния плот на компютъра.
Функцията ReLive не работи на видеокарти с размер на паметта по-малък от 2 GB; необходим е модул за кодиране на видео AMD за видео кода (VCE)..
Следните стъпки трябва да бъдат направени:
- В настройките на Radeon отворете раздела "ReLive".
- В раздела Global активирайте опцията „ReLive“.
- Включете опцията „Запис на видео от работния плот“.
- В опцията "Запазване на папката" изберете място за записаните файлове.
- Проверете "Recorder", конфигурирайте "горещите" клавиши.
- В раздела „Запис“ конфигурирайте параметрите на записа: разделителна способност на запис, честота на кадрите, битова скорост по време на запис, тип кодиране, скорост на звука, опции за повторно показване.
- В раздела Broadcast опциите за излъчване на видеоклипове към YouTube и Twitch са конфигурирани.
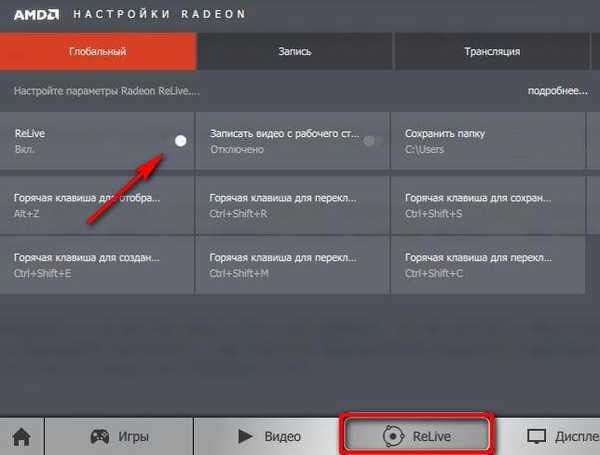
- Натискането на клавишите "Ctrl" + "Shift" + "R" се използва за стартиране на записа на екрана.
- За да прекратите заснемането на видео, натиснете клавишите "Ctrl" + "Shift" + "R".
По подразбиране записаните файлове се записват в папката Radeon ReLive, намираща се в папката Video..
Изводи на статията
В някои случаи потребителят може да записва видео от екрана в операционната система Windows 10 без помощта на допълнителни програми. Инструментите за заснемане на видео са налични в настройките на системното приложение на Xbox Game Bar и в софтуера за графични карти NVIDIA и AMD.
Свързани публикации:- Как да премахнете замъгляването на екрана в Windows 10 - 3 начина
- Режим на игра в Windows 10
- Как да премахнете деинсталираните актуализации на Windows - 2 начина
- Залепващи бележки за Windows - Бележки за работния плот
- Нощен режим в Windows 10











