
Как да прехвърлите Windows 10 на виртуална машина VirtualBox с помощта на AOMEI Partition Assistant
Автор ВладимирЗдравейте приятели! Ако искате да научите как да работите във всяка операционна система, тогава много разумно решение е да използвате виртуална машина за обучение. За начинаещи препоръчвам VirtualBox, по отношение на функционалност и лекота на използване, той няма равен. Работата във виртуална машина не се различава от работата на истински компютър.
Ако вече имате инсталиран Windows, можете просто да го прехвърлите на виртуалната машина, като използвате подходящия софтуер. Например, предлагам да прехвърля операционната система Windows 10 на виртуална машина директно от настолен компютър, използвайки програмата AOMEI Partition Assistant.
- Забележка: На нашия сайт вече имаме подобна статия: Прехвърляне на Windows 10 от лаптоп (BIOS UEFI) към виртуална машина VirtualBox, инсталирана на десктоп на Windows 8.1, но в него използваме помощната програма Disk2vhd v2.01.
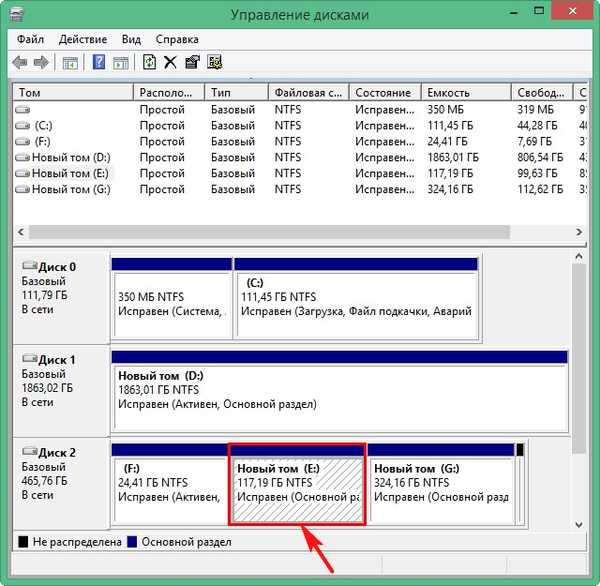
На първо място създаваме VHD на виртуалния твърд диск.
ефект-->Създайте виртуален диск
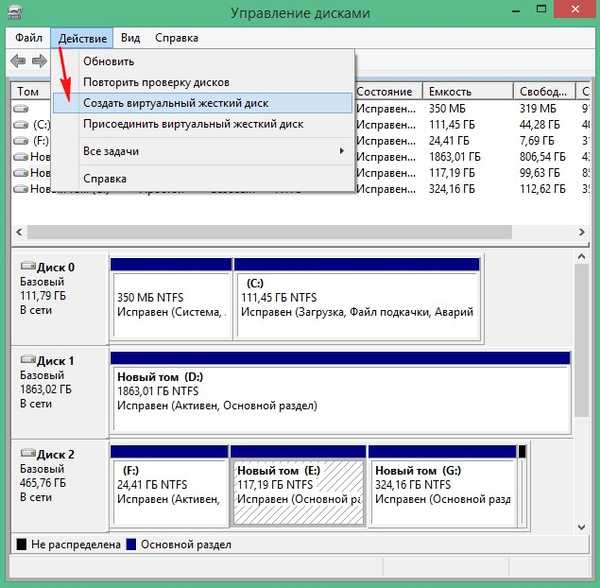
Ще настроя размера на виртуалния диск 100 GB, тъй като Windows 10 отнема 75 GB.
формат - VHD.
Тип виртуален твърд диск - Динамично се разширява.
Hit преглед, за да посочите къде да запазите виртуалния твърд диск.
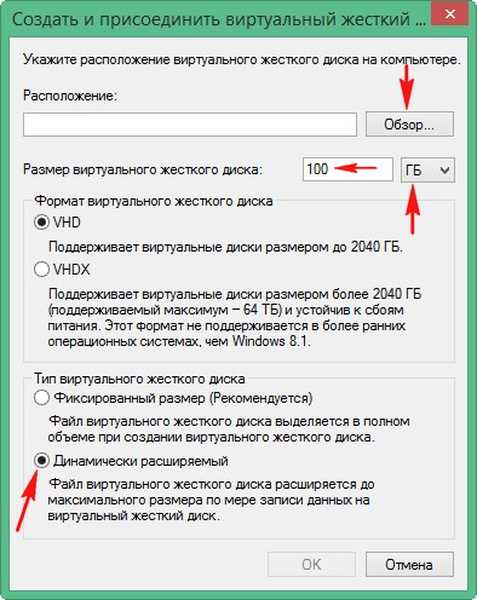
За да запазя виртуалния диск, ще избера секцията (D :).
Именувам устройството Windows 10.
Кликнете върху „Запазване“

"OK".
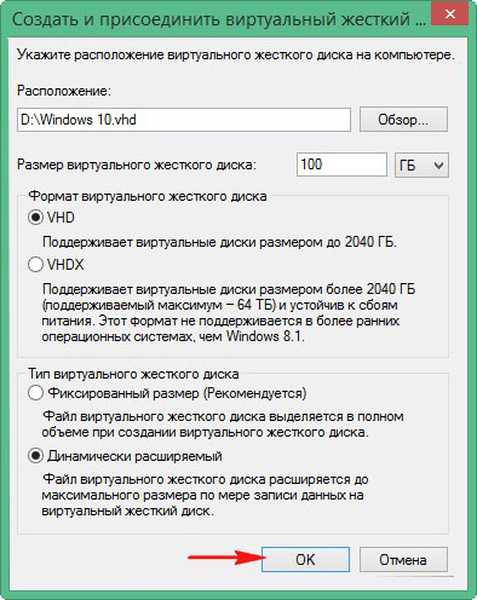
Виртуален диск във формат VHD създаден и разположен на диска (D :).
В управлението на диска се появява създаденият от нас виртуален диск. Щракнете с десния бутон върху него и изберете "Инициализиране на диска".
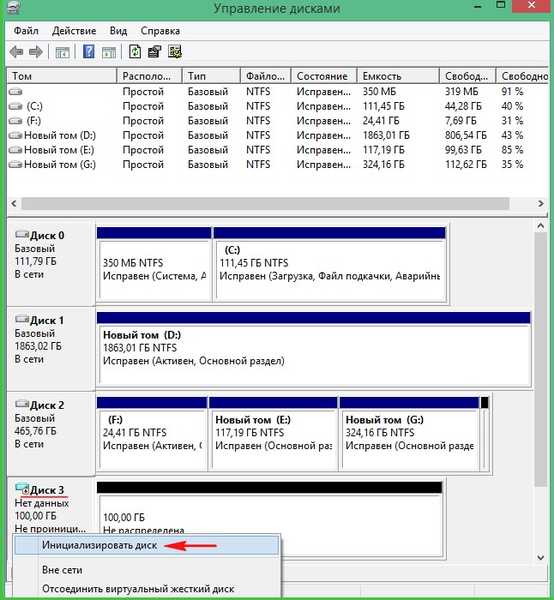
Маркираме позицията "Основен запис за зареждане MBR"
"OK"
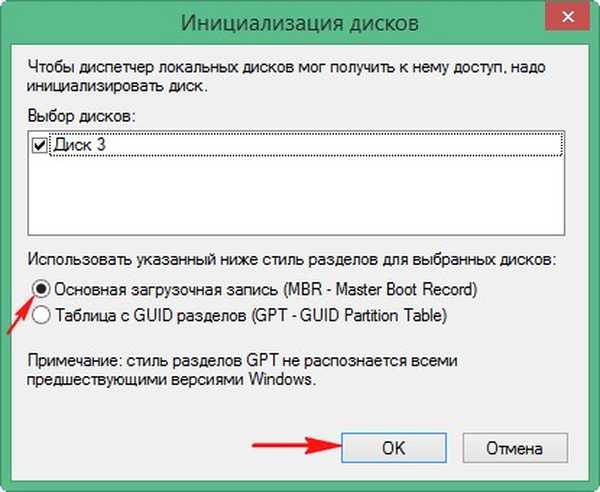
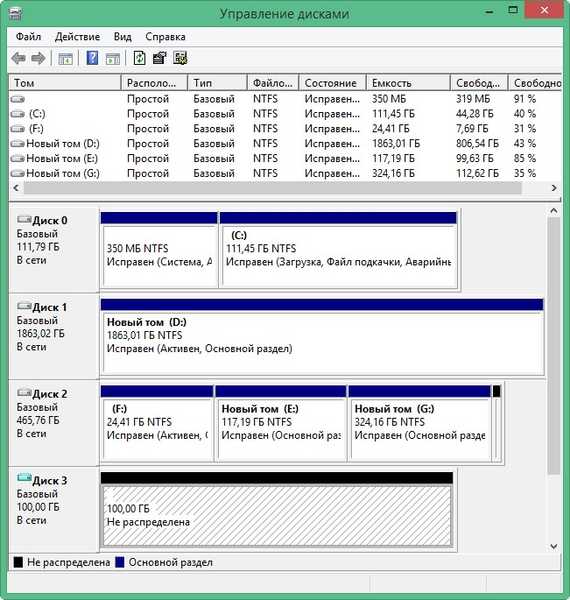
Стартирайте безплатната програма AOMEI Partition Assistant Standard Edition
Господарят-->Раздел Съветник за копиране
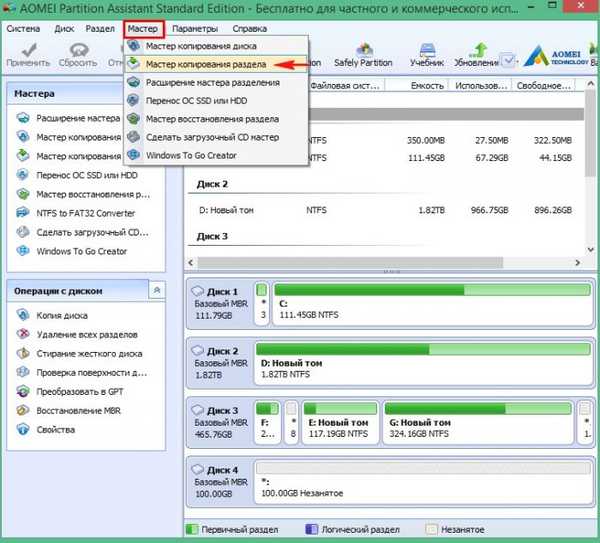
„Раздел за бързо копиране“
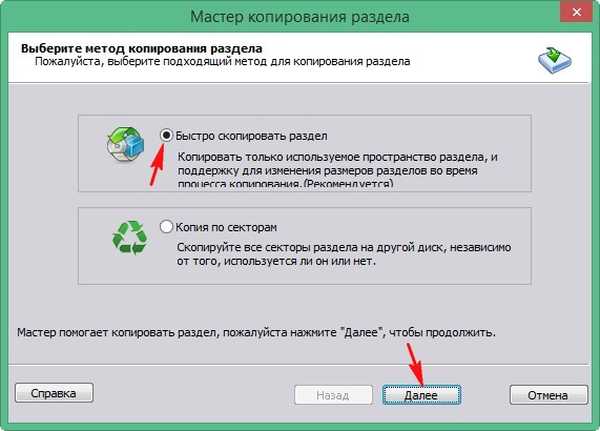
Изберете дяла на твърдия диск, който искаме да копираме, изберете го с лявата мишка и щракнете върху „Напред“
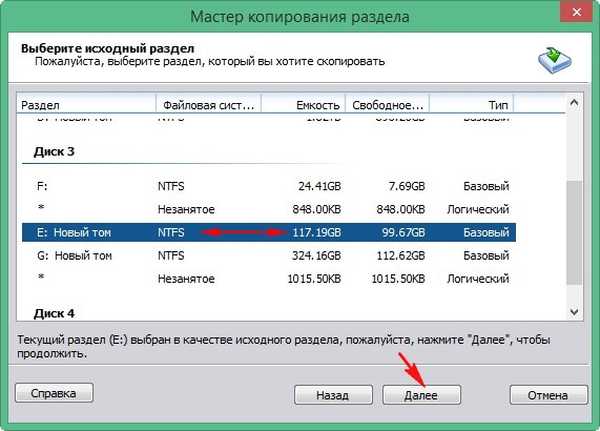
Изберете неразпределеното пространство на нашия виртуален VHD твърд диск, изберете го с лявата мишка и кликнете върху „Напред“.
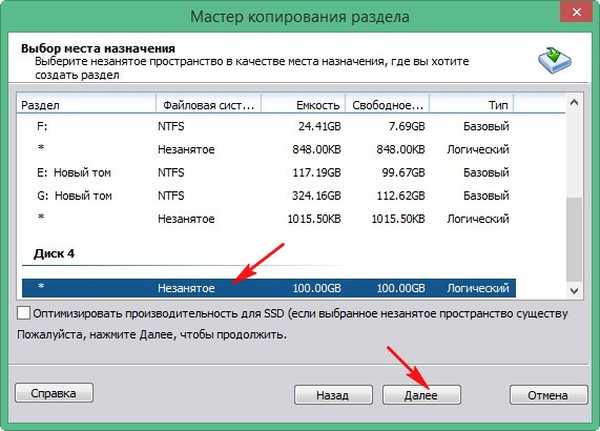
Ако желаете, можете да промените размера на бъдещия дял с Windows 10.
„Краят“
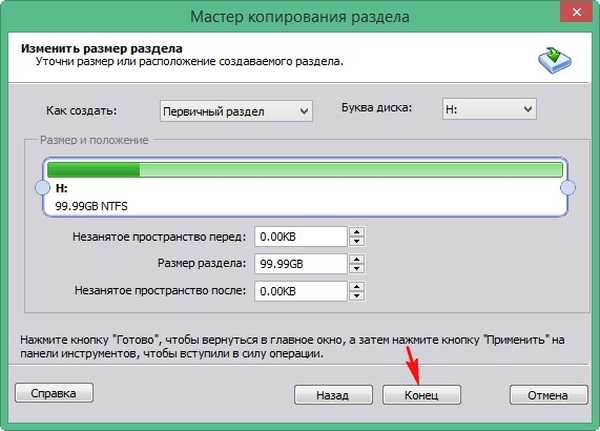
"Кандидатстване"
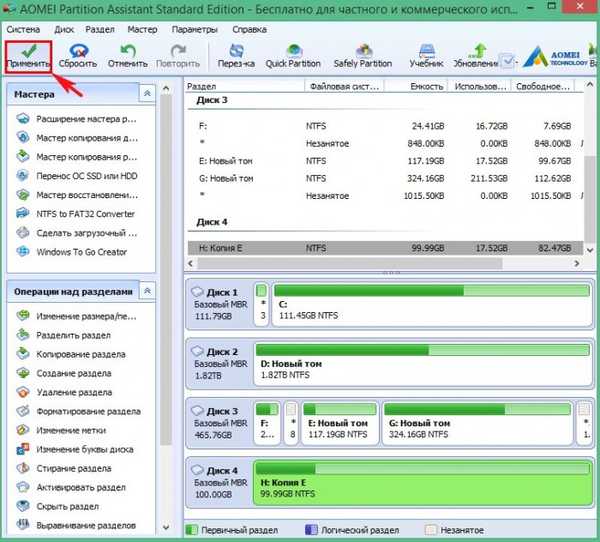
Отидете на

"Да"

Започва процесът на копиране на дяла с инсталиран Windows 10 на VHD виртуален диск.

"OK"

Изберете виртуалния VHD твърд диск с левия бутон на мишката, сега той има буквата на устройството (H :) и кликнете върху бутона "Активиране на дяла"
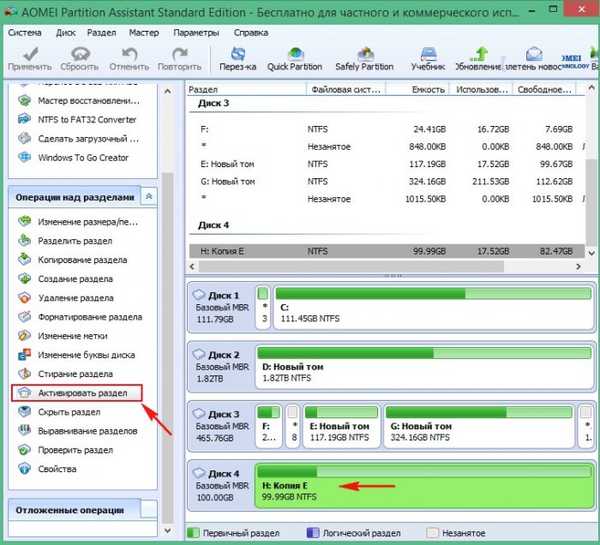
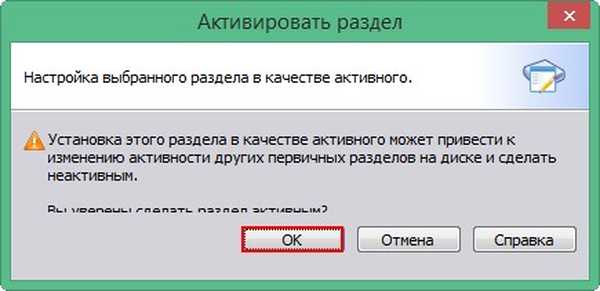
"Кандидатстване"
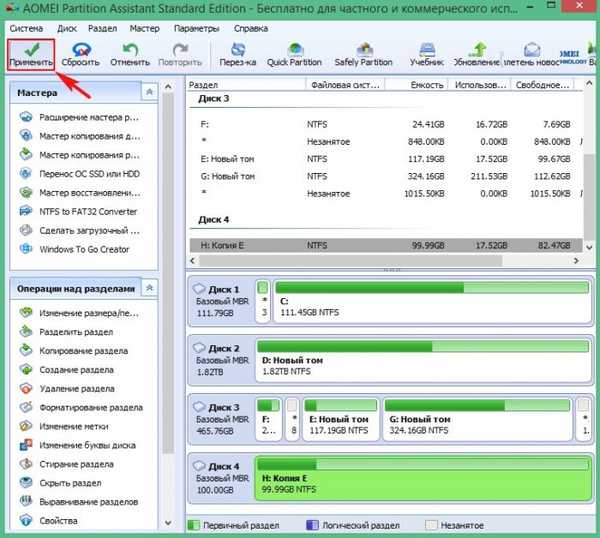
Отидете на
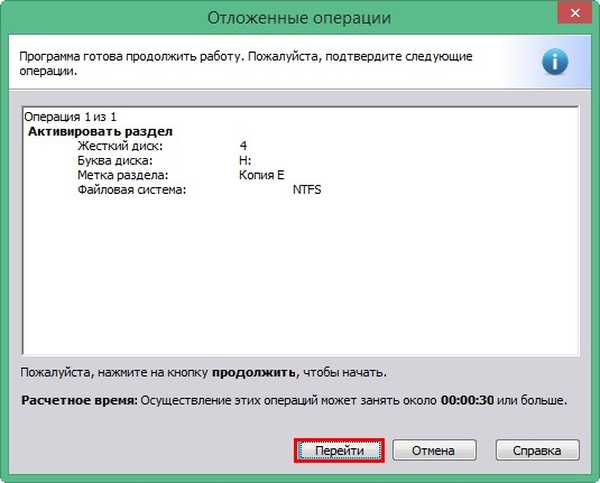
"Да"

Активиран е дял на Windows 10.
"OK"

Отидете на управление на диска, щракнете с десния бутон върху виртуалния диск на VHD и го изключете.
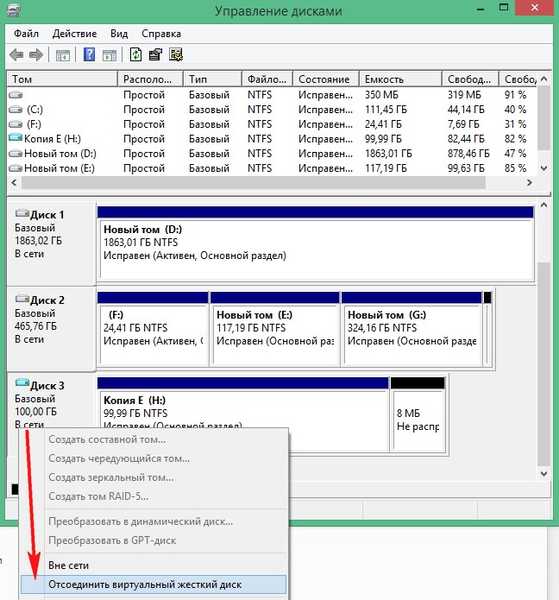
"OK"
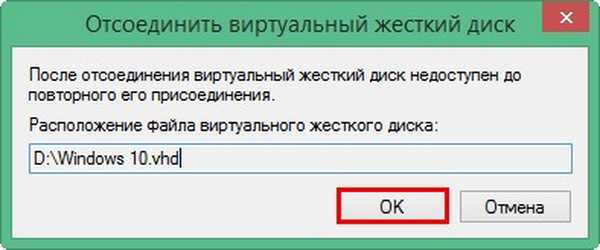
Създайте виртуална машина с Windows 10.
Официалният уебсайт на виртуалната машина VirtualBox, изтеглете и инсталирайте.
https://www.virtualbox.org/wiki/Downloads
В главния прозорец на VirtualBox и кликнете върху "Създаване"
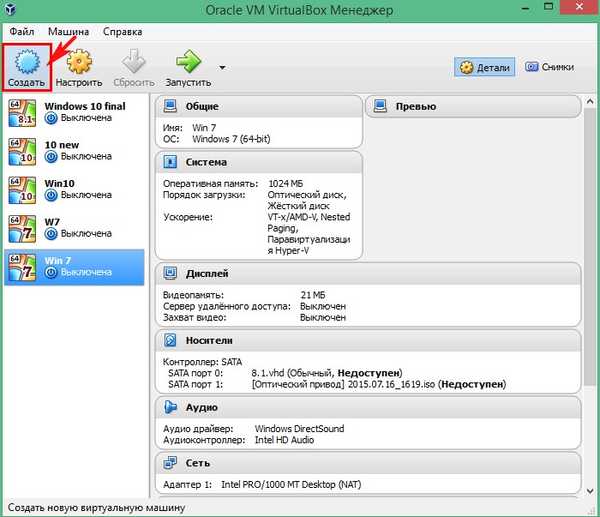
Задайте име на бъдещата виртуална машина, изберете типа и версията.
Име: "Windows 10".
Тип: "Microsoft Windows".
Версия: "Windows 10 (64-битов)".
и кликнете върху „Напред“.
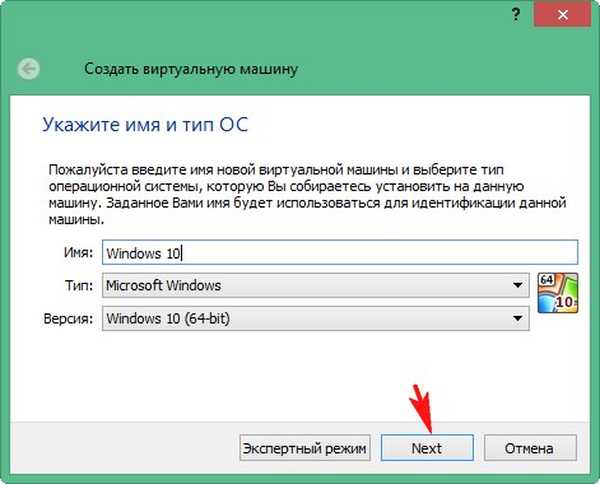
"Напред"
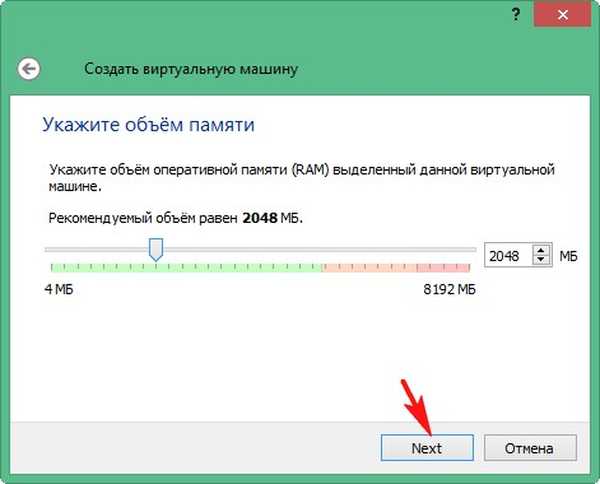
Поставете отметка в квадратчето „Използване на съществуващ виртуален твърд диск“ и кликнете върху бутона на Explorer отдясно.
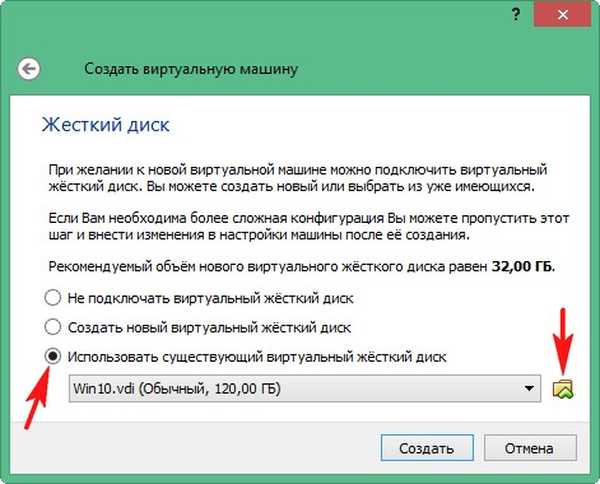
В изследователя намираме VHD файла с виртуален диск на диска (D :), изберете го с лявата мишка и кликнете върху "Отвори".
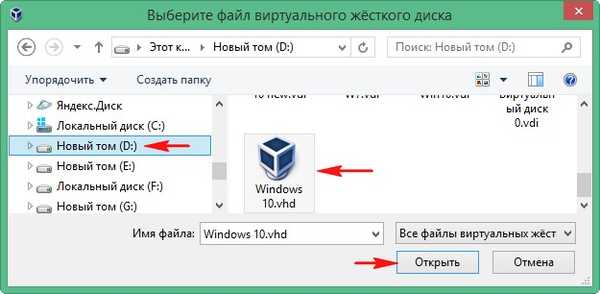
"Създаване"
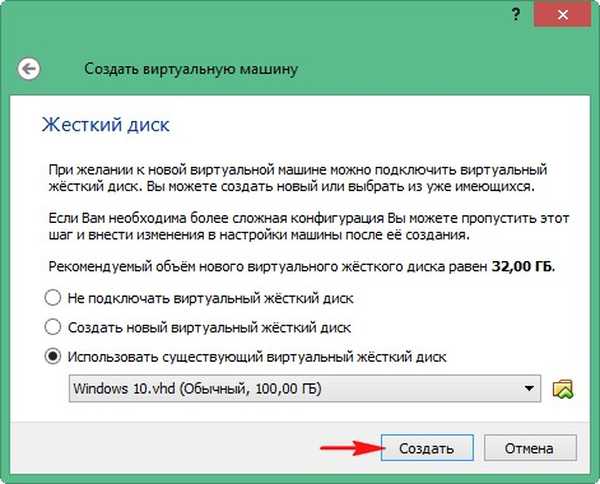
Виртуалната машина е създадена, остава да направи някои настройки.
Изберете виртуалната машина, която току-що създадохме с лявата мишка и кликнете върху „Конфигуриране“
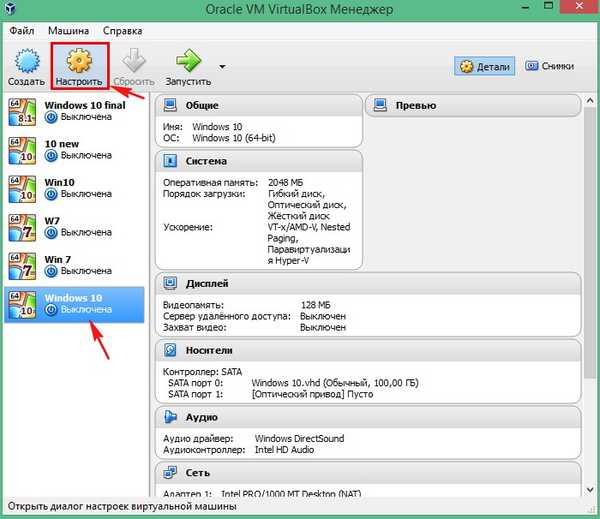
System Tab
Излагаме всичко, както е на екрана.
Поръчка за изтегляне:
1. Оптично задвижване.
2. Твърд диск.
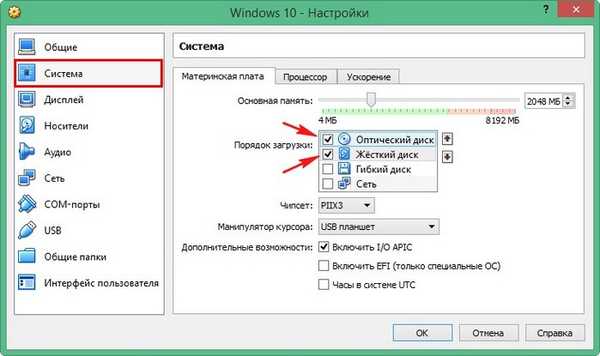
Раздел „Медия“
Първият носител, нашият VHD виртуален диск, който действа като твърд диск.
Вторият носител, който трябва да изберете, ще бъде ISO-изображението на Windows 10.
Изберете празното поле с лявата мишка и кликнете върху иконата на устройството.
Изберете изображение на оптичен диск
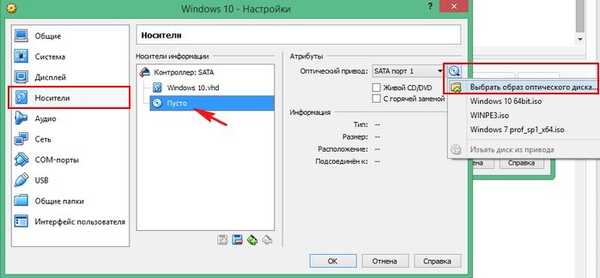
В отворения Explorer откриваме ISO-изображението на Windows 10, избираме го с лявата мишка и кликваме върху „Отвори“.
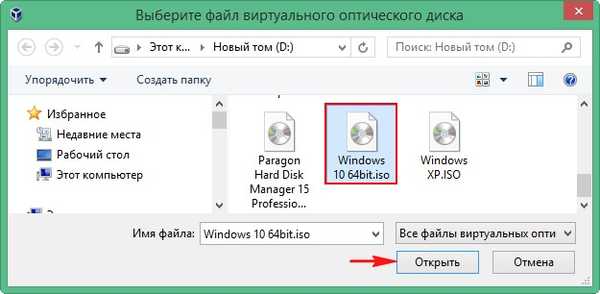
Конфигурирана виртуална машина на Windows 10.
"OK".
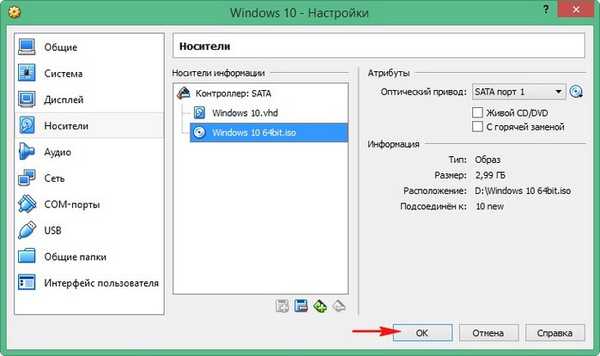
Стартираме виртуалната машина.
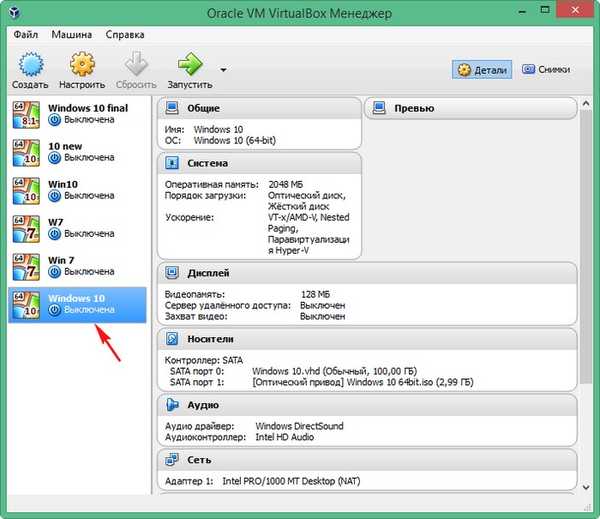
Предложение за стартиране от изображението на Windows 10 ISO - Натиснете който и да е клавиш за зареждане от CD или DVD, натиснете който и да е клавиш от клавиатурата.
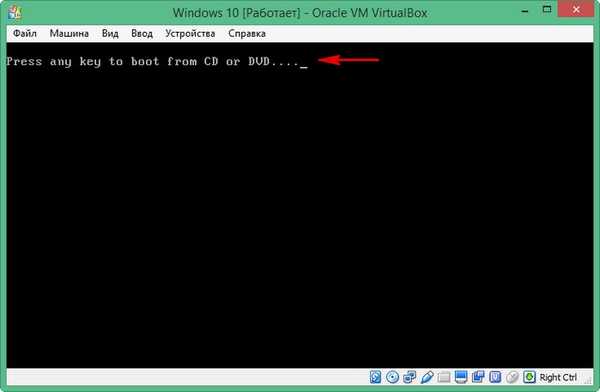
В прозореца за първоначална инсталация на Win 10 отворете командния ред с клавишната комбинация Shift + F10.
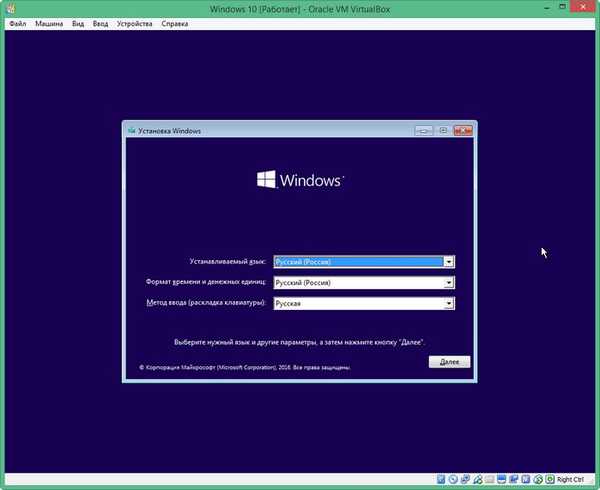
Въвеждаме командите:
bootrec / fixmbr (записва нов запис за зареждане (Master Boot Record, MBR) на Windows Nt6.x до 0 сектор на твърдия диск)
bootrec / fixboot (се записва нов сектор за зареждане)
Diskpart
lis vol (изброяваме секциите на твърдия диск и виждаме само един дял с инсталиран Windows 10, на него е назначена буквата (C :)).
изход
bcdboot C: \ Windows (с тази команда създаваме зареждащо устройство за Windows 10, буквата на диск (C :)).
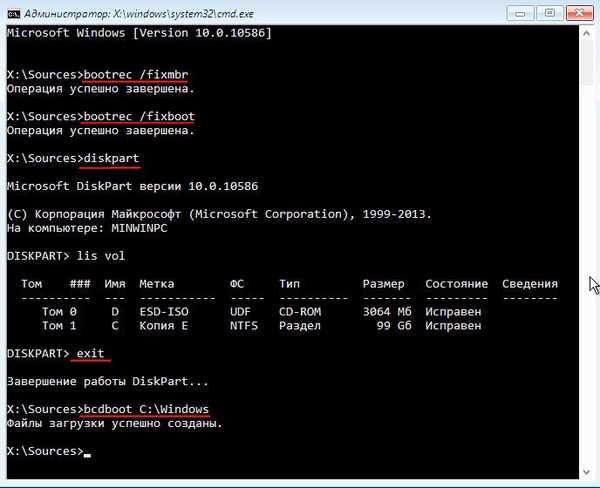
Затворете командния ред и рестартирайте.
Windows 10 се зарежда.
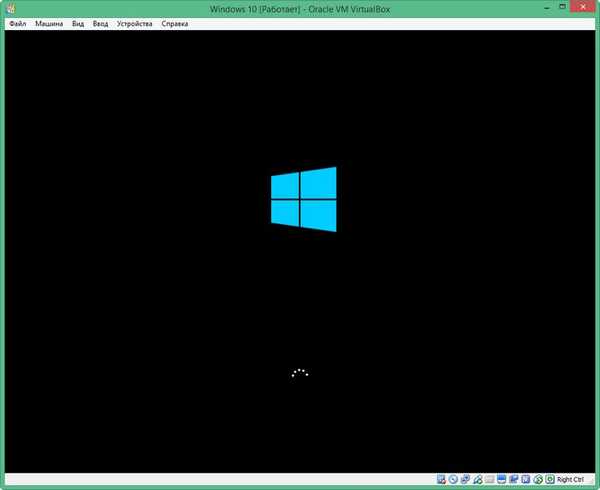
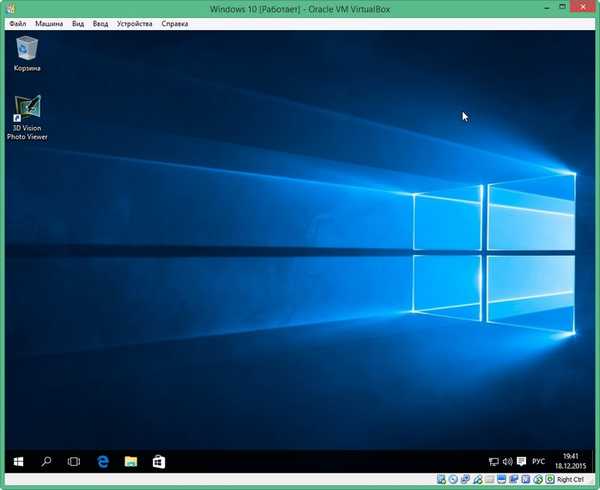
Управление на диска
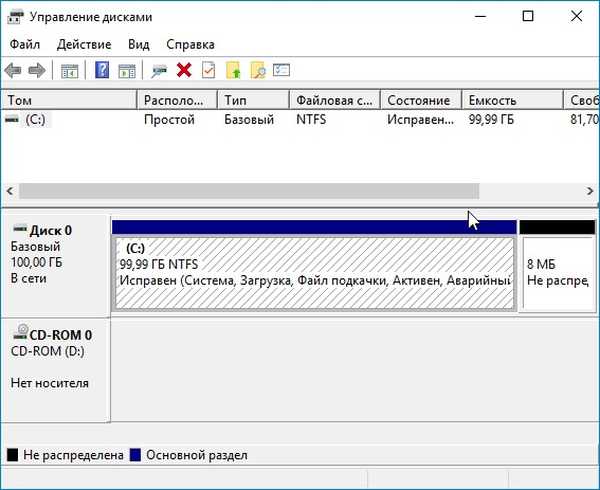
всички!
Етикети за статия: Виртуални машини AOMEI Partition Assistant











