
Използването на компютър през нощта е много стресиращо за очите. Microsoft помисли за това и включи подходящата настройка в следващата версия (1809 от 10.2018 и по-нова) на своята операционна система..
За да проверите кой Windows е инсталиран на конкретна машина, трябва да стартирате системно приложение winver.exe през линията за търсене Start.За да актуализирате ОС, преминете през Настройките (също стартирани чрез Старт) до Центъра за актуализации и проверете за налични версии. По-долу е стъпка по стъпка ръководство за това как да затъмните Explorer в Windows 10 по три различни начина..
съдържание- Чрез персонализация
- Чрез режим на висок контраст
- Използване на системния регистър
Чрез персонализация
Един от най-лесните начини е достъпът до компютърните настройки. Можете да го направите по този начин:
- Напишете думата „Опции“ в Старт;
- Или натиснете клавишите Win едновременно (плаващ прозорец, разположен в близост до лентата за интервал) + Пауза Прекъсване (обикновено бутонът се намира в горния десен ъгъл на клавиатурата);
- Или натиснете Win и аз заедно (няма нужда да преминавате към английската азбука). От панела с опции, който се появява вдясно, можете веднага да стигнете до Персонализация.
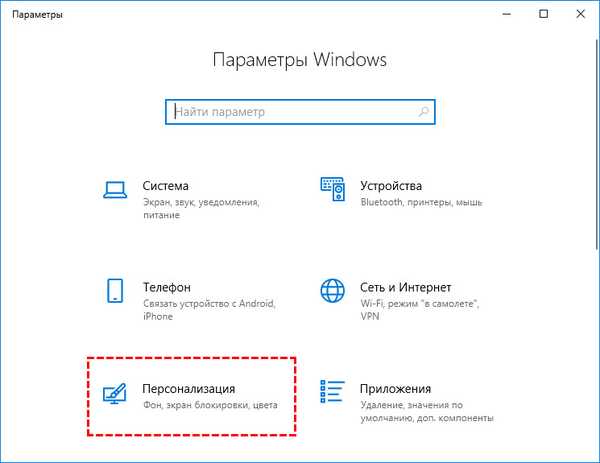
И така, първите две действия са Настройки и Персонализация. В съветника, който се отваря, отидете на секцията Цветове и пренаредете точката от параметъра Светлина към Тъмния. Промените влизат в сила веднага; не се изисква рестартиране.
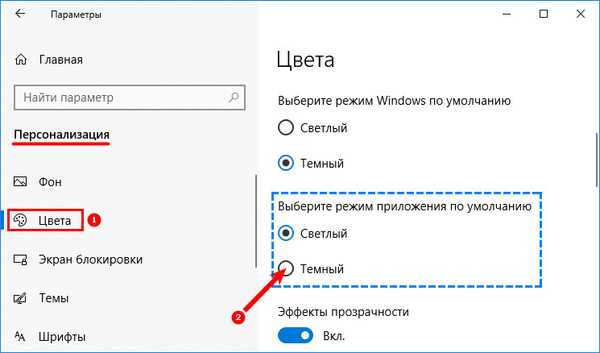
Чрез режим на висок контраст
Вторият начин е да включите режима с висок контраст. Поради факта, че яркият шрифт е ясно видим на черен фон, натоварването върху очите на потребител на компютър значително намалява. Можете да активирате този режим по два начина..
Първо:
1. Отидете на Настройки на компютъра (как да направите това е описано малко по-горе).
2. Разширете менюто за раздел за достъпност.
Задайте плъзгача на режима с висок контраст в положение включено..
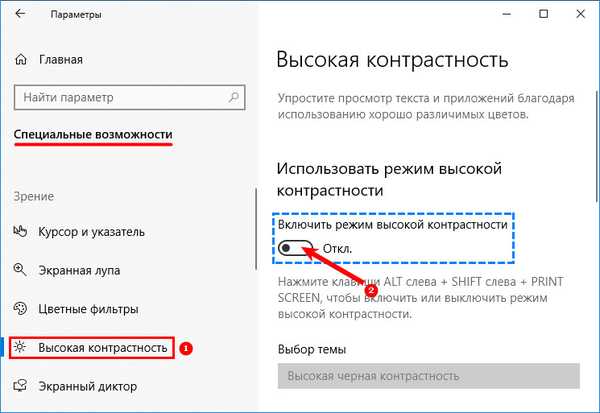
3. Използвайки специална функционалност, коригирайте яркостта и контраста на цветовете за себе си.
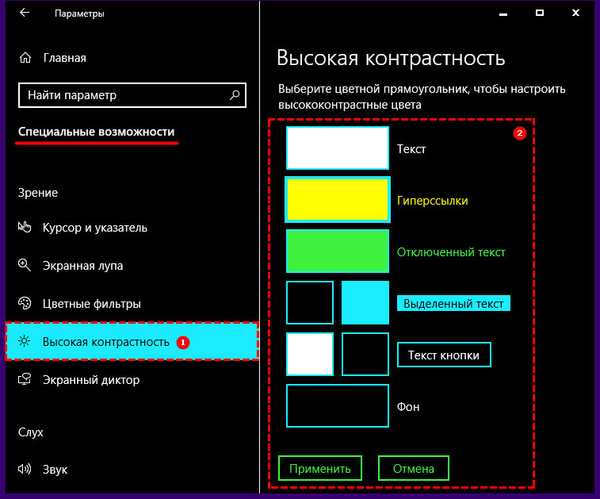
Как да промените цвета на папките в Windows 10
второ:
1. Натиснете три бутона едновременно - Shift, Alt (в долната част на клавиатурата) и PrintScreen (в горния ред клавиши).
2. Изчакайте няколко секунди, докато настройката влезе в сила. Няма да работи за регулиране на контраста с този метод, параметърът ще се включи с настройката по подразбиране.
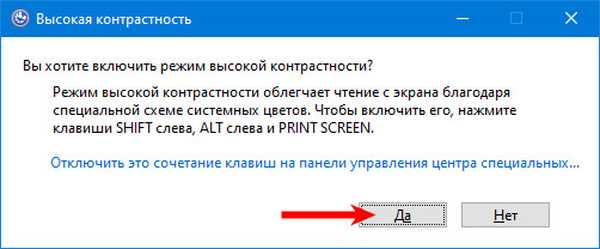
Използване на системния регистър
Има по-сложен начин за потъмняване на фона на изследователя, предназначен за професионалисти, които предпочитат да конфигурират компютър чрез системния регистър.
За да създадете копие, трябва:
1. Отидете в регистъра - в Start или в прозореца Run, стартиран от Win + R, трябва да въведете regedit на стойността и да потвърдите действието с Enter.
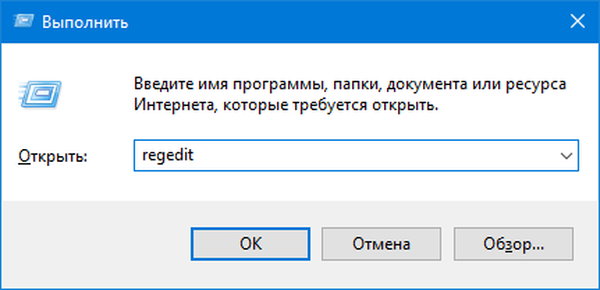
2. В менюто на стартирания регистър, чрез елемента File, активирайте командата за експортиране, като предварително сте избрали папката Computer с едно щракване в лявата половина на прозореца.
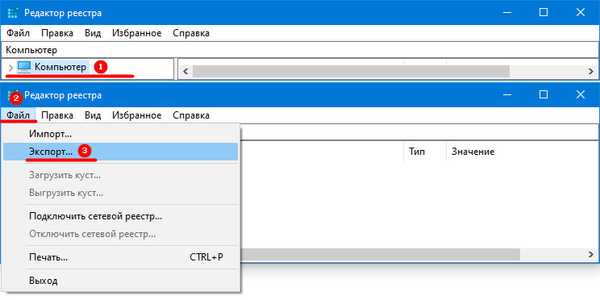
3. Посочете местоположението за архивиране (по-добре е да го запишете на сменяем носител, за да имате винаги достъп до файла за възстановяване).
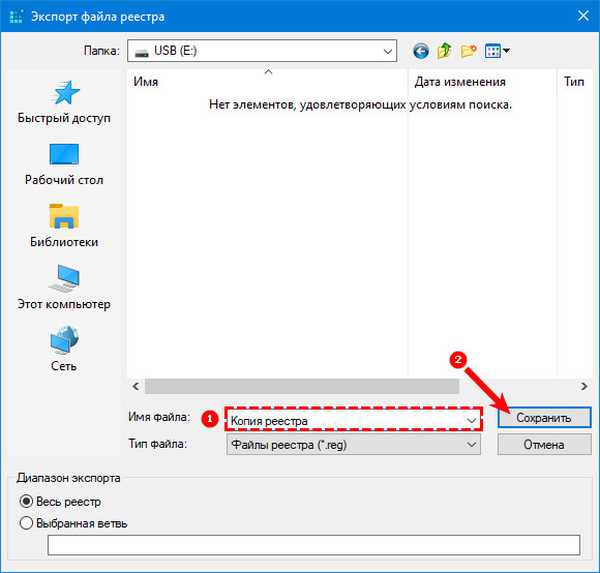
4. Изчакайте малко.
За да възстановите система от архивиране, ще трябва да стартирате предварително създаден файл с reg.За да зададете тъмен фон, трябва:
1. Пуснете системния регистър (описано по-горе).
2. Отидете в секцията Персонализиране, отваряйки една по една папките HKEY_CURRENT_USER → Софтуер → Microsoft → Windows → CurrentVersion → Теми.
3. Намерете параметъра AppsUseLightTheme в лявата половина на прозореца и фиксирайте стойността му на 0 (нула).
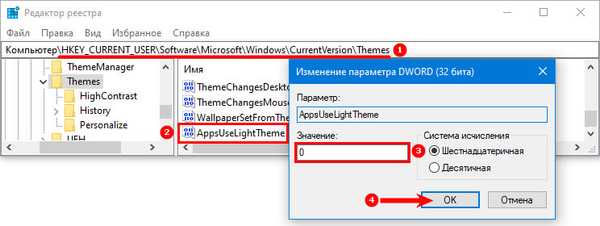
4. Ако няма такъв параметър, той трябва да бъде създаден. За да направите това, щракнете с десния бутон на мишката, изпълнете командата create, изберете параметъра DWORD (32 бита), задайте му съответното име и стойност.
5. Рестартирайте компютъра, за да активирате настройките на тъмния проводник.
Внимание! Неопитни потребители не се препоръчва да прибягват до последния метод, тъй като най-малката грешка или неточност в регистъра може да доведе до пълен и неотменим отказ на Windows.











