
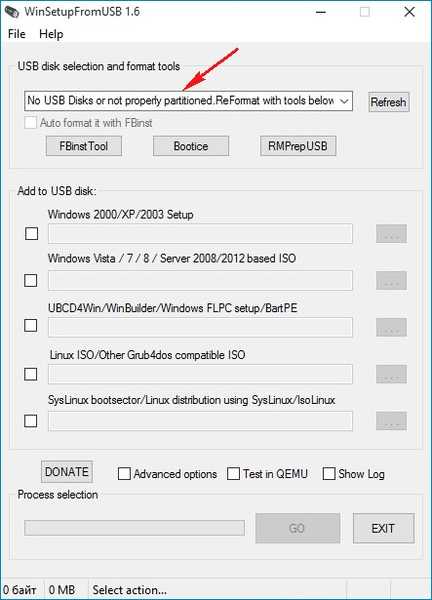

Как да използвате Rufus за зареждане на обикновен твърд диск, инсталиран във външен корпус (HDD кутия) или в обикновен „джоб“ и да инсталирате Windows 7, 8.1, 10 от него
Здравейте приятели! На този въпрос, пред нас, читателят отговори на Евгений в един от коментарите.Ако имате твърд диск от лаптоп, който лежи наоколо или имате безплатен SSD, тогава можете лесно да направите преносим USB твърд диск от тях и дори да инсталирате Windows 7, 8.1, 10 от него на друг компютър. Например, вземете обикновен HDD от лаптоп с капацитет 750 GB, ние също така вземем най-простият външен калъф за твърди дискове на 2,5-инчовия формфактор, инсталирайте HDD от лаптопа в него и свържете „джоба“ към компютъра или лаптопа.

750 GB твърд диск за лаптоп Toshiba във външен корпус на Thermaltake Muse 5G USB 3.0.

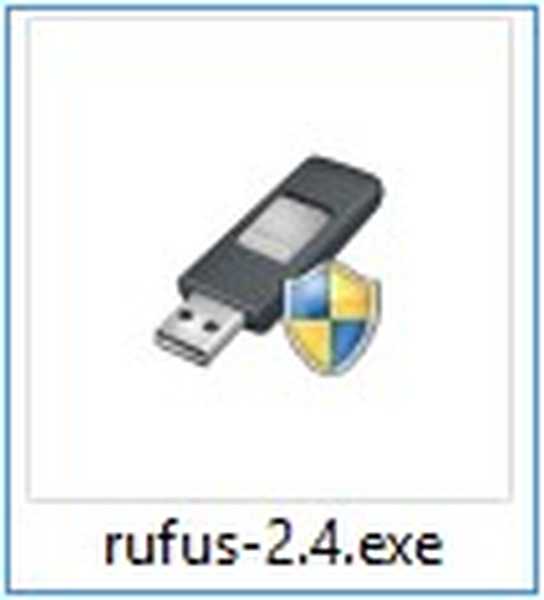
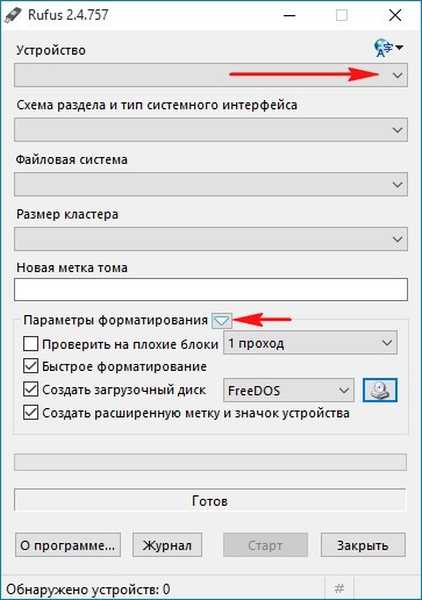
Поставете отметка в квадратчето "Покажи външни USB устройства", програмата започва да вижда нашия твърд диск в полето за твърд диск.
Щракнете с левия бутон върху иконата на DVD-ROM.
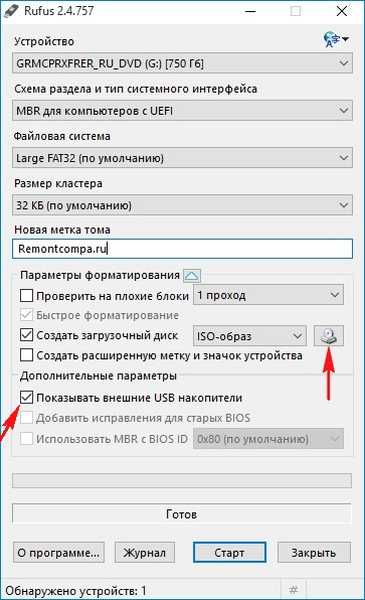
В прозореца, който се отваря, изберете ISO изображение с необходимата ни операционна система (Windows 7, 8.1, 10), изберете Windows 10 като пример и щракнете върху Отвори.
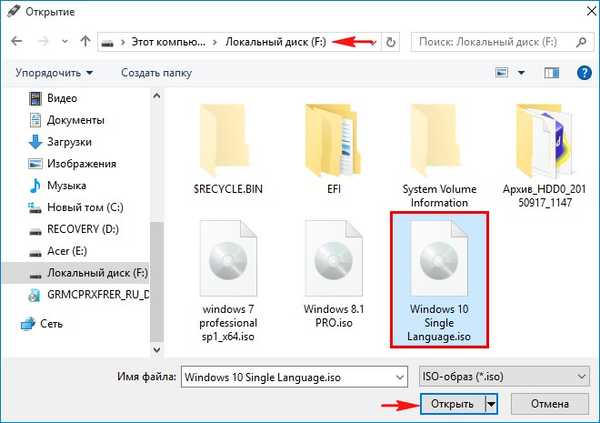
приспособление
Изберете нашия твърд диск във външно заграждение.
Разпределение на дяла и вид на системния интерфейс
Ако искате да инсталирате Windows 7, 8.1, 10 на лаптоп с UEFI BIOS, както и на обикновен компютър с обикновен BIOS, след това изберете "MBR за компютри с BIOS или UEFI" в главния прозорец.
Файлова система
Слагаме NTFS.
Кликнете върху "Старт".

Всички данни на твърдия диск ще бъдат изтрити.!
"OK".
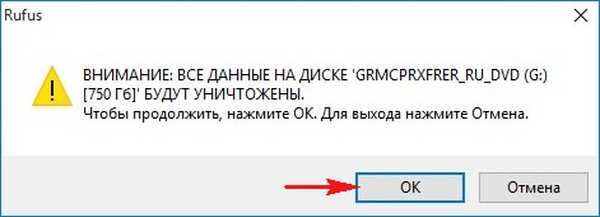
"OK".
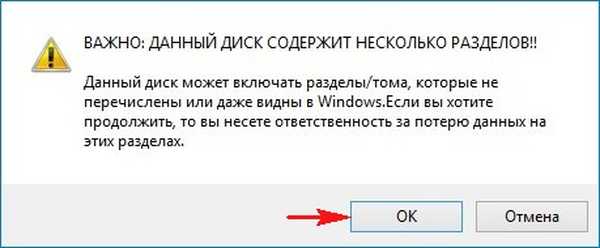
Започва процесът на създаване на стартиращ диск.
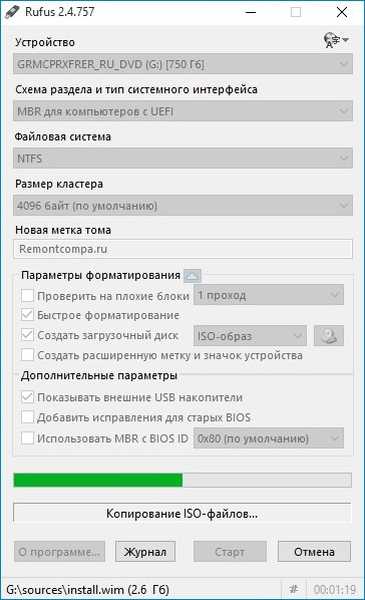
Готово! „Кликнете върху затваряне“.
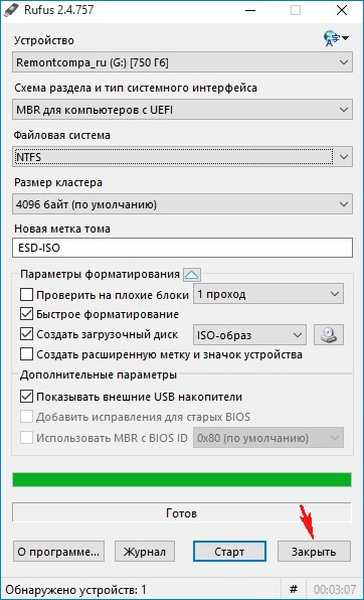
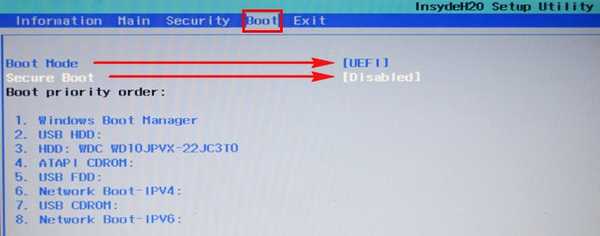
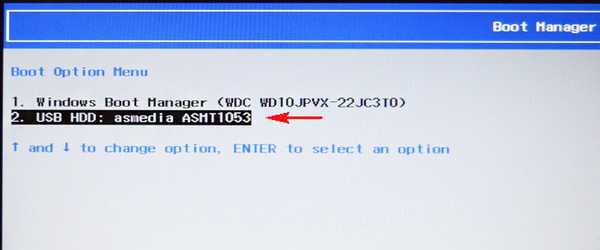
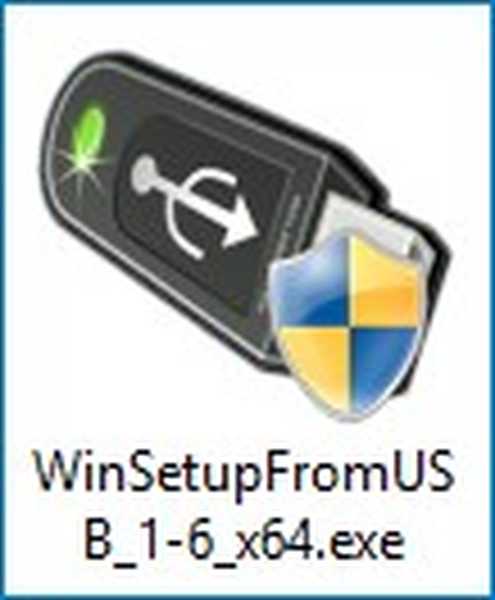
Натиснете бутона Bootice
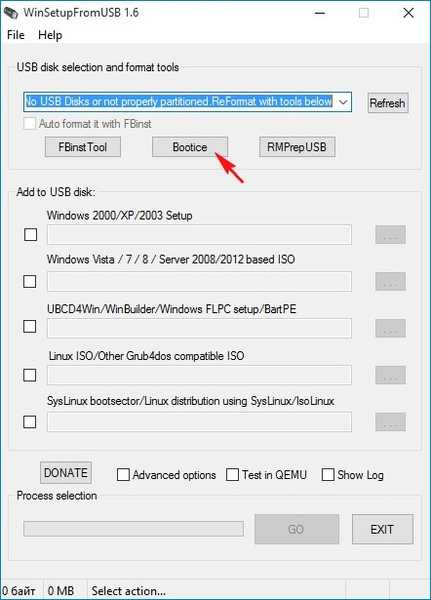
Кликнете върху бутона Процес mbr
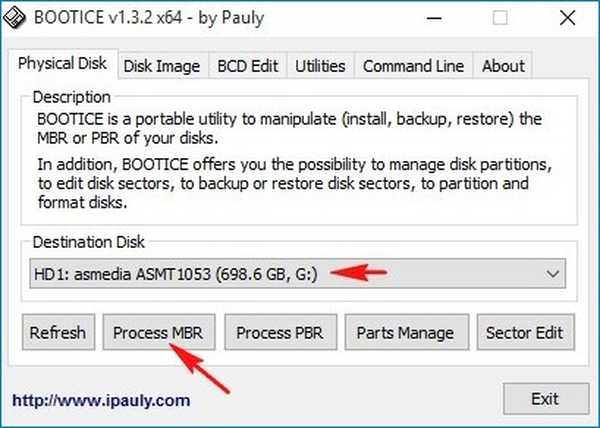
Маркирайте елемент Windows NT 5x / NT6x Mbr и щракнете Инсталиране / конфигуриране
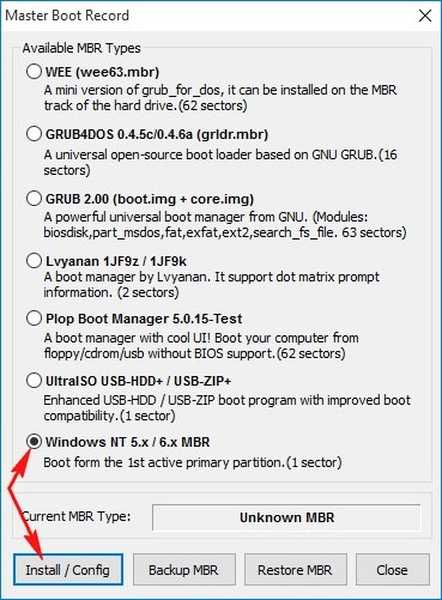
Кликнете върху Windows NT 6x Mbr
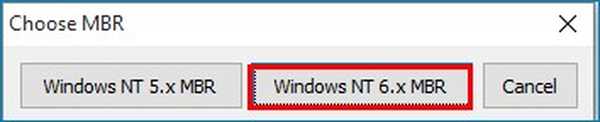
добре
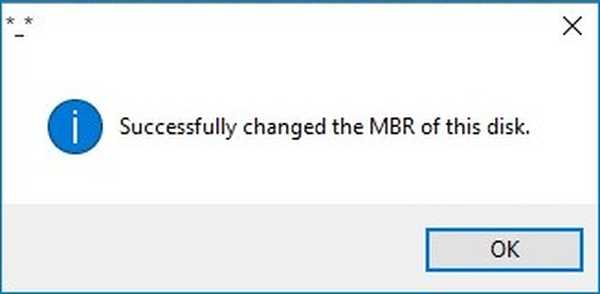
близо
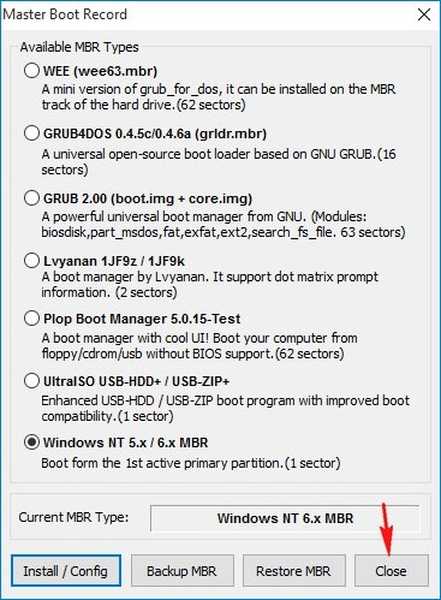
изход
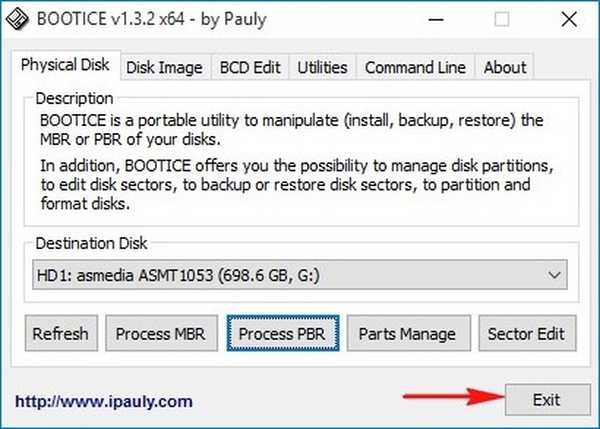
Сега имаме универсален стартиращ твърд диск във външния случай или в обикновения народ "джоб" и можем да инсталираме от него операционната система, от която се нуждаем. Забележително е също, че твърдият диск е форматиран във файловата система NTFS и можем да копираме файлове с всякакъв размер в него.
Етикети за статия: Rufus GPT MBR UEFI USB Flash Drive WinSetupFromUSB Инсталирайте Windows USB-HDD











