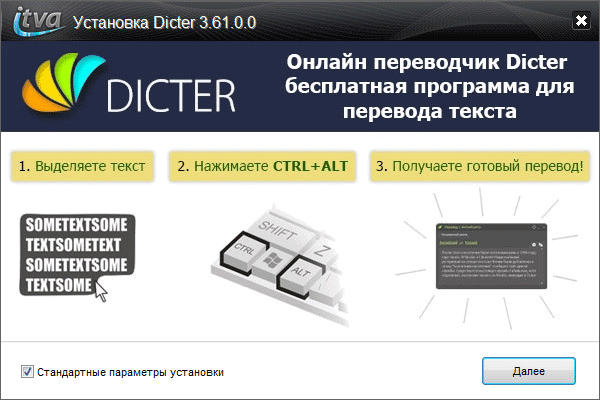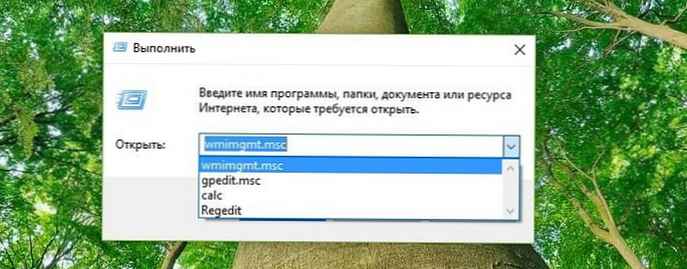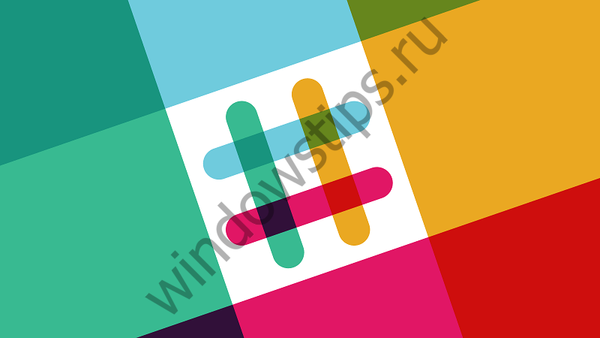Dexpot е създаден да създава допълнителни виртуални настолни компютри на компютъра на потребителя. Използвайки тази програма, потребителят може да създаде на своя компютър до 20 десктопа, всеки от които ще има свои собствени настройки.
След инсталирането на програмата по същество на компютъра ви ще има няколко виртуални монитора, всеки със собствени настройки. Можете лесно да превключвате между настолни компютри, за да извършвате каквито и да е действия на определен работен плот на вашия компютър.
Съдържание:- Стартирайте Dexpot
- Настройки на Dexpot
- Промяна на фона на работния плот
- Стартиране на настолни компютри в Dexpot
- Прехвърлете папки и преки пътища между работните плотове
- Изводи на статията
Всеки такъв десктоп ще има свои собствени преки пътища, индивидуално фоново изображение. По този начин можете да разширите средата си, като разпространявате програмни преки пътища и папки на различни десктопи, изпълнявате или инсталирате програми на конкретен десктоп, със собствени настройки.
Dexpot е безплатен за нетърговска употреба. Програмата е преведена на руски език и е лесна за управление. Програмата работи в операционната система Windows и се поддържат дори доста стари версии на операционната система.
Можете да изтеглите програмата Dexpot от официалния уебсайт на производителя - немската компания Dexpot GbR. От страницата за изтегляне можете да изтеглите обикновената версия на програмата, която ще трябва да бъде инсталирана на компютъра, или преносимата версия - Dexpot Portable, която не изисква инсталация на компютъра.
Dexpot изтеглянеОт папка се стартира преносима версия на програмата за създаване на настолни компютри. След това помислете за инсталирането на обикновена версия на Dexpot на компютър.
Инсталирайте Dexpot на вашия компютър. Програмата ще бъде инсталирана на руски език.
След като инсталацията приключи, Dexpot ще бъде стартиран на вашия компютър..
Стартирайте Dexpot
Иконата Dexpot ще се появи в областта за уведомяване. Когато задържите курсора на мишката върху него с мишката, ще се покаже надписът: "Dexpot - Виртуални десктопи за Windows".

След като щракнете върху иконата на програмата с десния бутон на мишката, можете да отворите вече създадените настолни компютри от контекстното меню (по подразбиране вече са създадени 4 десктопа в програмата) или отидете на настройките на програмата.

Настройки на Dexpot
Можете да отидете на настройките на програмата, като изберете „Настройки“ в контекстното меню.
В секцията „Общи“ можете да изберете желания брой настолни компютри. Dexpot създава 4 десктопа по подразбиране. Можете да промените тази цифра на друга, в секцията "Брой на работните плотове". Като цяло с помощта на програмата ще бъде възможно да се създадат до 20 десктопа.
Тук можете да изберете работния плот, който ще бъде стартиран по подразбиране. За да направите това, в настройките на програмата ще трябва да изберете съответния номер на работния плот.
В подраздела „Стартиране на програмата“ можете да активирате елемента „Автоматично стартиране от Windows“. В този случай програмата ще се стартира заедно със старта на операционната система. След стартиране на системата ще се отвори работният плот, който сте избрали в настройките на програмата като начален работен плот.
В противен случай можете да работите с виртуални десктопи само след стартиране на програмата Dexpot. Ако рядко използвате виртуални настолни компютри на вашия компютър, тогава не можете да активирате опцията "Автоматично стартиране от Windows", така че програмата да не използва безполезно вашите компютърни ресурси.
След като промените настройките, не забравяйте да кликнете върху „Приложи“ и „ОК“.

В секцията "Преглед" можете да конфигурирате настройките за иконата, която се намира в областта за уведомяване (тава). Тук ще бъде възможно да конфигурирате параметрите за отваряне на прозорци с помощта на клавиатурата на клавиша "Ctrl" и с едновременно щракване с мишката.

В секцията „Компоненти“, отивайки на „Мениджър на таблици“, „Преглед на таблици“, „DexTab - превключвател на лентата на задачите“, „Цял екран“, можете да конфигурирате настройките на програмата, ако не сте доволни от настройките по подразбиране..

В секцията "Контроли" можете да конфигурирате клавишни комбинации и да превключвате с мишката.

Отивайки в секцията „Превключване на таблици“, можете в раздела „Елементи на работния плот“ да конфигурирате показването на елементите, които ще се показват на работния плот.
В раздела "Елементи на работния плот" можете да активирате показването на икони (икони) на различни десктопи, да покажете фоново изображение, да покажете елементи от лентата на задачите.
За да конфигурирате фоновото изображение на работния плот, ще трябва да активирате елемента "Персонализиране на фоново изображение". След това можете да изберете индивидуално фоново изображение за всеки виртуален работен плот.
За да се показват активните приложения, работещи в момента, на всички настолни компютри, ще трябва да активирате опцията „Поддържайте всички бутони в лентата на задачите видими“ в подраздела „Лента на задачите“. Всички работещи в момента програми ще се показват на лентата на задачите във всички прозорци на десктопите. Можете лесно да отворите работеща програма на всеки работен плот.
В подраздела „Икони на работния плот“ ще трябва да активирате елемента „Персонализиране на икони“, така че всеки работен плот да има свои собствени преки пътища. В противен случай на всички настолни компютри ще бъдат показани същите преки пътища. След това кликнете върху бутона "Advanced".

След това ще се отвори прозорец, в който ще бъдете помолени да изберете папка за настройка на иконите на работния плот: отделна за всеки работен плот или обществена за всички настолни компютри. "За да се показват различни преки пътища на различни десктопи, изберете опцията" Създаване на отделна папка " за всеки работен плот “и след това кликнете върху бутона„ OK “.

В настройките на секцията „Приставки и модули“ можете да свържете допълнителни плъгини към програмата, да зададете или промените паролата за програмата.
Може да се интересувате също от:- RocketDock - лента с инструменти за бързо стартиране за Windows
- Classic Shell - класическото Start меню в Windows 10, Windows 8.1, Windows 8, Windows 7
След като маркирате съответния плъгин, след това ще се появи кратко описание на целта на този плъгин. Можете да конфигурирате работата на този плъгин, след като кликнете върху бутона "Конфигурация", като изберете необходимите настройки за това.
Например, плъгинът Dexcube ви позволява да стартирате анимирани 3D ефекти за преходи между настолни компютри.

Промяна на фона на работния плот
За да промените фона на определен работен плот, ще трябва да изберете елемента от контекстното меню „Персонализиране на работните площи“.
В прозореца "Настройки на работния плот - Dexpot" ще трябва да изберете подходящия работен плот и след това да преминете към раздела "Фон".
В раздела "Фон" с помощта на бутона "Преглед" изберете изображението на вашия компютър, което искате да направите фоновото изображение на този работен плот. След това кликнете върху бутона "Приложи" и след това върху бутона "ОК".

Стартиране на настолни компютри в Dexpot
Има няколко начина да отидете на конкретен работен плот..
Натиснете и задръжте клавиша Alt на клавиатурата, след което натиснете цифровия клавиш, който съответства на номера на определен работен плот. Например клавишната комбинация "Alt" + "1" и т.н..
След натискане на клавишите "Windows" + "W", на екрана на компютъра ще се отвори панел с прозорци на работния плот. Задръжте клавиша "Windows", натискайки и освобождавайки клавиша "W", отидете на желания работен плот. След това освободете бутоните на клавиатурата.
Като щракнете с десния бутон върху иконата на програмата Dexpot в областта за уведомяване, можете да стартирате конкретен работен плот от контекстното меню.
По друг начин можете да стартирате виртуалния работен плот от лентата на задачите. След като задържите курсора на мишката върху иконата на програмата, която се намира на лентата на задачите, ще се появи панел с миниатюри, които показват работните плотове, създадени в Dexpot.
След като щракнете върху миниизображението на работния плот, можете да отидете на необходимия в момента виртуален десктоп, за да продължите да работите на компютъра.

Прехвърлете папки и преки пътища между работните плотове
Можете лесно да прехвърляте папки или съществуващи преки пътища към друг работен плот.
В областта за уведомяване щракнете с десния бутон върху иконата на програмата Dexpot. В контекстното меню изберете "Desktop Manager". В долната дясна част на екрана ще се появи панел с изображения на монитори, който ще съответства на броя на работните плотове, създадени на вашия компютър.

За да прехвърлите пряк път, папка или файл към друг работен плот, тези данни ще трябва да бъдат преместени с мишката върху изображението на съответния десктоп. Тогава ще бъде възможно отново да кликнете върху елемента „Desktop Manager“ в контекстното меню, за да изключите дисплея на панела.
Има и друг начин за прехвърляне на папки и преки пътища. За да направите това, първо изберете елемента "Desktop Windows" в контекстното меню, а след това в прозореца, който се отваря, в раздела "Windows" или "Икони", преминете към желания работен плот. Изберете пряк път, папка или файл и след това го плъзнете на съответния работен плот в лявата част на този прозорец.

Изводи на статията
С помощта на безплатната програма Dexpot ще бъде възможно да се създадат допълнителни виртуални десктопи в Windows, всеки със собствени настройки, които могат да се използват на вашия компютър.
Свързани публикации:- Топ 10 мениджъри на файлове на Windows
- DriverPack Solution - автоматично инсталиране на драйвери на компютър
- Universal Viewer - универсален преглед на файлове
- Безплатен софтуер за Windows
- TeamViewer - компютърно дистанционно управление