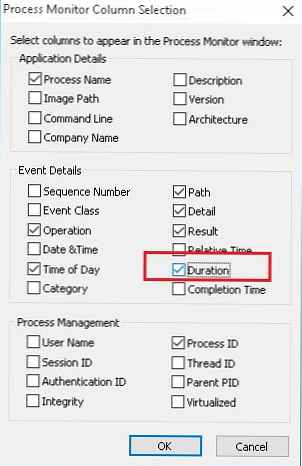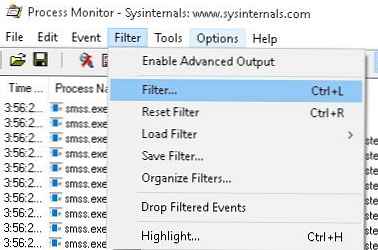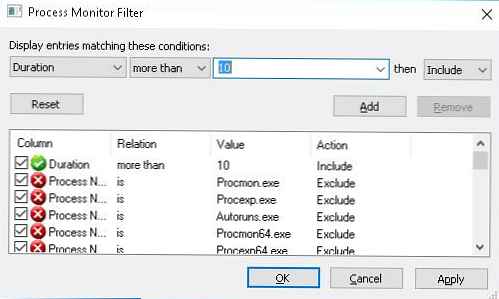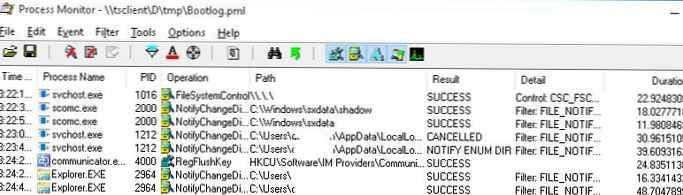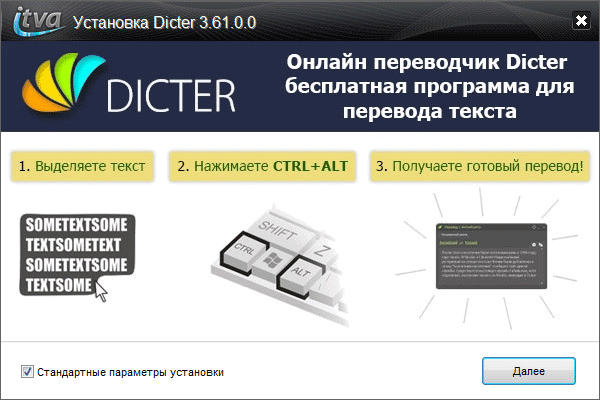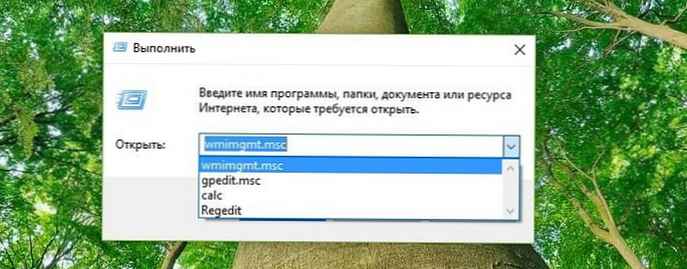За да диагностицирате причините за бавното зареждане на Windows, има редица доста мощни помощни програми и методи за анализ на регистрационните файлове на събития, които ви позволяват да извършвате подробно отстраняване на грешки на всички етапи на процеса на зареждане на системата и да стартирате услуги (xperf / xbootmgr от Windows Performance Toolkit / Analyzer). Но използването им може да доведе до редица трудности, особено за начинаещ системен администратор. В тази статия ще покажем как да използвате Монитор на процеса можете съвсем просто и бързо да определите кои програми, услуги и драйвери работят дълго време при стартиране на системата, като по този начин увеличите общото време за зареждане за потребителя.
Разбира се, всички системни администратори на Windows трябва да са запознати с полезността. процес монитор от набор от системни програми Sysinternals. Помощната програма Process Monitor ви позволява да наблюдавате активността на изпълняваните процеси, достъпа до файловата система и регистъра в реално време. Една от малко познатите характеристики на Process Monitor е възможността да се активира режимът на наблюдение на процесите, стартирани по време на стартиране на Windows.
За да диагностицира фазата на зареждане, Process Monitor създава отделна услуга в ключа на системния регистър HKLM \ SYSTEM \ CurrentControlSet \ Services. Тази услуга зарежда драйвера за режим на зареждане procmon23.sys, започва след стартиране на Winload.exe, който регистрира активността на всички процеси, които се изпълняват по време на стартиране на системата и влизане на потребителя.
- Изтеглете и разархивирайте архива от процес монитор (Http://download.sysinternals.com/files/ProcessMonitor.zip)
- Изпълнете като администраторски файл procmon.exe
- В менюто Опции изберете елемент Активиране на Boot Logging

- В прозореца, който се показва, изберете опцията Генериране на събития за профилиране на нишки -> Всяка секунда. В този режим, proglaният драйвер ще пресече състоянието на всички процеси всяка секунда.
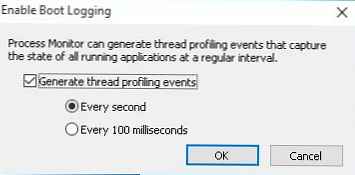
- Рестартирайте компютъра и изчакайте появата на работния плот
- Драйверът на procmon23.sys ще записва всички събития, докато потребителят не стартира помощната програма за монитор на процеси. След това режимът на регистрация при зареждане е деактивиран.
- В прозореца „Монитор на процесите“ ние сме съгласни с предложението за съхранение на събраните данни във файл.
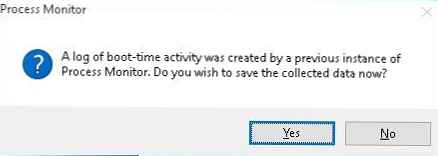 забележка. Ако не спрете Process Monitor, временният лог файл% windir% \ procmon.pmb ще заеме цялото свободно пространство на системния диск.
забележка. Ако не спрете Process Monitor, временният лог файл% windir% \ procmon.pmb ще заеме цялото свободно пространство на системния диск. - Изберете директорията, в която искате да запазите файла, и изчакайте да бъде запазен. В моя случай три Bootlog .pml, Bootlog-1.pml и Bootlog-2.pml файлове с общ размер 700 MB се появиха в директорията на местоназначението.
- Кликнете върху заглавието на таблицата в прозореца ProcMon, изберете Изберете колони и активирайте показването на колони продължителност
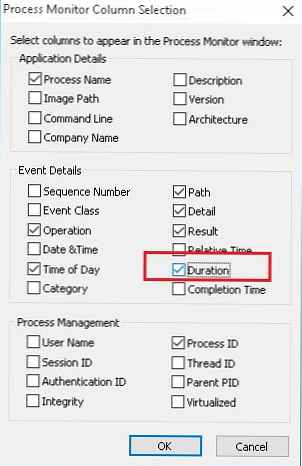
- Създайте нов филтър в менюто филтър.
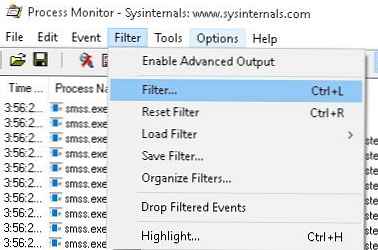
- Като параметър на филтъра посочваме продължителност, състояние повече от и стойност 10. Щракнете върху бутона Добавяне и OK.
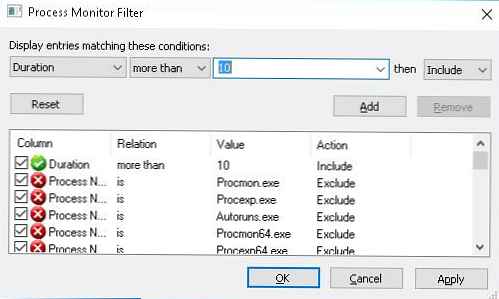
- Така в списъка на процесите ще има само онези процеси, на които са били необходими повече от 10 секунди, за да завършим някои операции (избрах 10 секунди, за да направя по-ясен пример).
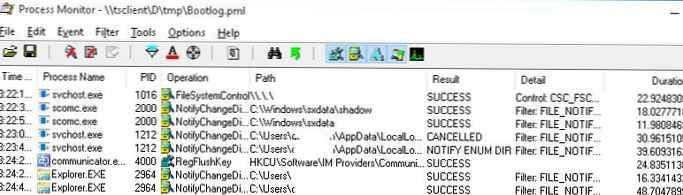
- Можете също да използвате функцията в менюто, за да анализирате процеса на зареждане. Инструменти -> дърво за обработка, позволявайки да се показват всички процеси под формата на графично дърво с информация за началото, завършването и продължителността на процеса.

Остава да анализирате списъка с получените процеси (ако е необходимо, можете да анализирате допълнително проблемния процес, като включите филтър по името на изпълнимия файл), да съпоставите процесите със услуги, програми и драйвери и да оптимизирате системата.
По правило този анализ ще помогне да се идентифицират „инхибиращи“ процеси, които са заседнали в системата на троянския език (на първо място е необходимо да се анализират дънкови процеси на Winlogon.exe), да се реши дали да премахнете / актуализирате проблемния софтуер или драйвер на устройството, да деактивирате някои услуги или да промените типа на тяхното стартиране (забавено стартиране или ръководство при поискване), премахнете програмите от стартиране. Най-често в този списък се появяват антивируси и друг „тежък“ софтуер..




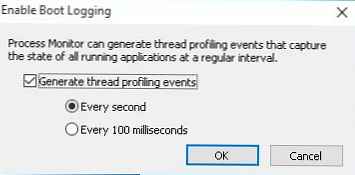
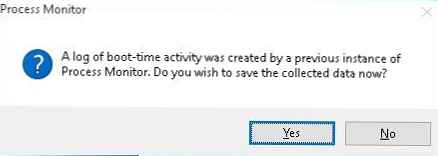 забележка. Ако не спрете Process Monitor, временният лог файл% windir% \ procmon.pmb ще заеме цялото свободно пространство на системния диск.
забележка. Ако не спрете Process Monitor, временният лог файл% windir% \ procmon.pmb ще заеме цялото свободно пространство на системния диск.