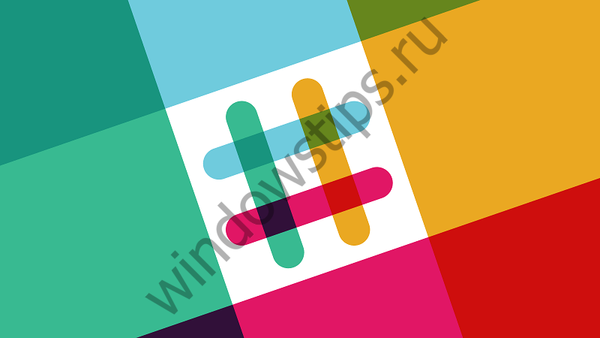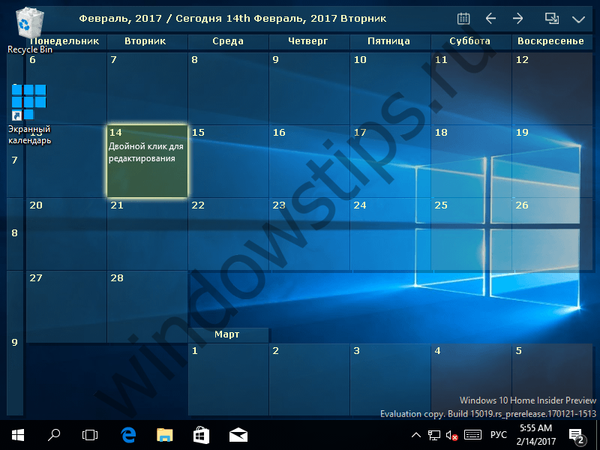Microsoft Word е най-популярният текстов редактор, но знаят ли го потребителите толкова добре? Можете да се обзаложите, че не. Функционалността на Word е огромна и значителна част от тях остават незабележими. Тук ще дадем само десет малко известни функции на редактора, но всички те, разбира се, ще бъдат много полезни в работата ви..
1. Бърз избор и изтриване на текстови фрагменти
Когато трябва да изберете част от текст, потребителите обикновено правят това с мишката, докато задържат левия бутон. Методът е удобен, но не единствен. За да изберете цяло изречение, задръжте Ctrl и щракнете върху която и да е дума, ако искате да изберете дума, задръжте Ctrl и трябва да щракнете двукратно върху нея, а ако трябва да изберете цял абзац, щракнете двукратно върху всяка дума.

BackSpace се използва за премахване на малки фрагменти от традиционния, докато текстът се изтрива символ по символ, но ако натиснете BackSpace, докато държите Ctrl, цели думи ще бъдат изтрити. Същият трик ще ви позволи бързо да навигирате през текста, само вместо BackSpace трябва да натиснете клавишите със стрелки.
2. Поставете апостроф без промяна на оформлението на клавиатурата
За да вмъкнете апостроф в текста, без да смените оформлението и без да измъчвате напразно цифровата клавиатура, просто задръжте Ctrl и натиснете клавиша E два пъти.

3. Придвижете се до позиция на курсора
Представете си, че когато работите с голям документ, трябва да проверите двукратно текста под или отгоре. Как човек не може да загуби текущата позиция на курсора и да се върне на мястото, където сте прекъснали работата си? Наистина ли е необходимо да запомните номера на страницата? Разбира се, че не! Поставете курсора на правилното място и след това превъртете текста с мишката надолу или нагоре, като търсите местата, от които се нуждаете. Когато искате да се върнете към "котвата", натиснете комбинацията Shift + F5.
4. Повторете предишната команда
Ако след извършване на някакво действие натиснете клавиша F4, Word ще го повтори. Това действие може да бъде въвеждане на текст, изтриване на редове, прилагане на стилове и форматиране.

5. Генериране на случаен текст
Ако по време на тестване на функции или създаване на оформление трябва да попълните определена област с произволен текст, можете да използвате вградената опция за генериране на масив от редове и абзаци. Трябва да въведете команда = lorem (P, C), където P е броят на абзаците, а C е броят на изреченията и след това натиснете Enter.
Може би се чудите: Как да възстановите повреден PDF файл? Има ли живот без PDF или подарък-наказание от Adobe
6. Създайте екранни снимки
Когато създавате помощни материали в Word, е трудно да направите, без да използвате екранни снимки. Снимките на екрана могат да бъдат създадени с помощта на помощни програми на трети страни и след това ръчно да се вмъкнат в документ, но ще бъде много по-лесно, ако използвате вградената функция на Word за създаване на снимки на екрана. Превключете към раздела „Вмъкване“, щракнете върху иконата „Моментна снимка“ и редакторът веднага ще покаже всички отворени прозорци. Ако щракнете върху избрания прозорец, той ще бъде вмъкнат в документа, където можете да го редактирате.

7. Разширен клипборд
Когато копирате информация в клипборда, Word автоматично я записва в паметта, което ви позволява да използвате повторно тези данни в документа. За да видите всичко, което сте копирали в клипборда, просто щракнете върху едноименния бутон в раздела "Начало".

8. Избор на вертикален текст
Вертикалният избор може да помогне много при работа със списъци. За да направите това, когато избирате текст с мишката, трябва да задържите Alt и да се придвижите в желаната посока нагоре, надолу и наляво-надясно.

9. Печат навсякъде
Когато подготвяте документи, често е необходимо да добавите в текста името, подписа на автора и подобна информация. Според общоприетите правила те не трябва да се намират вляво, а вдясно на страницата, същото се отнася и за епиграфите. За да започнете да печатате на правилното място е много просто, трябва да поставите курсора на предвиденото място за печат и бързо щракнете двукратно върху мишката.

10. Word като мениджър на задачи
Microsoft Word може да се използва като прост мениджър на задачи, но за това първо трябва да добавите режим на програмист към лентата с инструменти. Кликнете върху менюто на лентата PCM, изберете „Настройки на лентата“ и поставете отметка в квадратчето „Програмист“ в отворения прозорец с опции.

След това отидете на току-що появилия се раздел на програмиста, поставете курсора на правилното място, например в началото на бъдещия списък и кликнете върху елемента „Отметка“.

На мястото, където е зададен курсорът, ще се появи динамичен квадрат за отметка.
Приятен ден!