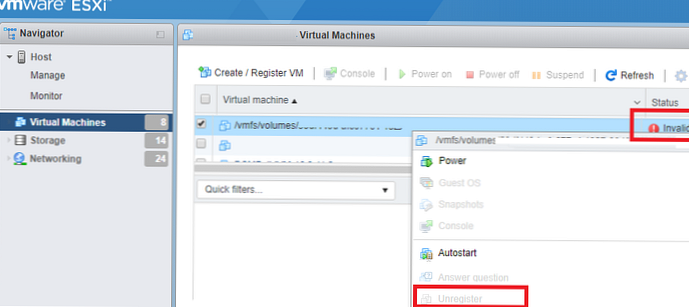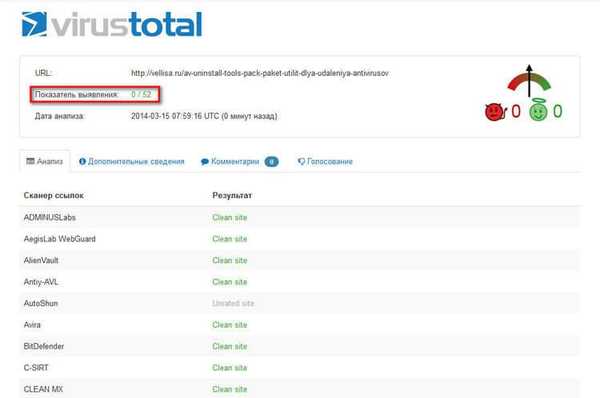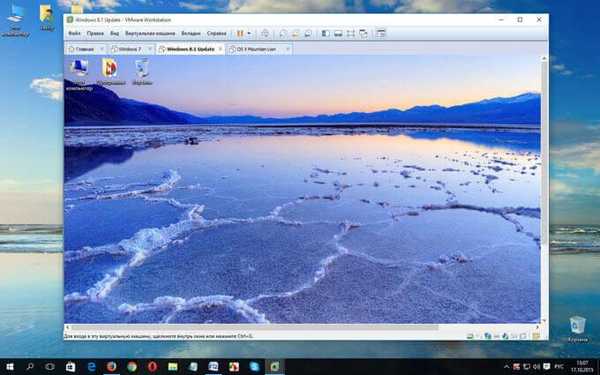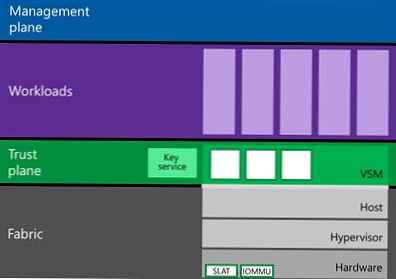VMware Workstation е виртуална машина за стартиране на операционни системи, инсталирани на компютър. Виртуалната машина VMware емулира компютърен хардуер, ви позволява да създавате виртуални машини, да стартирате една или повече операционни системи, които работят паралелно с Windows, инсталиран на компютъра.
VMware Workstation Pro емулира хардуера на компютър и ви позволява да стартирате софтуер на компютър в изолирана среда. На виртуална машина можете да инсталирате операционни системи (например Linux за Windows или обратно), за да работите във виртуална среда, без да засягате реалната система.
Съдържание:- Създайте нова виртуална машина
- Конфигурирайте VMware виртуална машина
- Отваряне на виртуална машина
- Работещ OS за гост на VMware Workstation
- Инсталирайте VMware Tools
- Снимки за гост на ОС
- Деактивиране на виртуална машина
- Как да въведете BIOS на виртуална машина на VMware
- Премахване на виртуална машина
- Изводи на статията
Проверете непознат или подозрителен софтуер, проверете нов антивирус в експлоатация, без да го инсталирате на вашия компютър, опитайте да работите в друга операционна система и т.н. В същото време реалната операционна система няма да бъде засегната в случай на опасни действия, извършени на виртуалната машина.
Действителната операционна система, инсталирана на компютъра, се нарича хост, а операционната система, инсталирана на виртуалната машина, се нарича гост операционна система.
Американската компания Vmware е най-големият производител на софтуер за виртуализация; тя пуска програми за персонални компютри: платена VMware Workstation Pro и безплатен VMware Player с намалени възможности.
VMware Workstation Pro (в статията преглед на тази програма) поддържа инсталирането на няколко различни (или еднакви) операционни системи: различни дистрибуции на Windows, Linux, BSD и т.н..
Моля, обърнете внимание, че операционната система гост консумира компютърни ресурси. Следователно, докато виртуалната машина работи, не трябва да стартирате приложения, изискващи големи ресурси, на реален компютър, а също така да отваряте няколко виртуални машини наведнъж. Колкото по-мощен е компютърът, толкова по-удобно е във виртуална машина. На мощни компютри няколко виртуални машини ще работят едновременно без проблеми, а на слаби компютри - само една виртуална машина.
Инсталирайте VMware Workstation Pro на вашия компютър. По подразбиране програмата работи на английски, в интернет има добра русификация от Loginvovchyk, която трябва да бъде инсталирана след инсталирането на програмата. След това виртуалната машина VMware Workstation Pro ще работи на руски език.
След стартиране се отваря основният прозорец на VMware Workstation. В горната част на прозореца е меню за управление на програмата. Вляво е „Библиотека“, която показва виртуалните машини, инсталирани във VMware. В раздела "Начало" има бутони за извършване на най-често исканите действия: "Създайте нова виртуална машина", "Отворете виртуална машина", "Свържете се с отдалечен сървър", "Свържете се с Vmware vCloud Air".

Създайте нова виртуална машина
За да създадете виртуална машина (VM), кликнете върху бутона "Създаване на нова виртуална машина" или отидете в менюто "Файл", изберете "Нова виртуална машина ...".
Отваря се Съветникът за създаване на нова виртуална машина. В първия прозорец изберете типа конфигурация „Нормално (препоръчително) и след това кликнете върху бутона„ Напред “.
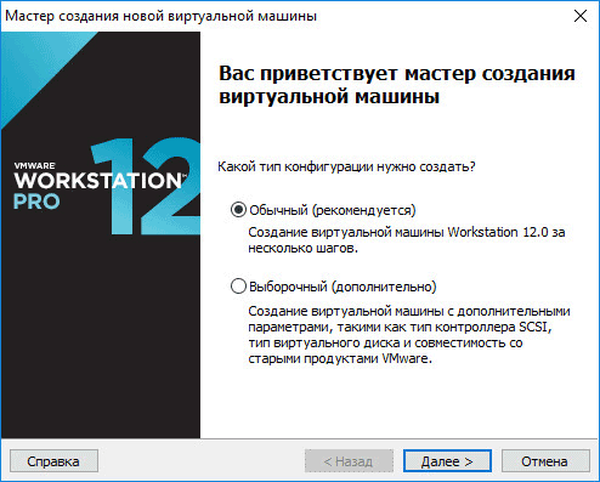
Следващият прозорец предлага избор на типа инсталация на гост OS; налични са три опции:
- инсталация от инсталационния DVD диск, поставен в устройството на компютъра;
- използвайте за инсталиране на системния файл с изображения в ISO формат от компютър;
- инсталиране на операционната система по-късно.
Ако изберете първите две опции, след като изберете настройките, ще започне инсталирането на операционната система на виртуалната машина. В третия случай инсталирането на гост операционната система може да започне във всеки друг удобен момент, след като конфигурирането на виртуалната машина е завършено.
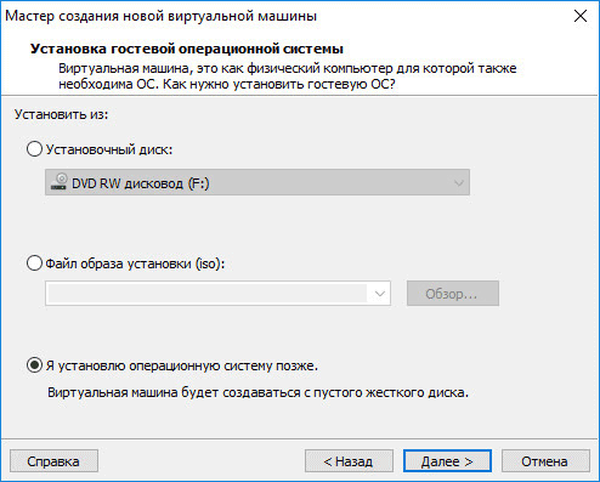
Ако инсталирате по-късно, изберете гост операционната система. Ако не е в списъка, изберете "Друго". След това изберете версията за ОС. Предлага се голям избор от версии за всяка система (общо се поддържат повече от 200 ОС), има и друга опция с различни размери на бита (34-битова и 64-битова).
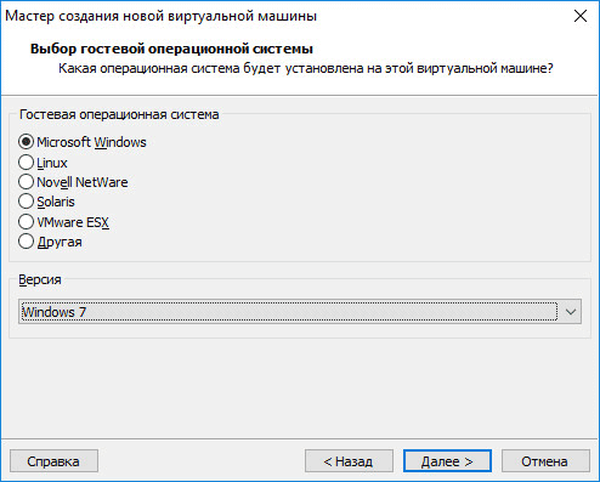
Ако инсталирате гост системата в процеса на създаване на виртуална машина, тогава ще се отвори прозорец с информация за бърза инсталация. Ключът и паролата за продукта на Windows не са задължителни; въведете само версията на Windows.
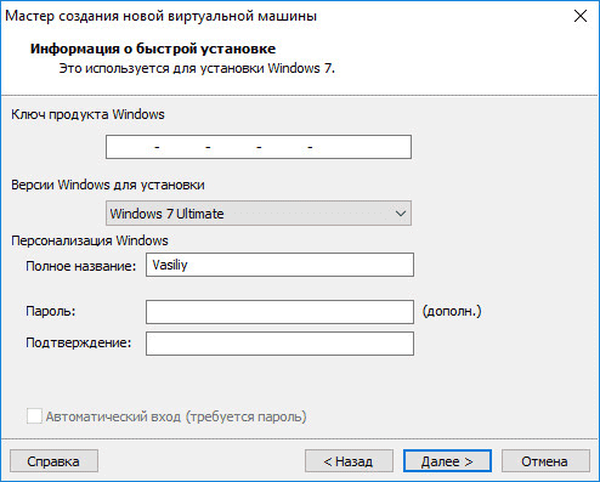
След това ще трябва да изберете името на виртуалната машина и местоположението на виртуалната машина. Дайте приятелско име на виртуалната машина и изберете път за нейното местоположение.
Ако вашият компютър има повече от едно логическо устройство, тогава препоръчвам да промените местоположението на мястото за съхранение на файловете на виртуалната машина в потребителския профил (настройка по подразбиране), на друго устройство на вашия компютър.
За какво е това? В случай на повреда на Windows, инсталирана на компютъра, ще се изисква преинсталиране на системата. След преинсталиране на операционната система файлът на виртуалната машина VMware, запазен в потребителския профил на системното устройство, ще бъде загубен. Ако виртуалната машина не се намира на системното устройство, преинсталирането на Windows няма да повлияе на това.
За повторна употреба ще трябва да инсталирате VMware Workstation и след това да свържете виртуалната машина. Не е нужно да преинсталирате и конфигурирате всичко.
Следователно на диск "E" (във вашия случай най-вероятно ще има диск "D") на моя компютър създадох папка "Виртуални машини", в която се запазват папки с файлове на виртуални машини, инсталирани на моя компютър..
За нова виртуална машина създайте папка с името на тази VM, за да отделите файловете й от другите виртуални машини.
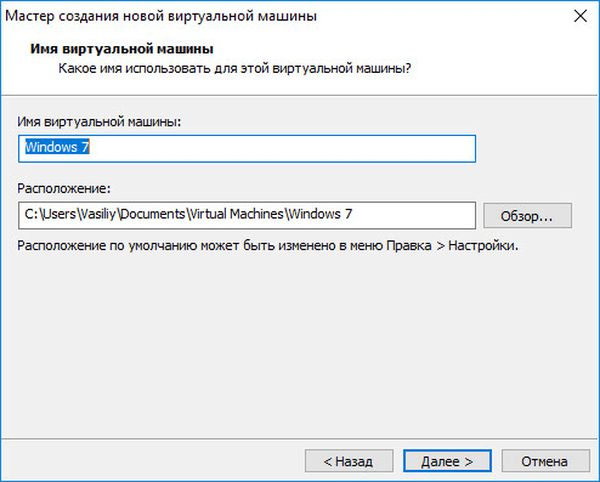
След това трябва да изберете максималния размер на диска, зает от виртуалната машина (по подразбиране - 60 GB, размерът може да бъде променен), вида на съхранението на виртуалния диск: в един файл или в няколко файла. Този размер ще бъде взет от твърдия диск на вашия компютър за нуждите на виртуална машина.
Когато запазвате виртуален диск в един файл, VM работи по-ефективно, отколкото при разделяне на няколко файла.
Приемете препоръчителните настройки или изберете по-подходяща опция за вашия компютър.

В последния прозорец кликнете върху бутона "Finish". След това ще започне инсталирането на гост операционната система..
Прочетете повече за процеса на инсталиране на Windows в статиите на моя сайт.
Може да се интересувате също от:- Инсталирайте Windows 10
- Инсталирайте Windows 8.1
- Инсталирайте Windows 7
Ако сте избрали настройката за инсталиране на операционната система по-късно, тогава този прозорец няма да има опцията „Активиране на тази виртуална машина след създаването ѝ“ и съответно инсталирането на гост системата няма да започне.
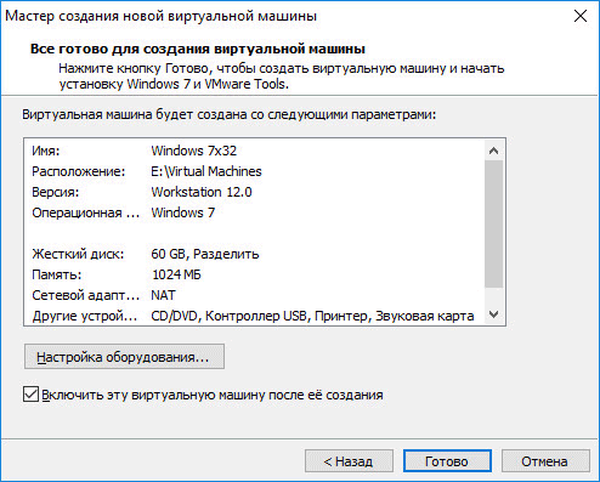
Конфигурирайте VMware виртуална машина
По подразбиране виртуалната машина е конфигурирана оптимално за повечето случаи. Ако е необходимо, можете да промените някои параметри, както и да добавите споделени папки.
В настройките, в раздела "Хардуер", можете да промените количеството памет за тази виртуална машина, броя на процесорните ядра и количеството на твърдия диск, зает от виртуалната машина. В секцията "CD / DVD (SATA)" можете да изберете устройството или файла с изображения на операционната система, която да инсталирате (ако изберете инсталацията по-късно), да направите други настройки.
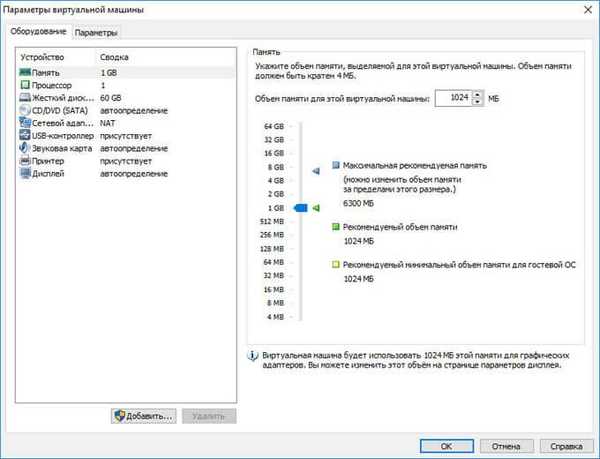
В раздела „Настройки“ в секцията „Споделени папки“ изберете настройката „Винаги включен“, активирайте опцията „Свързване като мрежово устройство в гост на Windows“..
След това щракнете върху бутона "Добавяне ...", в прозореца на съветника за добавяне на споделени папки създайте споделена папка за обмен на данни с реалната система и други гост системи. Желателно е да създадете споделена папка, която не е на системното устройство, по гореописаните причини.
На моя компютър вече има такава папка (Споделяне на данни). Избрах тази папка за новата виртуална машина. След това активирайте този ресурс..
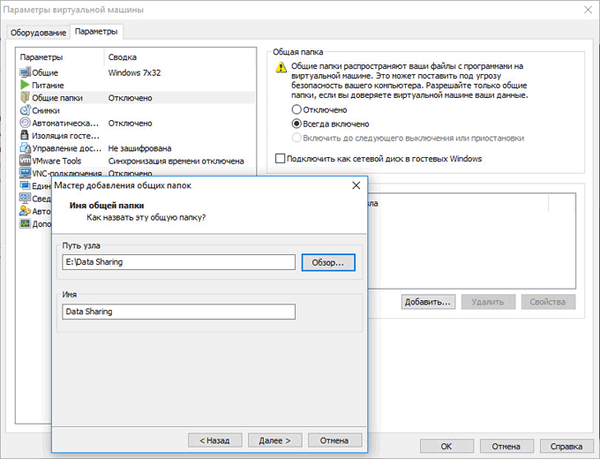
С настройките по подразбиране можете да плъзнете, поставите и копирате файлове от реални към виртуална система и в обратна посока.
Отваряне на виртуална машина
След преинсталиране на Windows (моят случай) можете да отворите предварително създадени виртуални машини, съхранявани на вашия компютър. В главния прозорец на VMware Workstation кликнете върху бутона "Open Virtual Machine" или в менюто "File" изберете "Open ...".
Изберете файла (на моя компютър виртуалните машини са разположени в папката "Виртуални машини") на виртуалната машина и натиснете бутона "Отваряне".
На моя компютър отворих предварително запазени виртуални операционни системи: Windows 10 x64, Windows 10, Windows 8.1, Windows 7, Mac OS X.
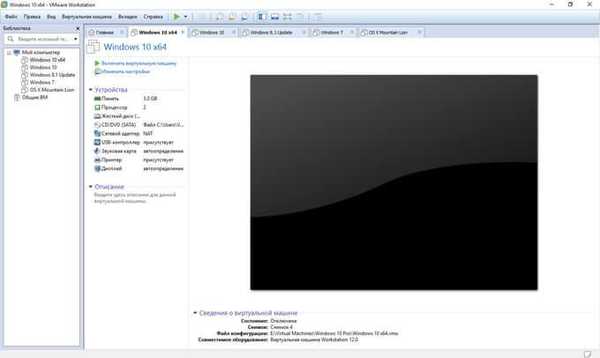
Работещ OS за гост на VMware Workstation
За да стартирате гост операционната система, в прозореца на програмата на VMware Workstation Pro изберете раздела с желаната ОС (ако са инсталирани няколко гост операционни системи) и натиснете бутона "Активиране на виртуалната машина". Можете да включите системата от менюто "Виртуална машина", "Захранване", "Стартиране на виртуална машина".
След това се отваря прозорецът за виртуална OS на гостите, който може да бъде отворен на целия екран на монитора.
За да освободите курсора на мишката от виртуалната машина, натиснете клавишите "Ctrl" + "Alt" и за да превключите курсора на мишката към виртуалната машина, натиснете "Ctrl" + "G" (или щракнете върху прозореца на виртуалната машина).
Инсталирайте VMware Tools
VMware Tools - пакет от драйвери и услуги, които подобряват виртуалната машина и нейното взаимодействие с периферни устройства. Веднага след инсталирането на операционната система на виртуалната машина, трябва да инсталирате VMware Tools. Напомняне ще се появи в прозореца на програмата..
В менюто "Виртуална машина" изберете "Инсталиране на VMware инструменти ...". След това отворете Explorer, стартирайте инсталирането на VMware Tools от CD-ROM устройството. След като инсталацията на пакета приключи, рестартирайте гост операционната система.
Снимки за гост на ОС
Във VMware Workstation можете да направите моментна снимка на състоянието на гостната ОС. След създаване на моментна снимка на състоянието на системата, в случай на повреди в гостната ОС, можете да се върнете към предишното състояние на работа на системата.
В менюто "Виртуална машина" трябва да кликнете върху елемента "Създайте моментна снимка". След това, дайте име на снимката, ако е необходимо, добавете описание.
За да възстановите състоянието на гост OS в момента на създаване на изображението, изберете "Върнете се в изображението: Изображение N" в контекстното меню. След това възстановете състоянието на системата. Текущото състояние на ОС ще бъде загубено.
Създадените снимки могат да бъдат управлявани чрез диспечера на снимките: създаване, клониране, изтриване на снимки. Лентата на менюто има три бутона за управление на моментни снимки на системата.
Деактивиране на виртуална машина
За да излезете от виртуалната машина, в менюто "Виртуална машина" щракнете върху елемента "Захранване" в контекстното меню и след това изберете "Изключете гостната ОС". Операционната система ще се изключи, сякаш компютърът е изключен нормално.
Ако изберете „Спиране на гост OS“, системата ще спре работата си, без да деактивира услуги и приложения.
Как да въведете BIOS на виртуална машина на VMware
В процеса на стартиране на виртуалната машина не е възможно да влезете в BIOS поради факта, че зареждането на екрана на BIOS е почти мигновено.
За да може потребителят да може да влезе в BIOS на виртуалната машина, когато системата се зарежда, е необходимо да отворите конфигурационния файл (разширение на файла .vmx) на виртуалната машина в Notepad. Конфигурационният файл се намира в папката на виртуалната машина на мястото, избрано при създаването на виртуалната машина.
Въведете следния ред в самия край на конфигурационния файл:
bios.bootdelay = 15000
Този параметър задава закъснението на екрана на BIOS в милисекунди, в този случай 15000 = 15 секунди. Можете да изберете различен интервал от време.
Сега потребителят ще може да натисне желания бутон на екрана на BIOS, който се появява.
Премахване на виртуална машина
За да премахнете виртуална машина, отворете раздела за тази виртуална машина във VMware Workstation Pro. В менюто "Виртуална машина" изберете елемента "Управление" в контекстното меню и след това елемента "Изтриване от диска". В прозореца за предупреждение се съгласете да изтриете (това е необратимо действие).
След това всички файлове на виртуалната машина за гости ще бъдат изтрити от компютъра.
Изводи на статията
VMware Workstation Pro виртуална машина е мощно приложение за създаване на гост виртуални операционни системи, работещи на компютър, заедно с истинска ОС. Гост операционната система ще бъде изолирана от Windows, инсталиран на компютъра.
Свързани публикации:- Виртуална машина за инсталиране на операционни системи
- Инсталирайте Windows на виртуална машина VirtualBox
- Създайте и конфигурирайте виртуална машина в VirtualBox
- Инсталирайте VirtualBox и разширение Pack
- Snappy Driver Installer - търсене, инсталиране и актуализиране на драйвери