
Когато работят в текстовия редактор на Word, който е част от пакета на Microsoft Office, може да се наложи потребителите да направят екранна снимка в Word. Например, трябва да се вмъкне екранна снимка в документ на Word.
Повечето потребители не подозират, че функцията за създаване и поставяне на екранна снимка (екранна снимка) отдавна е внедрена в популярен текстообработващ процесор, като се започне с версията на MS Word 2010. Много потребители използват софтуер на трети страни, за да създават екранни снимки. Снимките, които създавате, след това се копират и поставят в Word..
Съдържание:- Добавяне на екранна снимка в Word - 1 начин
- Как да прехвърлите екранна снимка в Word - 2 начина
- Как да направите екранна снимка в Word
- Как да направите екранна снимка на част от екрана в Word
- Изводи на статията
Като екранна снимка, вмъкната в документ на Word, може да има отворен прозорец на приложение, прозорец с папки, прозорец на стартиран файл, страница в уебсайт и др. В някои случаи може да се наложи да добавите екранна снимка към текстов редактор, например подробности за интерфейса програми, определена част от текста или елемент от страницата на сайта.
Всичко това може да се направи директно в приложението Word, без да се прибягва до услугите на софтуер на трети страни..
В статията ще намерите инструкции как да направите екранна снимка в Word: добавете пълно изображение към документ или поставете екранна снимка само на част от екрана в редактора на офиса. Първо ще разгледаме начините за добавяне на екранни снимки към Word, без да използваме други програми, а след това ще направим екранни снимки директно от прозореца на Microsoft Word.
Добавяне на екранна снимка в Word - 1 начин
Може би най-лесният начин да вмъкнете екранна снимка в документ на Word е да използвате системните инструменти на операционната система Windows.
- Натиснете клавиатурата "PrtScr" (PrintScreen).
- В прозореца на текстовия процесор щракнете на подходящо място в документа и след това натиснете едновременно клавишната комбинация „Ctrl“ + „V“.
- Екранна снимка на работния плот ще бъде поставена в документа.
Този метод има ограничена употреба поради невъзможността да се създаде различен тип скрийншот, с изключение на заснемане на изображение на цялата област на екрана.
Как да прехвърлите екранна снимка в Word - 2 начина
Ако трябва да поставите само активния прозорец, показан на екрана на компютъра, в документа на Word, а не екранна снимка на целия екран, използвайте следния метод:
- Разширете прозореца на приложението на екрана, екранна снимка на който трябва да добавите към Word.
- Натиснете последователно на клавиатурата: първо на комбинацията от клавиши "Ctrl" + "A", а след това върху клавишите "Ctrl" + "C".
- Кликнете на правилното място на документа Word и натиснете клавишите "Ctrl" + "V".
В прозореца на приложението се появява моментна снимка на активния прозорец на работния плот..

Как да направите екранна снимка в Word
Сега нека да видим как да вмъкнете екранна снимка в Word, директно от прозореца на текстовия редактор.
В горното меню щракнете върху раздела "Вмъкване", в групата "Илюстрации" е инструментът "Моментна снимка". След като щракнете с левия бутон върху инструмента „Snapshot“, се отваря прозорецът „Available Windows“, в който на екрана на компютъра се показват миниатюри на отворени прозорци..
Визуализацията показва миниатюри на всички отворени (разгърнати) в даден момент приложения.
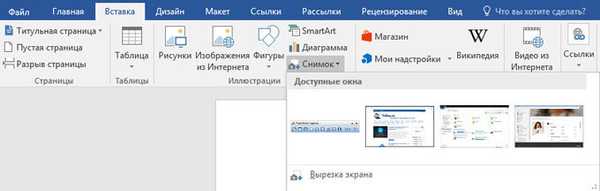
За да вмъкнете екранна снимка в документ на Word, трябва да направите две неща:
- Кликнете върху местоположението в документа на Word, където искате да поставите екрана..
- В колекцията „Налични Windows“ щракнете с левия бутон върху желаната миниатюра.
Всичко, вмъкването на екранна снимка в Word е завършено.
В един документ на Word се добавя само един екран. За да добавите втора снимка на екрана, щракнете отново на правилното място в документа и в колекцията „Налични Windows“ изберете изображението, което искате..
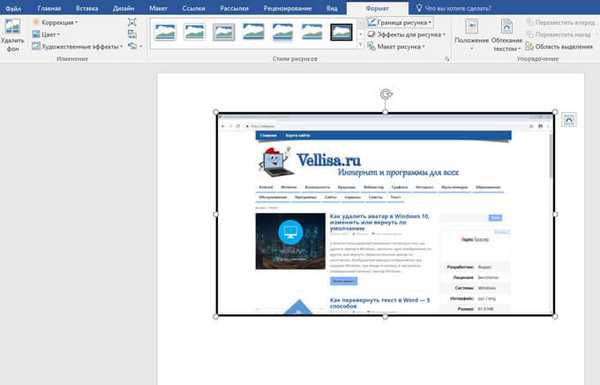
Сега можете да започнете да форматирате изображението. След превключване в раздела "Формат" потребителят има възможност да проектира изображение в документ на Word.
Вмъкнатото изображение може да се завърти под определен ъгъл, изберете подходящите опции за оформление на текста. В групата „Стилове на картината“ кликнете върху бутоните „Граница на картината“, „Ефекти за картина“, „Оформление на картината“, изберете опциите, които са ви необходими, за да приведете изображението до желания изглед, според вашите предпочитания.
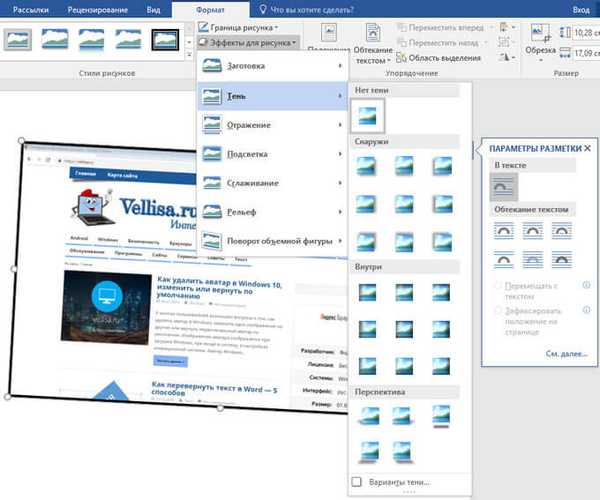
Как да направите екранна снимка на част от екрана в Word
Ако снимките са добавени всички отворени прозорци за кандидатстване ясно, дали това е възможно в Word за създаване на снимка на само на екрана? Да, тази функция е предоставена в Microsoft Word..
Сега ще разберем как да изрежете екранна снимка в Word, да изрежете само необходимата част от екрана и след това да го поставите на правилното място в документа.
В прозореца на програмата Word щракнете върху раздела "Вмъкване", в групата "Илюстрации" кликнете върху "Моментна снимка".
В прозореца за колекция "Налични прозорци" кликнете върху "Изрязване на екрана".
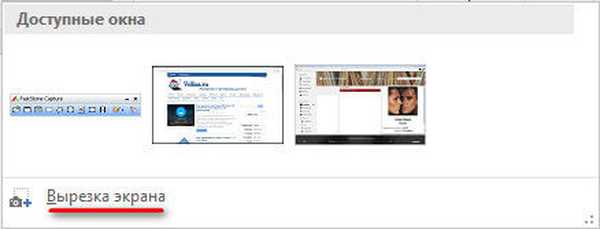
Кликнете върху левия бутон на мишката, кръгнете областта на екрана, която искате да вмъкнете в документа. Това може да бъде елемент от интерфейса на активното приложение, част от страницата на сайта, изображение или снимка и т.н..
Може да се интересувате също от:- 15 Word Съвети
- Как да поставите парола на документ в Word
Курсорът на мишката се появява под формата на "кръст", кръг ги с желаната област на екрана. Избраната област има ясен изглед, останалата част от екрана по това време ще избледнее.
След като пуснете левия бутон на мишката, екрана на част от екрана ще се отвори в документ на Word, в раздела "Форматиране". Тук, ако е необходимо, потребителят може да променя стиловете на екрана, да добавя ефекти и т.н..
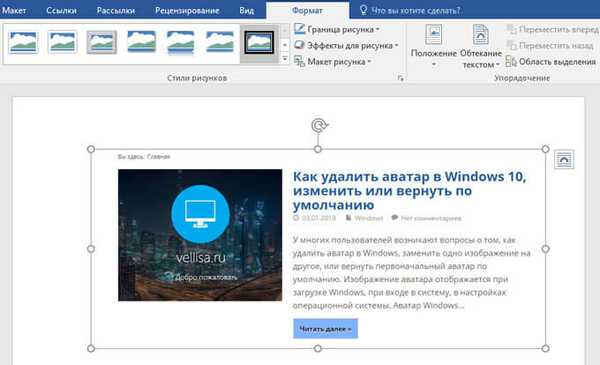
Изводи на статията
Текстовият процесор на Microsoft Word има функцията да създава екранни снимки директно от приложението, без помощта на софтуер на трети страни. Потребителят може да направи екранна снимка на всяка отворена програма или сайт и след това да постави полученото изображение в текстов редактор. Програмата има възможност да изрежете част от екрана: конкретна област на уеб страница или друго отворено приложение.
Свързани публикации:- Как да прелиствате текст в Word - 5 начина
- Как да сложите дълъг тире в Word - 6 начина
- Как да премахнете режима на ограничена функционалност на Word в Word 2016, 2013, 2010, 2007
- Как да активирате владетел в Word
- Как да преброите броя на знаците в Word: всички начини











