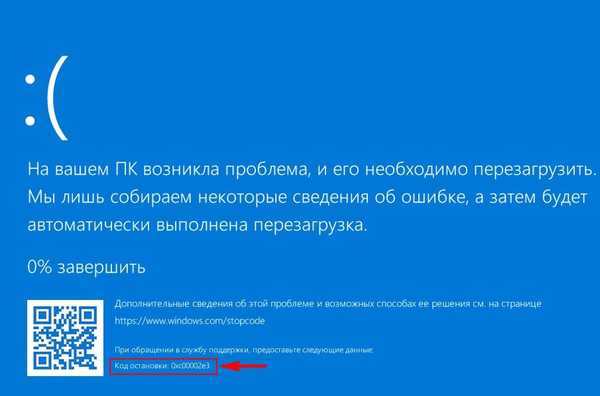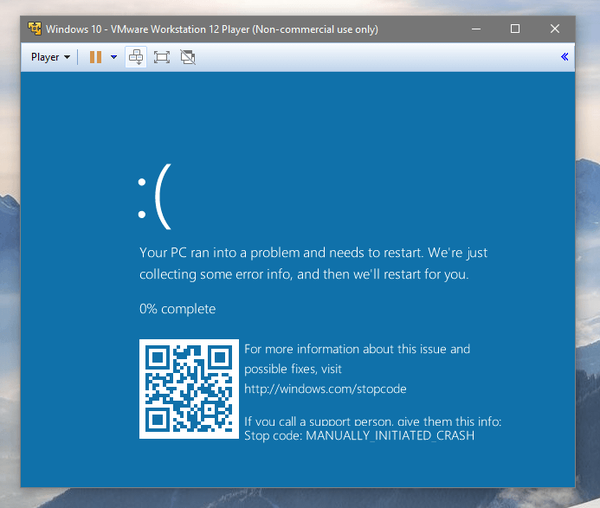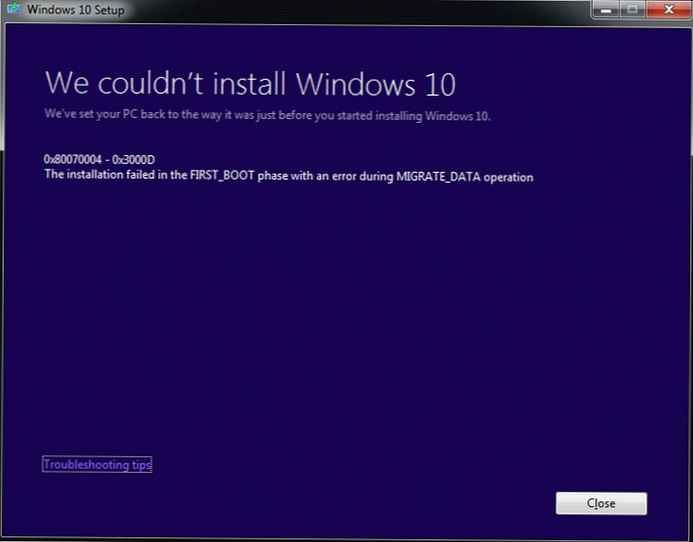Ще проучим ситуацията, когато грешка nvlddmkm.sys се появи в Windows 10 на компютър / лаптоп с nVidia GPU.Засегнахме и други подобни проблеми с драйверите, чиито решения са сходни за всички случаи.
Поради огромния списък на източници на проблема и големия списък от вероятни решения, статията е написана в стила на решение на проблема.
съдържание- симптоми
- Отмяна на водача
- Превърнете се към предишното издание на драйвера
- Инсталиране на предишен софтуер
- Повреден драйвер или конфликтът му с която и да е програма
- Прегряване на графичния процесор
- Нулиране на BIOS
симптоми
Изглежда като класически син екран на смъртта с код за грешка, който показва процеса на създаване на сметище. След приключването му компютърът се рестартира. За по-напредналите потребители, след като видят името на проблемния файл nvlddmkm.sys, трябва да стане ясно, че това е системен файл относно драйвери за контрол на функционирането на графичната карта (в случая nVidia).
Следователно проблемът засяга само потребители, чиито компютри са оборудвани с видеокарти на този производител в Калифорния. Тя възниква в по-голяма степен в средата на Windows 10, въпреки че е наблюдавана в предишни версии на ОС от Microsoft..

На форуми и в Интернет има доста варианти за решаване на проблема. Ще ги разгледаме, като започнем от най-ефективния (изводът се основава на броя на положителните отзиви на потребителите).
Отмяна на водача
Най-големият брой потребители отбеляза, че драйверите за видеокартата от Nvidia и десетия конфликт на Windows след актуализиране на първата. От това следва, че проблемът е причинен от някакъв недостатък от страна на програмистите на калифорнийския гигант. Можете да чакате следващата версия на софтуера дълго време (въпреки че разработчиците реагират бързо в такива случаи), така че трябва да прибягвате до връщане на драйвера към предишната версия.
Инструкцията е подходяща за потребители, които са срещнали проблем след актуализиране на драйвера за графичния адаптер..
Има два начина: връщане назад и преинсталиране на по-стара версия.
Превърнете се към предишното издание на драйвера
1. Обадете се на „Диспечер на устройства“ чрез Win + X.
2. Разширете списъка с "Видео устройства".
3. Отворете "Свойства" на видеокартата.
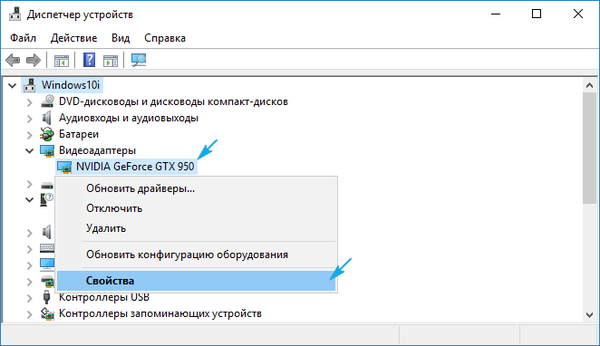
4. В раздела "Драйвер" кликнете върху "Отмяна на драйвера ...".
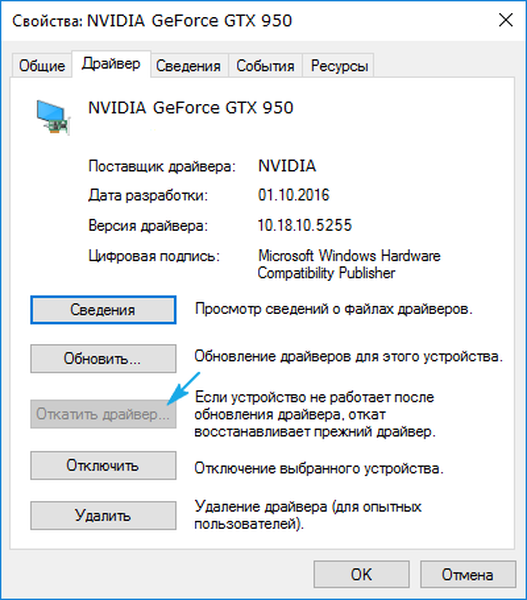
5. Посочваме причината за решението, което ще бъде изпратено на програмиста, и кликнете върху „Да“.
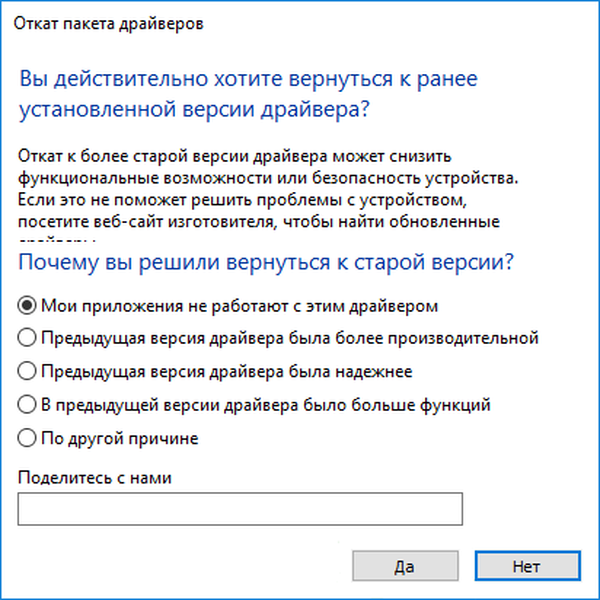
6. След приключване на всички операции, рестартирайте.
Инсталиране на предишен софтуер
1. Премахваме всички софтуерни продукти от Nvidia, включително драйвери за звукови устройства и PhysX.
Препоръчва се да деинсталирате софтуер, свързан с управление на видеокарта чрез Деинсталатор на драйвер за дисплей, нещо като DriverSweeper е подходящо за премахване на други драйвери.
Ако грешката изобщо не ви позволява да стартирате компютъра (появява се по време на стартиране на Windows 10), тогава трябва да стартирате в безопасен режим.
2. След деинсталиране на всички продукти, рестартирайте компютъра.
3. Отиваме на официалната страница за поддръжка на видеокарти от Nvidia на http://www.nvidia.ru/page/home.html
4. Кликнете върху връзката „Драйвери“ и изберете „Бета и архив“ в падащото меню..
5. Изтеглете един от най-новите софтуерни продукти.
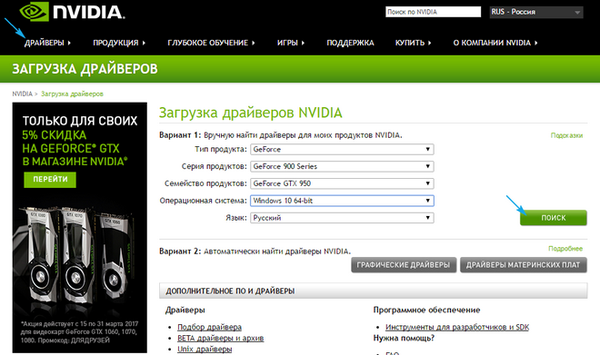
6. Стартирайте инсталатора, посочете мястото на разопаковане на дистрибуцията.
7. В прозореца на инсталатора изберете необходимите компоненти и не забравяйте да проверите опцията, отговорна за чистата инсталация на софтуера.
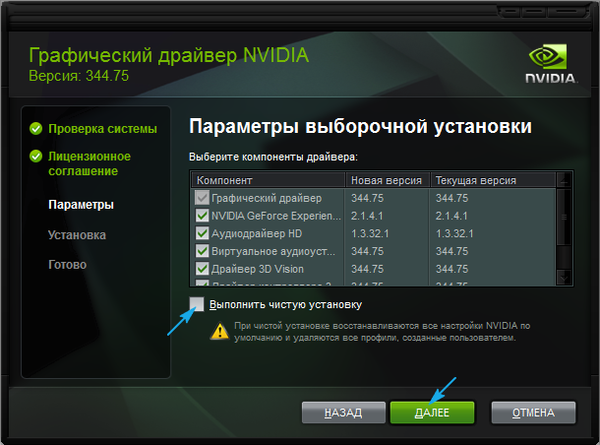
8. След като завършите всичко това, не забравяйте да рестартирате Windows
Повреден драйвер или конфликтът му с която и да е програма
В тази ситуация, както при съобщението за повреда на видео tdr (относно файла atikmpag.sys при използване на устройства от ATI), се препоръчва да актуализирате системния софтуер, но това трябва да стане не чрез Центъра за актуализиране, а ръчно, като изтеглите последната версия на инсталатора от уебсайта на nvidia .ru и инсталиране на софтуер ръчно, както е показано в предишния случай.
Също така може да помогне да се върне системата до предишното състояние, когато няма проблем..
Прегряване на графичния процесор
Ако възникне ситуация, се препоръчва да се провери качеството на отделяне на топлина от компоненти на системата, например графичен адаптер. Ако графичната карта е била овърклокована, много вероятно е прегряването на компонентите на устройството да доведе до проблеми.
Тук трябва незабавно да върнете видеокартата в нормалния й работен режим и ако овърклокът е толкова необходим, помислете за подобряване на охладителната система.
Проверката на температурата на устройството ще помогне на помощната програма да показва данни от сензори за оборудване, като HWMonitor, GPU-Z или други подобни.
Нулиране на BIOS
В случай на съобщение с текст „изключение на системната нишка не се обработва“ или син екран, причинен от nvlddmkm.sys, можете да нулирате настройките на BIOS, ако предишните опции не помогнаха. Не навлизаме в детайлите на процеса: по време на стартиране на компютъра кликнете върху бутона за настройка на BIOS, намерете опцията или бутона, отговорни за нулиране на фабричните настройки, и щракнете / извикайте го.
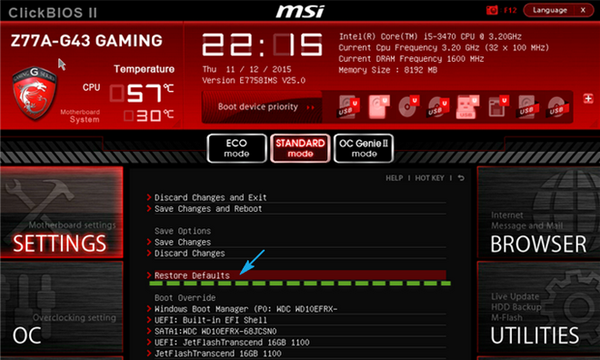
Друга опция за нулиране е изваждането на CMOS батерията за няколко секунди.