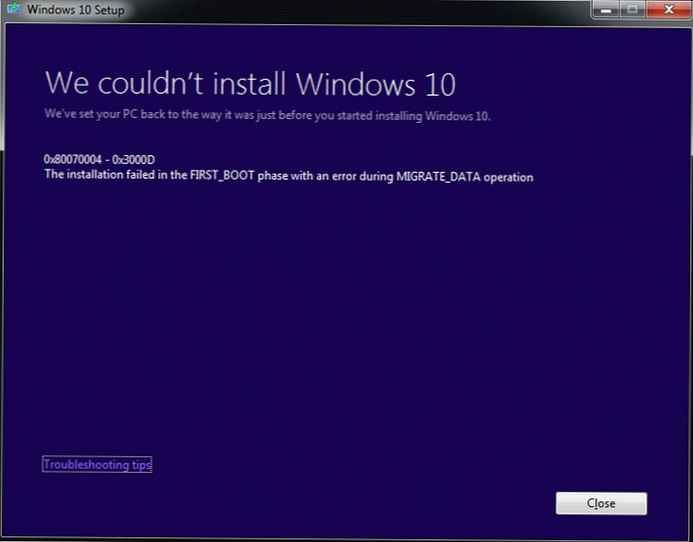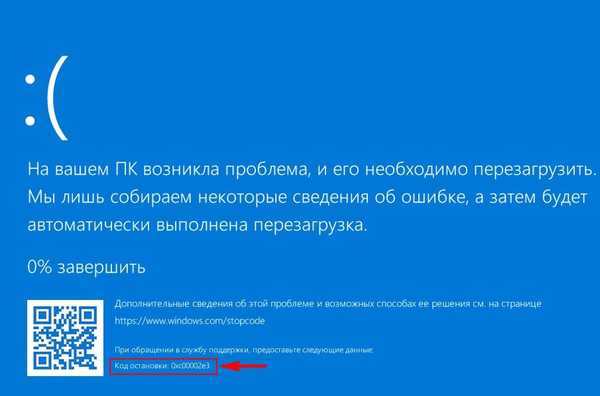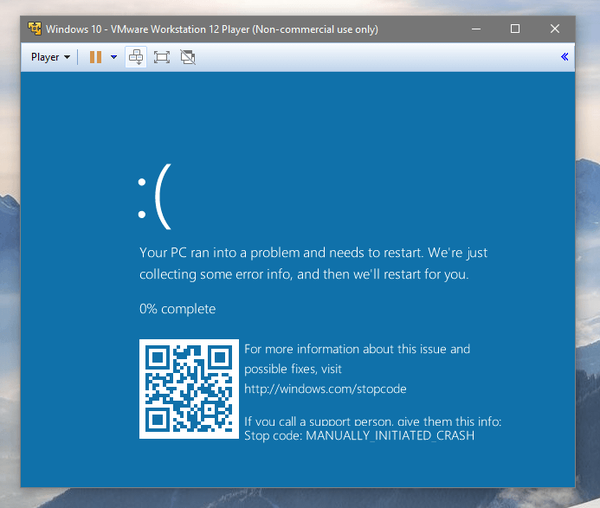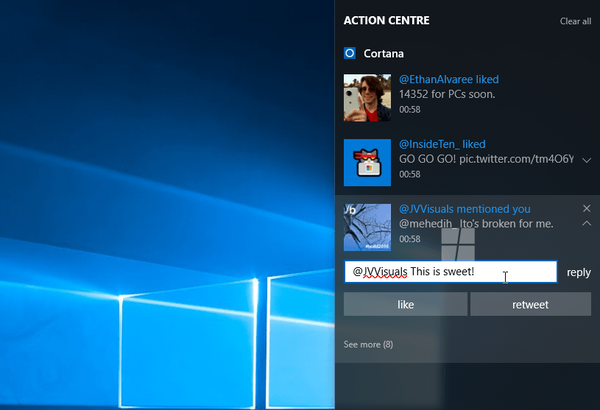Синият екран на смъртта със съобщение за грешка 0xc0000034 показва сериозен проблем с Windows 10 - той няма конфигурационни файлове за зареждане. Това може да се случи в някои случаи след неуспешна актуализация на операционната система, по-специално поради изключване на компютъра по време на инсталирането на актуализации в режим на предварително зареждане. Грешка 0xc0000034 може също да е резултат от експерименти с различни програми, които променят зареждащия запис на Windows. Зловредният софтуер също може да причини тази грешка..

Често потребителите в такива и подобни случаи прибягват до преинсталиране на Windows 10. Но съобщението на синия екран съдържа намек, че проблемът може да бъде решен не по такъв кардинален начин, а по-пестеливо с помощта на инструменти за възстановяване. Вярно, какво да направите след това, щом се зареди средата за възстановяване на Windows, синият екран на смъртта не отчита. За да коригирате синия екран на смърт и грешка 0xc0000034, трябва да възстановите способността на Windows 10 да се зарежда. Помислете по-долу как да го направите. .
Въведете среда за възстановяване и стартирайте командния ред
Теоретично, средата за възстановяване на Windows 10 може да бъде достъпна чрез клавишите Shift + F8 по време на зареждане. Но поради намаленото време за стартиране на Windows 10, на практика това няма да бъде лесно. По-надеждният начин да влезете в средата за възстановяване е да използвате диск за възстановяване за спасяване или инсталационен носител на Windows. Ако няма такава, всеки от тях може да бъде създаден с помощта на друго компютърно устройство. Дискът за възстановяване е създаден вътре в работещите Windows 8.1 и 10 и инсталационното флаш устройство или диск може да бъде записано с помощта на помощната програма MediaCreationTool, изтеглена от уебсайта на Microsoft. За да създадете инсталационния носител, версията на Windows не е от съществено значение - 8.1 или 10, можете дори да използвате стария запушен инсталационен диск на Windows 7. Версията на Windows не е важна, тъй като всичко, от което се нуждаем от средата за възстановяване, е достъп до командния ред.
След стартиране от диска за възстановяване и избор на оформлението на клавиатурата, изберете елемента от менюто „Отстраняване на неизправности“ (може да се нарече и „Диагностика“), след което отидете в раздела „Разширени настройки“, откъдето може да се стартира командният ред.
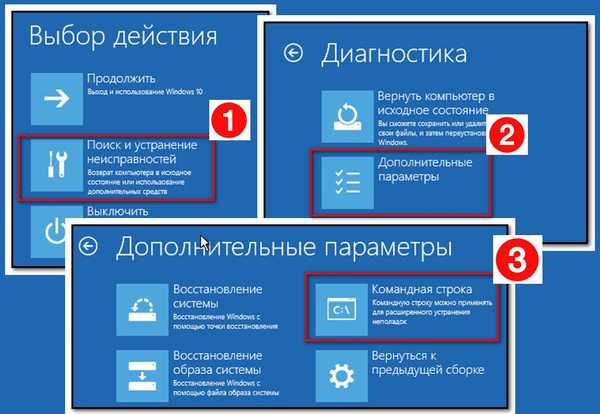
По-лесно е да извикате командния ред с инсталационния носител на Windows: в първия прозорец на процеса на инсталиране натиснете Shift + F10.

Възстановяване на зареждащия механизъм
В прозореца на командите превключете клавишите Shift + Alt на английски (тъй като първоначално дистрибуциите по руски език предоставят съответно оформлението на руски език) и въведете командата:
bootrec / rebuildbcdЧакаме командата да се изпълни и когато се отговори на въпроса „Добавяне на системата в списъка за зареждане?“, Ние отговаряме „Да“, като въведете клавиша „Y“.

Командата bootrec / rebuildbcd е част от Bootrec.exe, полезна програма за коригиране на грешки при зареждане на Windows. Когато помощната програма започва с параметъра "/ rebuildbcd", тя търси операционни системи, инсталирани на всички твърди дискове на компютъра. След приключване на търсенето, потребителят ще бъде подканен да въведе данни за всички открити системи в конфигурацията на bootloader. Натискането на клавиша "Y" при заявка за добавяне на намерени операционни системи презаписва зареждащия механизъм на Windows 10. И операционната система ще може да се стартира.
P.S. Друг начин за решаване на проблема: Как да поправите грешката „Във файла за конфигурация на зареждане липсва необходима информация“ при зареждане на Windows.
Приятен ден!