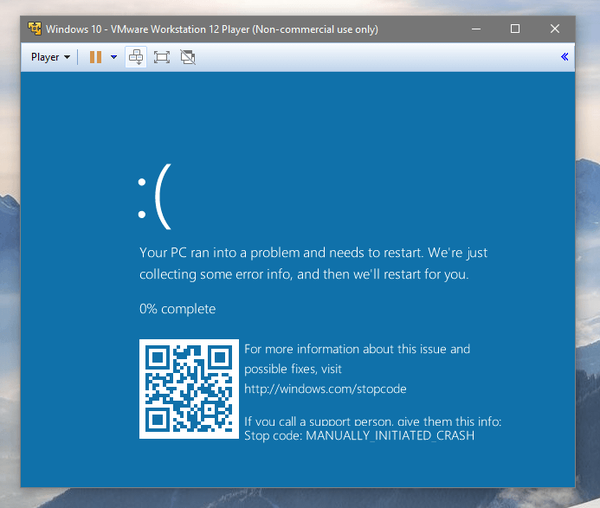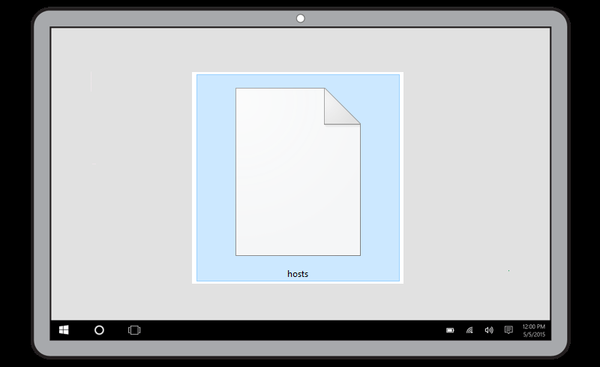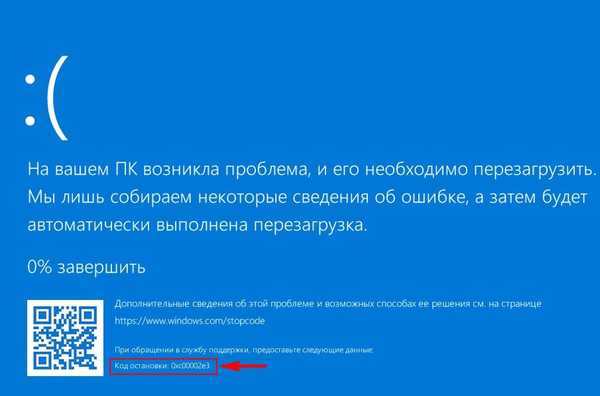
През последните 20 години, докато все още работех в Windows 2000, Me, XP, Vista, 7, 8.1, 10, разбира се, че трябваше да се справя с грешки в син екран. За щастие, аз често успявах да разреша проблема, без да прибягвам до преинсталиране на ОС и днес ще ви покажа реален пример за възобновяване на операционната система Windows 10, след като получих грешка в BSOD.
Син екран в Windows 10
Какво причинява BSOD в текущия Windows 10? Как да ги идентифицираме и премахваме?
Така че, нека разгледаме по-отблизо примера на Windows 10, който се връща към живот след критична грешка на син екран. Ще работим с истински лаптоп, който ме доведе за ремонт. На този лаптоп, без видима причина, BSOD започна да се появява със стоп код: 0xc00002e3.
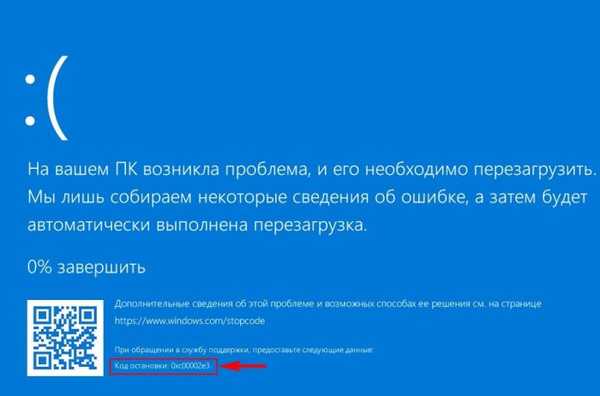
Лаптопът се рестартира няколко пъти и след това започна автоматично възстановяване, но безрезултатно. Искам да кажа, че в повечето от тези случаи почти няма очевидна причина за появата на син екран, тоест хардуерът на компютъра ви не се е променил, вирусите не са проникнали, не са направени настройки, не са настъпили други събития, които биха могли да бъдат логично свързани с BSOD но той все още се появи! Стоп кодовете ще ви помогнат да стесните полето за търсене за корена на проблема.
BSOD стоп кодове
BSOD Stop Codes са формулировки на текстови и цифрови грешки. Техните потребители на 7, Vista, XP и по-ранни версии на Windows можеха да наблюдават директно на син екран.
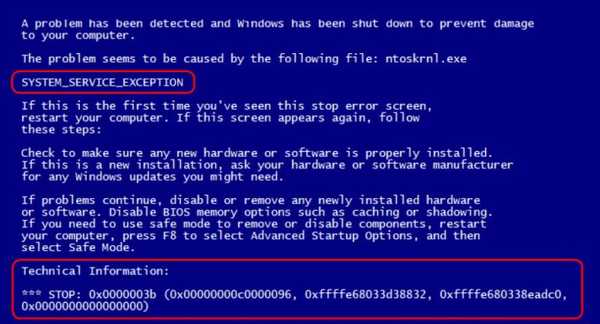
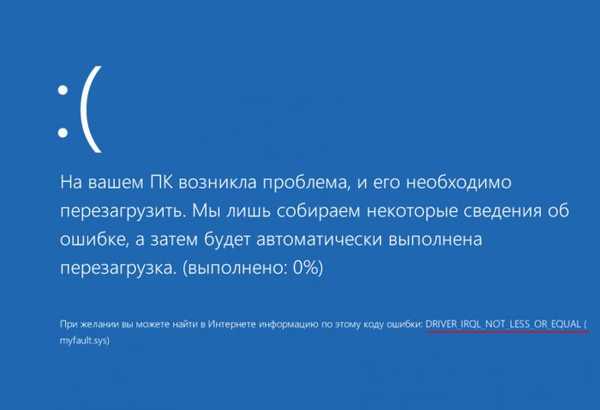

QR код
Така на компютър с Windows 10 се появи син екран на смъртта - вземете смартфон и прочетете QR кода. Ако това не е възможно, но операционната система се зарежда, чакаме зареждане и действаме по други начини (случаи, когато ОС не се зарежда, също ще обсъдим с вас по-късно в статията).
Автоматичен инструмент за отстраняване на неизправности
Юбилейната актуализация не само въведе внедряването на QR кодове в Windows 10, за да опрости търсенето на информация за причините за BSOD. Актуализацията също разшири арсенала от автоматични инструменти за отстраняване на проблеми с инструмент за идентифициране на причините за синия екран. Този инструмент може да бъде намерен в контролния панел на версия 10 на системата, като напишете заявка за ключ "екран".
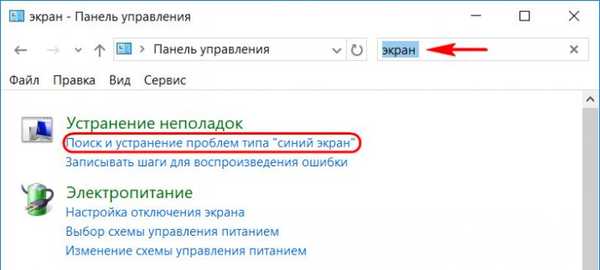
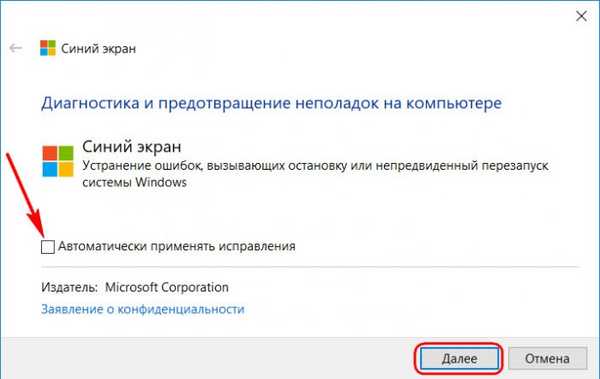
Извличане на информация от BSOD Minidumps с BlueScreenView Utility
Важно е да знаете, че когато се появи син екран, операционната система записва пълни или малки демпфери в специални файлове. Пълният dump се запазва в папката C: \ Windows \ и има името Memory.dmp. Когато възникне нова критична грешка, предишният файл се презаписва с новия файл..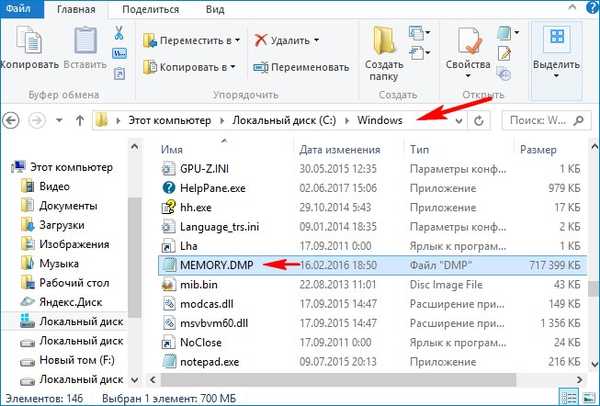
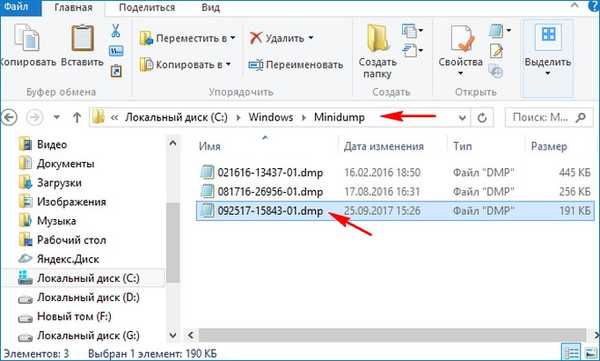
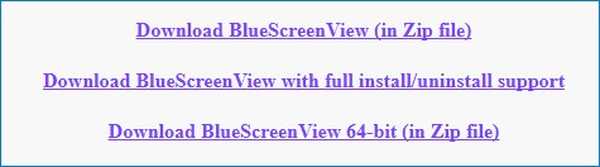
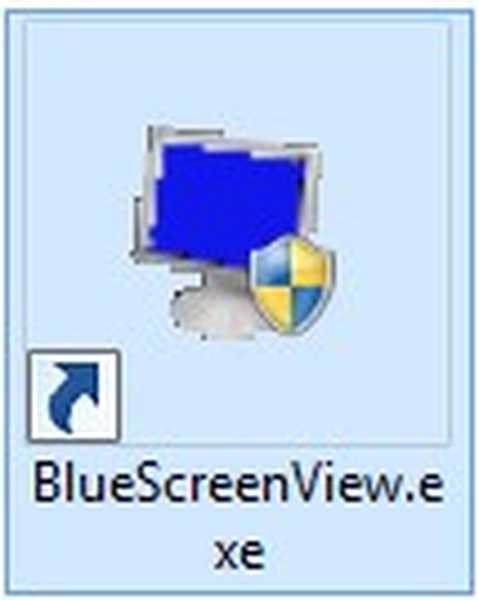
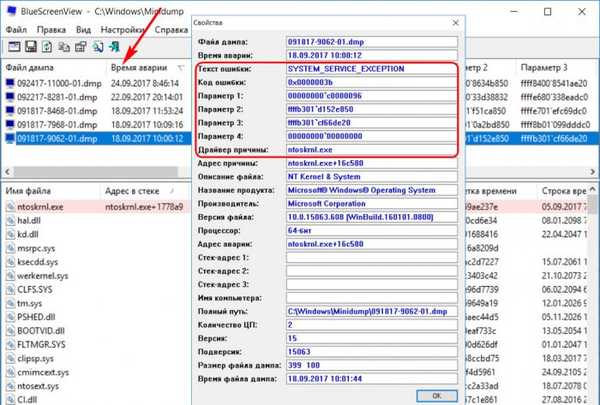
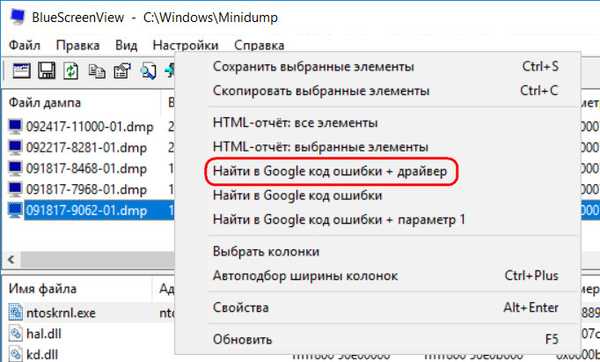
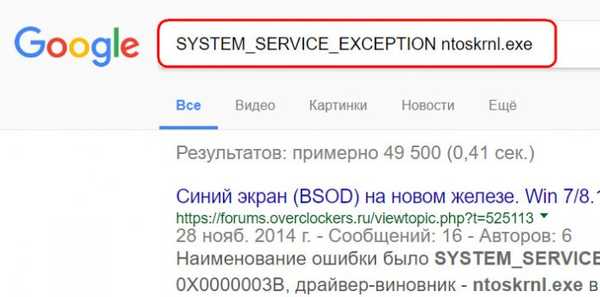
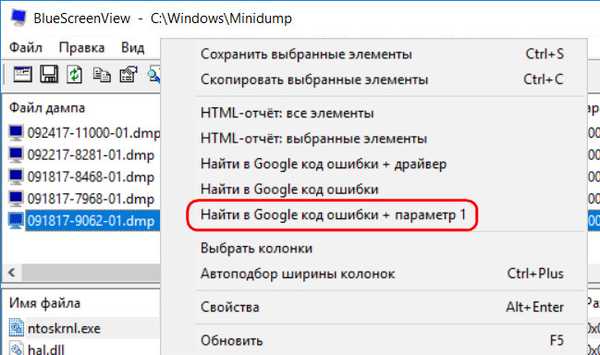
- Забележка: приятели, ако търсите информация в Google, но нямате достатъчно ниво на английски, не забравяйте да настроите филтрирането на резултатите на руски език в самата търсачка. Или копирайте заявката за търсене в Yandex.
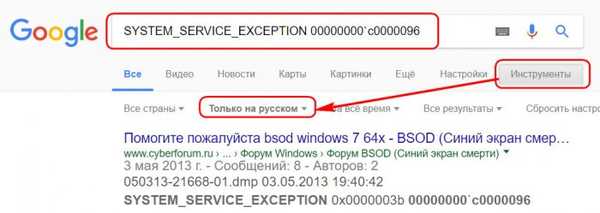
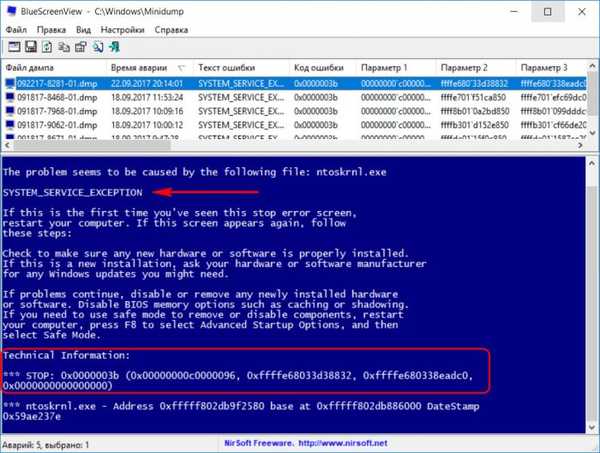
Както отбелязах в началото на статията, понякога Windows 10, когато критична грешка се появи на син екран, може да създаде цялостно сметище за памет - Memory.dmp и той ще бъде разположен в папката C: \ Windows. В този случай BlueScreenView може да не го отвори автоматично. След това го отворете ръчно. За целта кликнете върху бутона "Разширени опции за стартиране"
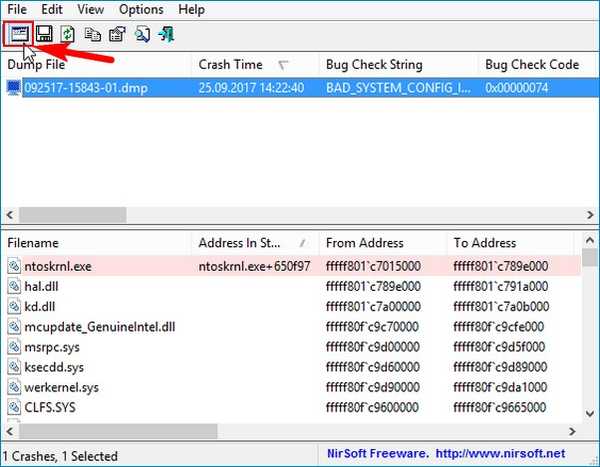
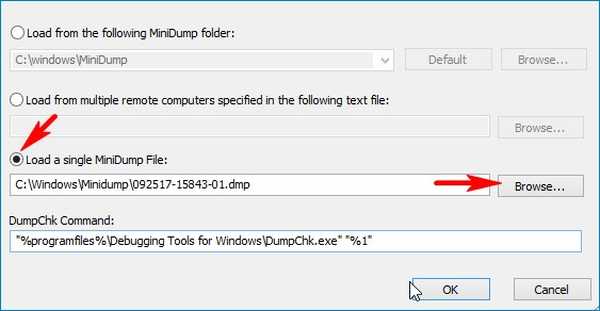
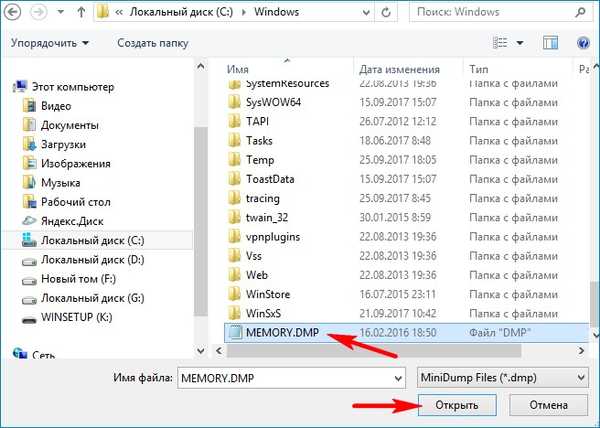
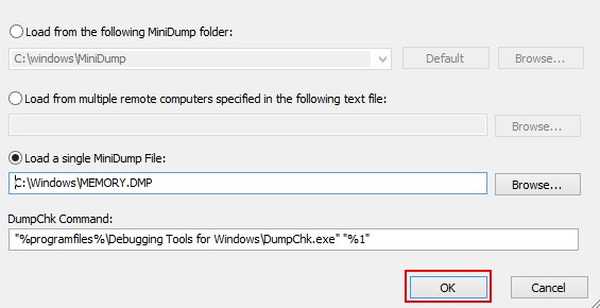
Щракнете двукратно върху левия бутон на мишката, за да отворите свойствата на пълно изхвърляне на паметта.
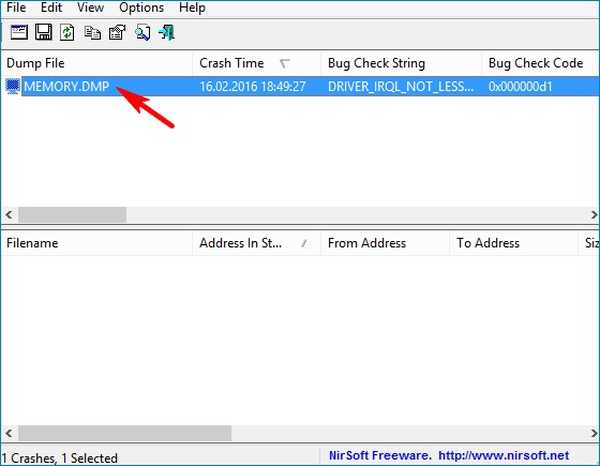
В някои случаи драйверът за причината BSOD (причинен от драйвер) няма да бъде посочен в свойствата на minidump.
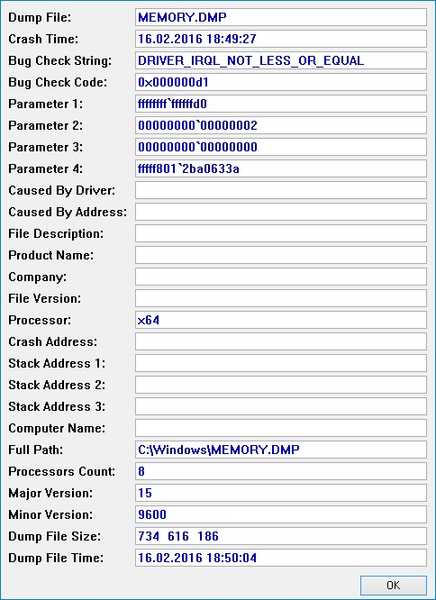
По абсолютно същия начин можете да видите сметището на паметта от друг компютър. Просто копирайте сметището на паметта от друга машина на вашето USB флаш устройство и, докато вече сте в системата си, посочете файла на USB флаш устройството на BlueScreenView.
- Забележка: приятели, всяка информация, открита в Интернет за стоп кодовете на синия екран, трябва да се сравнява с най-близките събития, настъпили с компютъра. И това се отнася не само за хардуерната намеса, но и за софтуера. Какво е инсталирано в системата, какво е изтрито и как, какви настройки са направени - всичко това може да бъде важно за установяване на причината за BSOD.
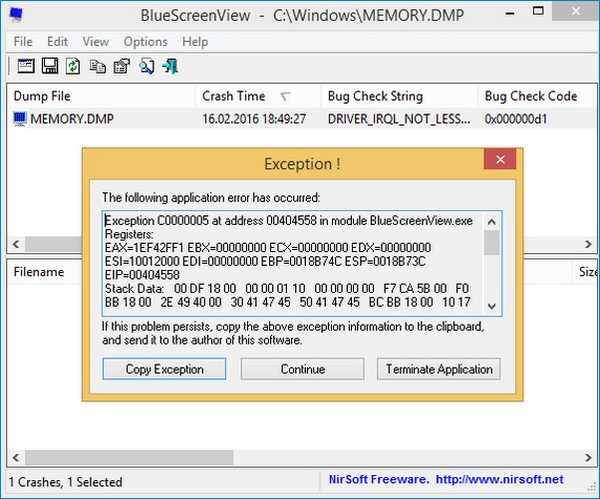
Как да победите синия екран в Windows 10, ако операционната система не се зарежда
Приятели, това е истински проблем, който е доста трудно да се реши за начинаещ потребител. Нека останем тук по-подробно..
Каквато и да е причината за синия екран във вашата операционна система, той често може да бъде решен с помощта на възстановяване на системата (разбира се, с изключение на дефектен хардуер). Спомнете си клиентския лаптоп, за който говорих в началото на статията. На този лаптоп BSOD изведнъж започна да се появява със стоп код: 0xc00002e3.
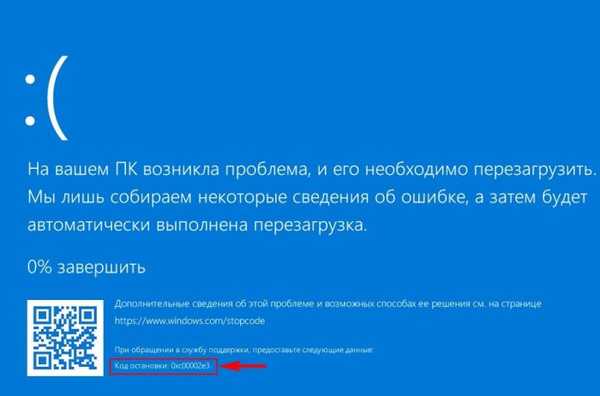 Лаптопът се рестартира няколко пъти и след това системата направи опити да го възстанови автоматично, но безрезултатно. Не можах да намеря причината за грешка 0xc00002e3 в Интернет, твърде много файлове могат да причинят подобна повреда и реших да го направя.
Лаптопът се рестартира няколко пъти и след това системата направи опити да го възстанови автоматично, но безрезултатно. Не можах да намеря причината за грешка 0xc00002e3 в Интернет, твърде много файлове могат да причинят подобна повреда и реших да го направя.
Кликнете върху "Разширени опции"
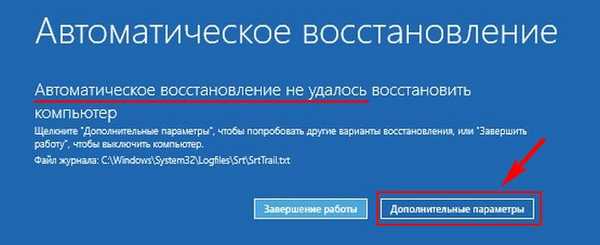
отстраняване на неизправности.

Допълнителни опции.

Възстановяване на системата.

още.
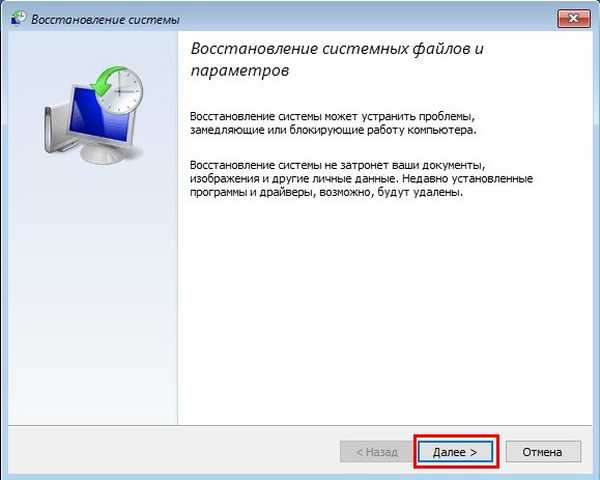
Изберете точка за възстановяване. Например на лаптопа ми се появи син екран на 25.09.2017 г., така че ще избера точка от 18-ти.
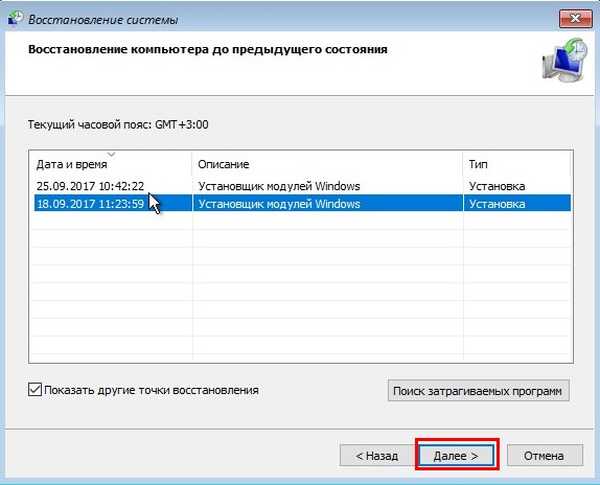
Съставено.
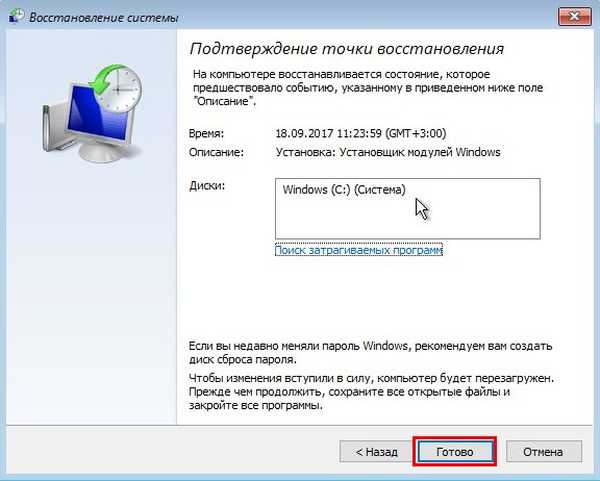
да.


Успешно. рестартиране.

Windows 10 се зарежда.

Какво да направите, ако системата не предлага „Допълнителни опции" за възстановяване
Не всичко се случва гладко и често системата не предлага „Разширени опции“ за възстановяване,
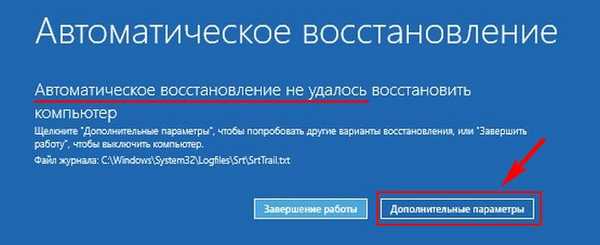
и отново препоръчва използването на автоматично възстановяване. Ако щракнете върху „Възстановяване“, тя ще започне

„Отстраняване на неизправности“, което ще продължи вечно и може да завърши за нищо.

В този случай опитайте друго решение..
Създайте стартиращо USB флаш устройство с Windows 10 и заредете от него компютър.
още.

Възстановяване на системата.
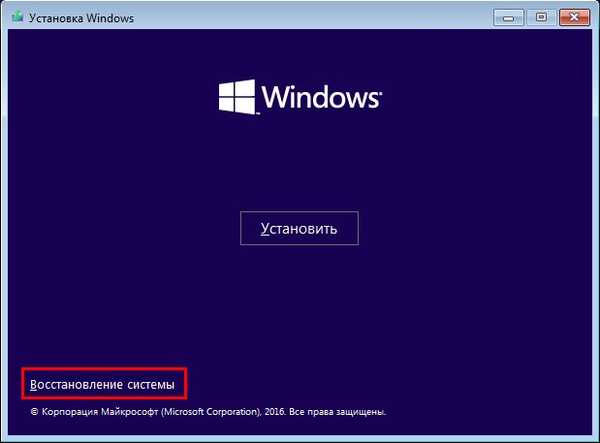
отстраняване на неизправности.


Тогава, точно както в предишния пример, прилагаме откат с точката за възстановяване на системата.
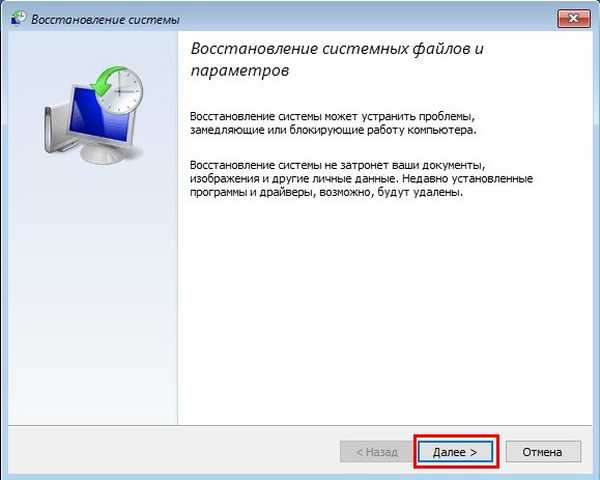
В някои случаи провалът ще ви очаква и ще получите грешка по време на възстановяване.
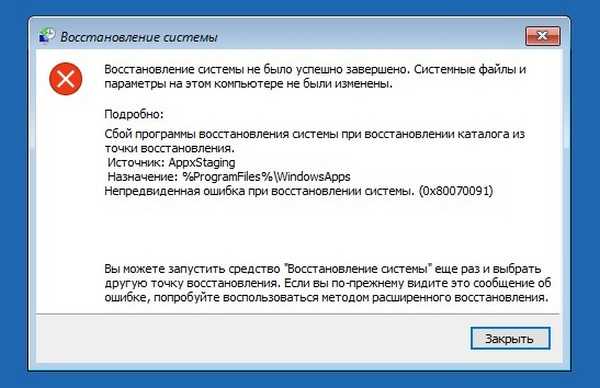
В този случай ще действаме различно.
Изтеглете в безопасен режим
Можете да стартирате в безопасен режим, дори когато Win 10 не се зарежда. В безопасен режим функционират само основните системни услуги и драйвери, които принадлежат на самата ОС. Често причината за BSOD са програми и драйвери на трети страни и в безопасен режим те не работят, така че има шанс да стартирате системата и да приложите чиста стартиране на Windows, при която системата стартира без програми и услуги на трети страни. Едва след това можете да включите едно по едно в изтеглянето на приложението и да определите вината за появата на син екран. Премахнете откритата проблемна програма или драйвер.
Няма да се повтарям и просто ще ви дам линк към моята статия - безопасен режим на Windows 10, когато ОС не успее да се зареди. Давам и линк към статия - как да почистите зареждане на Windows 10.
Идеалната опция е да възстановите Windows 10 с помощта на архивиране
Ако добре владеете програмите за архивиране на данни и периодично създавате резервни копия на вашата ОС, тогава просто се върнете назад, като използвате най-новото архивиране. Можете да създавате резервни копия, като използвате вградените инструменти на ОС, както и приложения на трети страни.
Как да прегледате информацията при срив, ако Windows не се зарежда
Веднъж един читател ме попита как да чета информация в сметището, ако ОС не се зареди. Желанието е разбираемо, човекът искаше да открие причината за синия екран и да действа по-нататък върху ситуацията. Например, ако се окаже специфичен системен файл, той просто ще го замени с оригиналната версия. Можете да го направите по този начин. Изтеглете проблемния компютър от собствения ни LiveCD (можете да направите стартиращо USB флаш устройство от него).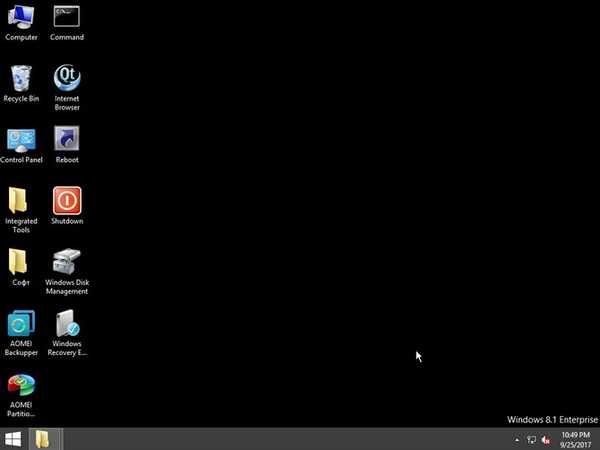
Отворете папката "Софтуер".
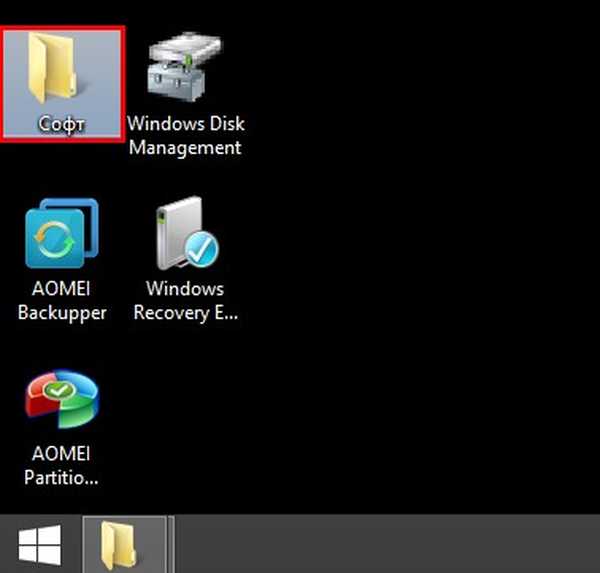
Стартирайте помощната програма BlueScreenView.
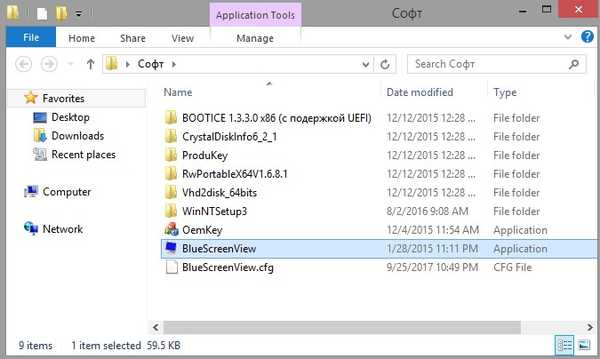
Кликнете върху бутона "Разширени опции".
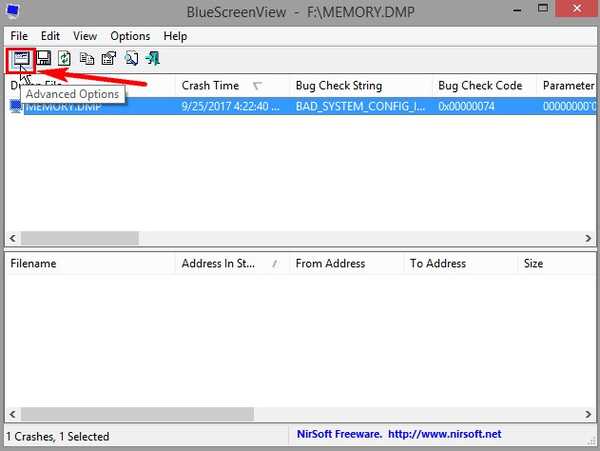
Поставете отметка „Заредете един файл MiniDump: и кликнете върху бутона Преглед..
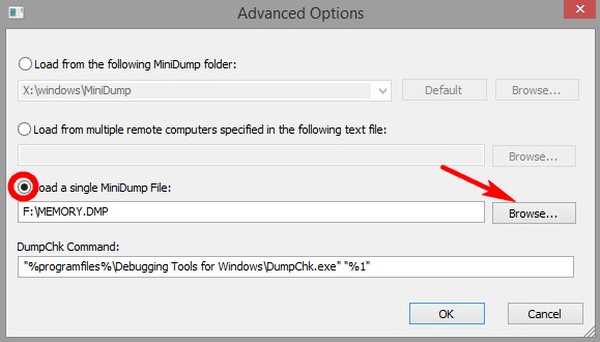
Explorer се отваря. Намерете в нея пълния бутон на паметта Memory.dmp в папката C: \ Windows или малкият бутон в папката C: \ Windows \ Minidump.
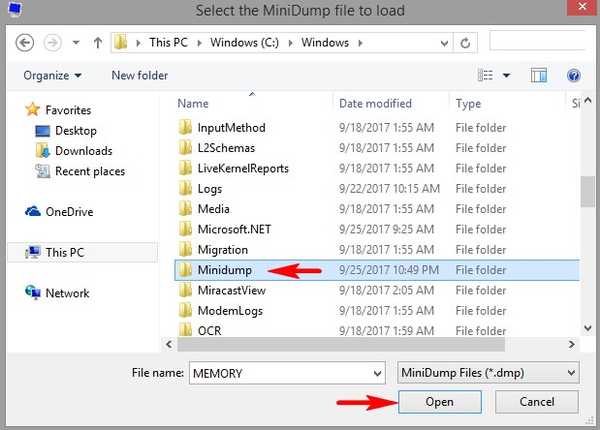
Изберете го с левия бутон на мишката и кликнете върху "Отваряне".
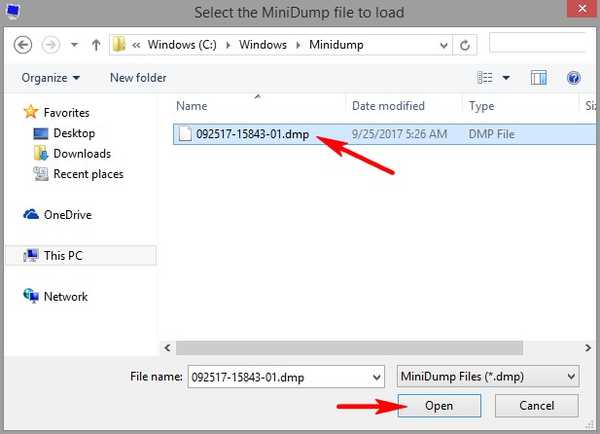
добре.
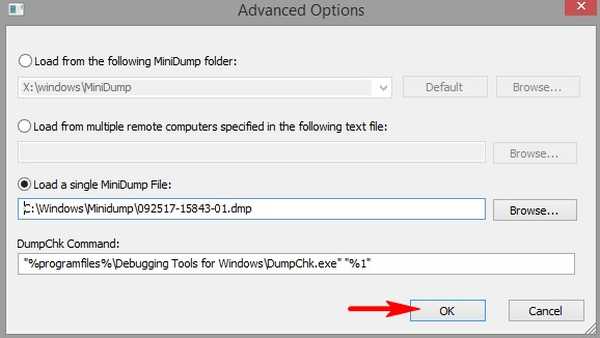
Щракнете двукратно върху левия бутон на мишката, за да отворите свойствата на сметището.
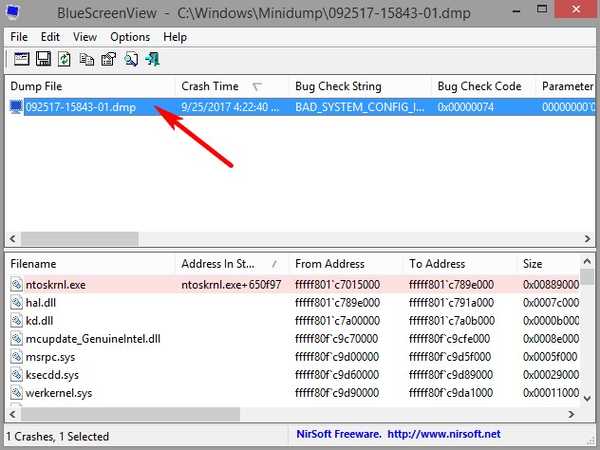
Всички детайли за BSOD грешката ще се отворят..
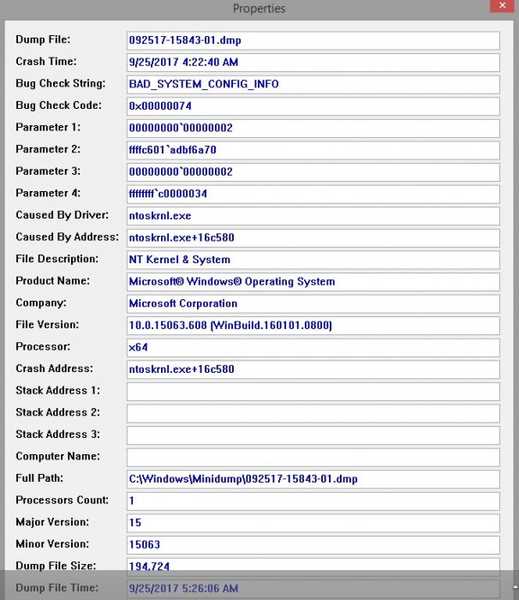
В края на статията разглеждаме често срещаните причини за BSOD и как да ги разрешим.
В Windows 10 само дизайнът на синия екран на смъртта се е променил, но конкретните причини за появата му са същите като в предишните версии. Какви са тези причини и как се отстраняват?
1. Повреда на системните файлове
BSOD може да се срине, ако поради вируси или въвеждането на програми на трети страни, файлове, важни за работата на системата, са повредени. Решението в този случай е да се възстанови целостта на системните файлове, това може да стане, дори ако ОС не се зарежда.
2. Софтуерен конфликт
Синият екран може да е резултат от стартирането на две конфликтни програми на компютъра, например, два антивирусни програми, две програми като "Неразрешим Windows" или два хипервизора. Между другото, конфликтът на последния беше именно причината за появата на BSOD в нашия тестов случай. Hyper-V, инсталиран в Windows 10, попречи на инсталирането на различни Android емулатори в системата. Драйверите, програмите на трети страни със системни компоненти също могат да се сблъскат. Решението в този случай е да изоставите конфликтната програма, да опитате други нейни версии или аналози.
3. Неправилни драйвери
BSOD може да бъде причинен от проблемни драйвери - неправилно написани, стари, нови (не правилно тествани алфа версии) и т.н. Решението в този случай е да инсталирате или актуализирате драйвера, като използвате дистрибуторския комплект от официален източник.
4. Неуспешна актуализация
Неуспешните актуализации могат да имат различни последици, включително BSOD. Ако Microsoft сам не реши този проблем чрез коригиране на актуализацията, възстановяването на Windows 10 ще помогне. 5. Инсталиране на интензивни игри на слаб компютър
Преди да инсталирате сериозни игри на компютър, трябва да разберете дали системата отговаря на поне минималните изисквания за хардуер. Игра на слаб компютър или лаптоп може да бъде инсталирана, но при стартиране издайте BSOD.
6. Прегряване
Синият екран е естествена реакция на Windows към прегряване на компютърни компоненти, по-специално на процесора, видеокартата, твърдия диск. Необходимо е да се премахне причината за прегряване.
7. Настройки на BIOS
Неправилните настройки на BIOS могат да причинят син екран, а в някои случаи, например, при промяна на режима на SATA контролера (IDE / AHCI / RAID), те дори ще попречат на Windows да се зареди. В горния пример проблемът може да бъде решен чрез настройване на системния регистър, но по-добре е, разбира се, Windows да е инсталиран на вече направени настройки на BIOS. Ако не можете да си спомните какви настройки са се променили, можете да възстановите BIOS до настройките по подразбиране.
8. Контакти вътре в системата
BSOD може да възникне поради окислени, лошо натиснати или повредени контакти. Контактите трябва да бъдат внимателно почистени с гумичка, проверете всички връзки, може би превключете кабели към други портове на дънната платка.
9. Ускорение
Син екран често се появява след овърклок на процесор или видеокарта. Трябва да прегледате опциите за овърклок.
10. Несъвместимост и неизправност на компонентите
Ако хардуерният арсенал на компютъра наскоро е попълнен с лента от несъвместима RAM памет, BSOD определено ще ви уведоми. Потвърждаването на подозренията ще помогне за тестване на RAM. Решението в този случай е да замените щангата със съвместима..
Синият екран може да показва хардуерни проблеми с компютъра, например повреда на процесора, дънната платка, захранването или твърдия диск. Но само последното, без специални умения, може да се провери у дома. Например, тествайте програмата Victoria. За останалата част от желязото е по-добре да се консултирате със специалист. Приятели, помощната програма BlueScreenView не е единствената, способна да анализира изхвърлянето на паметта, а в следващата статия ще разгледаме пакета Инструменти за отстраняване на грешки за Windows, който може да извлече много повече информация от авариен сметище. Прочетете и статията - Как да разберете причината за синия екран на смъртта (BSOD) в случай, че Windows 10 не се зарежда. Или как да използвате инструмента „Анализатор на откази“ на стартиращия диск за възстановяване 10 x64 на Microsoft за диагностика и възстановяване (MSDaRT)
Етикети на статиите: Програми за системни функции на Windows 10