
Наскоро срещнах ситуация, при която старото ми външно USB устройство спря да чете в Windows и беше открито като RAW. Това показва, че Windows не може да определи структурата на файловата система на диска. Причината, поради която дялът се определя като RAW, може да бъде различна: дискът може да не бъде маркиран, заглавката на таблицата с дялове може да бъде изтрита / повредена / липсва, на диска може да има лоши сектори или да възникнат физически проблеми със самия диск или неговия контролер.
От гледна точка на потребителя, такъв RAW диск се показва в Explorer, но неговият размер е определен като 0 (нула). При опит за отваряне или четене на данни от RAW раздел се появяват различни грешки във формата:
- За да използвате устройство в E: устройството, първо го форматирайте. Искате ли да го форматирате? Трябва да форматирате диска в Drive E: преди да можете да го използвате. Искате ли да го форматирате?
- Няма достъп до E: \. Файловата система с томове не е разпозната. Не можете да получите достъп до диск. Обемът не съдържа разпозната файлова система.

По правило най-лесният начин за възстановяване на диск е да изтриете текущия RAW дял и да го пресъздадете с форматиране. Но данните естествено ще бъдат загубени, което може категорично да не е приемливо. Нека се опитаме да стартираме проверка на диска с помощта на стандартната програма за проверка на CHKDSK:
chkdsk e: / f
Помощната програма върна, че CHKDSK не може да бъде изпълнен за дискове с формат RAW.
Типът на файловата система е RAW.CHKDSK не е наличен за RAW устройства.
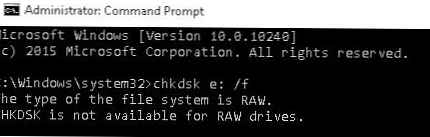 За да възстановим оригиналната файлова система на RAW диск без форматиране, ще използваме безплатната помощна конзола TestDisk.
За да възстановим оригиналната файлова система на RAW диск без форматиране, ще използваме безплатната помощна конзола TestDisk.
- Изтеглете, разопаковайте архива на помощната програма и стартирайте Търсейки в режим не Вход

- Намерете диска, чиято файлова система е определена като RAW и изберете Продължи

- След това трябва да изберете типа таблица на дяловете. По правило той автоматично се определя като Intel за MBR дялове EFI GPT за GPT таблици. В някои случаи обаче трябва да изберете None.

- За да започнете анализа на структурата на дисковите данни, изберете анализирам, и на следващия екран Бързо търсене

- Помощната програма TestDisk показва списък с намерени дялове. С ключа P можете да покажете списък с файлове в намерената секция (Q-изход от режима на гледане), В случай че секцията също има етикет P (секцията е подчертана в зелено) - този раздел ще бъде възстановен. Етикет D - изтрит. За да промените етикета, използвайте стрелките наляво / надясно на клавиатурата. съвет. Доста полезна характеристика на режима на преглеждане на файлове във файловата система е възможността за възстановяване на отделни папки / файлове на друго устройство. За да направите това, в режим на преглед натиснете C.

- След като всички секции за възстановяване са маркирани, щракнете Въведете и Напиши (тук внимавайте да не презаписвате таблицата с дялове с боклук). Ако трябва да извършите по-задълбочен анализ на диска, изберете дълбок Търсене.съвет. Имайте предвид, че ако възстановите системния диск по този начин, в допълнение към дяла със самия Windows, в зависимост от версията на ОС, може да има други дялове с зареждащ механизъм, дял със среда за възстановяване и т.н. За да разберете структурата на Windows дяловете, препоръчвам да се запознаете с статии едно, две, три. Ако секторът за зареждане на диска е повреден, програма TestDisk ще предложи да се опита да го възстанови с помощта на опцията Rebuild BS.

- След това (може да се наложи рестартиране), помощната програма ще възстанови оригиналната структура на таблицата на дяловете и файловата система (обикновено NTFS или FAT32) на диска RAW и можете да получите достъп до файловете, съхранени на него.

















