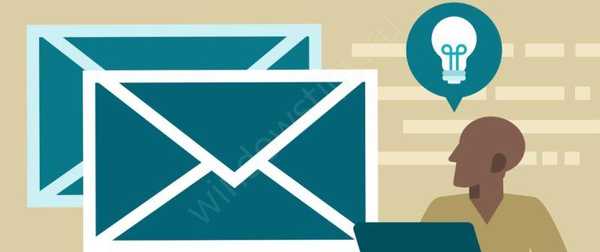Днес ще опишем процедурата за възстановяване на данни от диск, криптиран с помощта на Bitlocker. Помислете за прост скрипт и скрипт с повредено устройство на Bitlocker. Този проблем може да възникне поради повреда на файловата система на криптирания диск (например, повреда в областта на твърдия диск, където BitLocker съхранява важна информация, причинена от неочаквано изключване), невъзможност за зареждане на операционната система или конзолата за възстановяване на BitLocker и подобни грешки, които не позволяват на криптираното да се отвори нормално. шофиране. Описаните проблеми могат да възникнат както със системното устройство, така и с подвижно външно или USB устройство.
За възстановяване на данни ще използваме помощната програма ремонт-BDE (BitLocker ремонт инструмент). Тази помощна програма на командния ред, която се появи в Windows 7/2008 R2 и се използва за достъп и възстановяване на криптирани данни на повреден диск, е шифрована от BitLocker.
Съдържание:
- Изисквания за възстановяване на данни от обем BitLocker
- Отключете BitLocker шифровано устройство в Windows
- Как да отключите криптиран диск на Bitlocker, ако Windows не се зарежда
- Възстановяване на парола на BitLocker
- Дешифриране на обем на Bitlocker с помощта на ключ за възстановяване
- Как да отворите криптиран BitLocker диск в Linux
Изисквания за възстановяване на данни от обем BitLocker
За да възстановите данни от шифриран от BitLocker диск, трябва да имате поне един от следните елементи на защита на BitLocker:
- Парола за BitLocker (същата, която въвеждате в GUI на Windows при отключване на шифрования диск);
- Ключ за възстановяване на BitLocker;
- Ключ за стартиране (.bek) - ключ на USB флаш устройство, който ви позволява автоматично да декриптирате дяла за зареждане, без да изисква парола от потребителя.
Ключът за възстановяване на BitLocker (ключ за възстановяване на BitLocker) е уникална последователност от 48 знака. Ключът за възстановяване се генерира при създаването на обема на Bitlocker, можете да го отпечатате (и да го съхраните на сигурно място, например в сейф), да го запишете като текстов файл в локалния (това не се препоръчва, защото ако дискът е повреден, не можете да дешифрирате данните си) или външно устройство, или запазете във вашия акаунт в Microsoft.

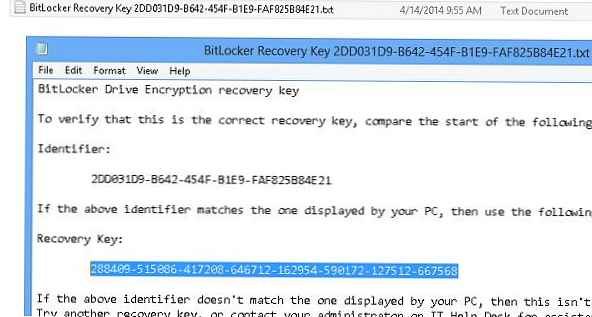
Ключът за възстановяване на битлокър може да бъде намерен във вашия акаунт на уебсайта на Microsoft на адрес https://onedrive.live.com/recoverykey.
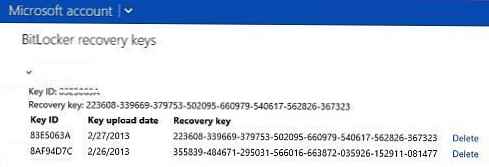 Ако нямате достъп до ключа за възстановяване, вече няма да имате достъп до вашите данни. В крайна сметка, BitLocker е просто създаден, за да защити вашите файлове от непознати..
Ако нямате достъп до ключа за възстановяване, вече няма да имате достъп до вашите данни. В крайна сметка, BitLocker е просто създаден, за да защити вашите файлове от непознати..
Няколко нюанса по отношение на възстановяването на данни от BitLocker устройство. Данните трябва да бъдат възстановени на отделен диск, чийто размер трябва да бъде не по-малък от размера на повредения диск. По време на възстановяването ще бъде цялото съдържание на този диск заличава се и се заменя с декриптирани данни от обема на BitLocker.
В нашия пример F: устройството (размер 2 GB) е USB флаш устройство, чието съдържание е криптирано с помощта на BitLocker. Това флаш устройство по някаква причина не се отваря. За възстановяване на данни инсталирахме допълнително външно устройство за данни (G :) с капацитет (10 GB).
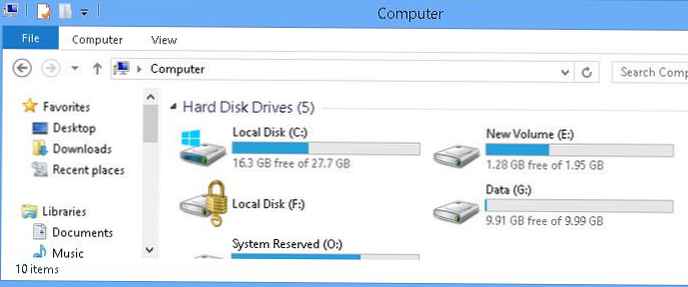
Отключете BitLocker шифровано устройство в Windows
Най-простата ситуация е, когато трябва да отключите криптиран BitLocker диск в самия Windows. Вероятно имате външно устройство или USB флаш устройство, защитено от BitLocker, което не се отваря, или искате да отворите криптираното устройство на друг компютър.
Свържете диска към компютъра и отидете на Контролния панел -> Система и сигурност -> Шифроване на диска BitLocker (достъпно в професионални и по-високи издания на Windows).
В списъка с дискове изберете криптирано BitLocker устройство и щракнете Отключване на устройството. 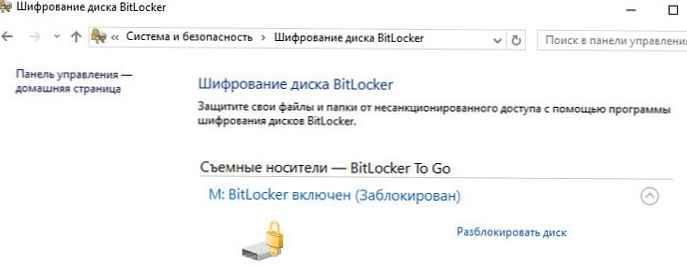
В зависимост от използвания метод, посочете паролата, ключа за възстановяване на ПИН и свържете смарт карта. Ако не знаете паролата, но ключът за възстановяване е запазен, изберете Допълнителни опции -> Въведете ключ за възстановяване.
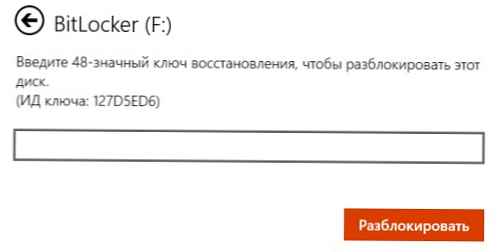
Ако имате няколко ключа за възстановяване, можете да определите желания ключ за възстановяване с помощта на идентификатора, който се показва в прозореца. Ако сте посочили правилния ключ, дискът се отключва и можете да получите достъп до данните на него.
Как да отключите криптиран диск на Bitlocker, ако Windows не се зарежда
Помислете за ситуация, в която системният ви диск е криптиран с помощта на Bitlocker и по някаква причина вашият Windows е спрял да се зарежда (син екран на смъртта, замръзва при зареждане, неправилни актуализации и т.н.)
Опитайте да стартирате средата за възстановяване на Windows (тя автоматично ще се стартира, ако Windows не се стартира 3 пъти подред). Ако WinRE не работи, можете да стартирате компютъра от инсталационния диск на Windows 10, възстановителния диск MsDaRT или друг зареждащ диск. За да стартирате командния ред, изберете Отстраняване -> напреднал опции -> Команда бърз, или натиснете Shift + F10.
В командния прозорец проверете състоянието на всички дискове на компютъра (по този начин ще намерим шифрования диск на Bitlocker):
управлява-bde -status
В резултат на командата един (или няколко) от дисковете трябва да съдържа следния текст: “BitLocker път Encryption: Обем D". Така че сте шифровали диск D.
Отключете го, като изпълните командата:
управление-bde -ключване D: -pw
Командата ще ви помоли да въведете паролата за BitLocker:
Въведете паролата, за да отключите този том:
Ако паролата е правилна, се появява съобщение:
Паролата успешно отключи том D:.
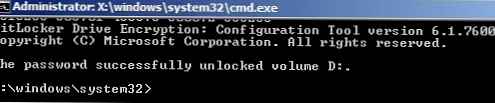
Дискът ви се дешифрира и можете да продължите да възстановявате ОС.
Ако искате напълно да деактивирате защитата на устройството BitLocker, направете:
управление-bde -протектори - деактивиране D:
Рестартирайте компютъра. Сега дискът за зареждане не е криптиран.
Възстановяване на парола на BitLocker
На първо място, опитайте да възстановите данни с помощта на тази техника (тя ще работи в Windows 10, 8.1 / Server 2012 / R2 / 2016 и по-нова версия):
- Изпълнете командния ред с права на администратор:
- Изпълнете командата:
repair-bde F: G: -pw -Force
, къдетоF:- Диск с данни за Bitlocker,G:- диск, на който е необходимо да се извличат декриптирани данни; - В процеса на изпълнение на командата ще трябва да посочите Bitlocker паролата (същата, която се въвежда от потребителя в GUI на Windows, за да получите достъп до криптирания том).

Дешифриране на обем на Bitlocker с помощта на ключ за възстановяване
За да декриптираме данните на повредения обем, чието съдържание е криптирано от Bitlocker, се нуждаем от ключ за възстановяване или ключ за стартиране на системата (ако системният дял е криптиран).
Стартиране на възстановяване на данни с помощта на ключа за възстановяване:
ремонт-bde F: G: -rp 288409-515086-417208-646712-162954-590172-127512-667568 -Force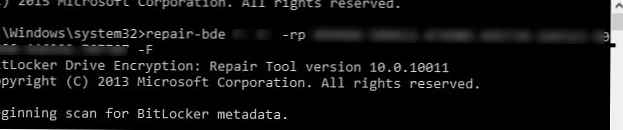
Ако Bitlocker се използва за криптиране на системен дял с Windows и се използва специален ключ за стартиране на USB флаш устройство за зареждане на системата, криптираният том може да бъде дешифриран така:
ремонт-bde F: G: -rk I: \ 3F558473-943D-4330-8449-62C36BA53345.BEK -Force
къде, файл 3F558473-943D-4330-8449-62C36BA53345.BEK - Ключ за стартиране на шифроване на BitLocker Drive на USB флаш устройство I: \ (по подразбиране този файл е скрит).
След като извършите процедурата за възстановяване и декриптиране на данни, преди да отворите диска, на който е извлечено съдържанието на обема на Bitlocker, е необходимо да го проверите. За да направите това, изпълнете следната команда и изчакайте да завърши:Chkdsk G: / f
забележка. Ако не беше възможно да възстановите данни от криптиран диск с посочените методи, струва си да опитате да създадете секторно копие на повредения диск с помощта на помощната програма DDRescue Linux (или друга подобна помощна програма за възстановяване на данни от повредени дялове). След това опитайте да възстановите данни от полученото копие според описания сценарий.
Как да отворите криптиран BitLocker диск в Linux
Можете също да отворите криптиран BitLocker диск и от Linux. За да направите това, се нуждаете от помощна програма DisLocker и ключ за възстановяване на BitLocker .
Някои дистрибуции (като Ubuntu) вече имат полезността на дислокатора. Ако помощната програма не е инсталирана, изтеглете и компилирайте ръчно.катран -xvjf dislocker.tar.gz
Файлът INSTALL.TXT показва, че трябва да инсталирате пакета libfuse-dev:sudo apt-get install libfuse-dev
Сега опаковайте.cd src / make make install
Отидете в директорията mnt и създайте две директории (за шифрованата и декриптирана секция):cd / mntmkdir Encr-partmkdir Decr-част
Намерете криптирания дял (команда fdisk -l) и го декриптирайте с помощта на ключа за възстановяване във втората директория.
dislocker -r -V / dev / sdb1 -p your_bitlocker_recovery_key / mnt / Encr-част
В този пример използваме помощната програма DisLocker в режим FUSE (Filesystem in Userpace, която позволява на потребителите да създават свои собствени файлови системи без привилегии. В режим FUSE се блокира само блокът, до който се осъществява достъпът от системата (в движение). Това увеличава времето за достъп до данните но този режим е много по-безопасен.
Монтирайте секцията:mount -o loop Driveq / dislocker-file / mnt / Decr-част
Сега трябва да видите всички файлове на шифрования дял..