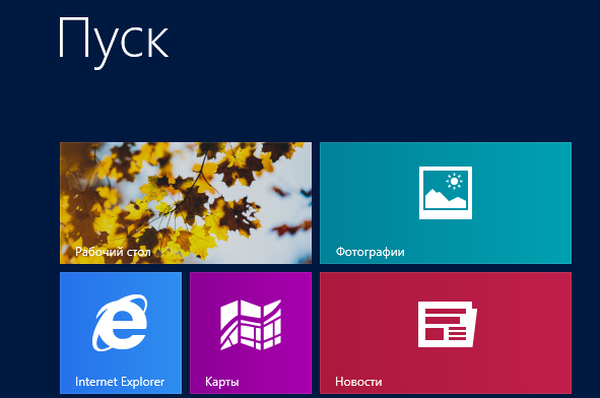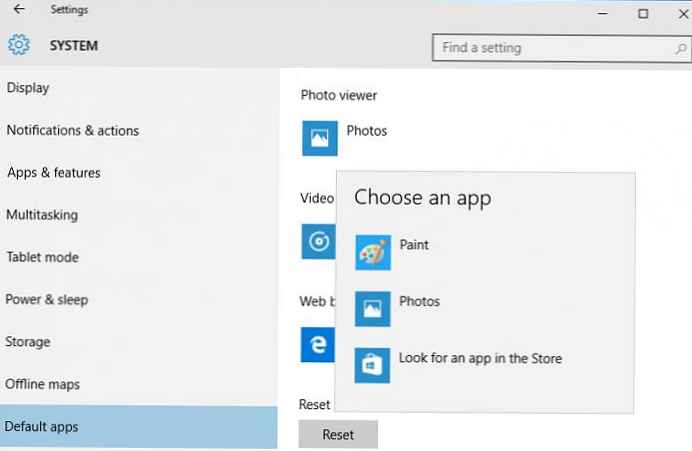Премахването на несистемния дисков дял без намеса на потребителя е рядко явление. Разбира се, причината за изтриването на дисков дял (или дори няколко) може да бъде злонамерен софтуер, повредени сектори и други повреди на твърдия диск, но по-често изчезването на цели дялове на дискове с данни е резултат от потребителски експерименти със софтуер, с който такива потребители не са готови да работят..
Съдържание:
- В какви случаи ще помогне възстановяването на дискови дялове, а в кои - не;
- Възстановяване на несистемни дялове на диск;
- Възстановяване на системния дял на Windows.
Премахването на системния дял на диск вътре в Windows не е лесно, тъй като операционната система е защитена от самоунищожение. Като правило, за да предизвикате такива последствия като изтриване на дял от Windows или зареждащия сектор (малък дял, запазен от системата), е необходимо да се експериментира със софтуер, работещ от стартиращи носители. Или вътре в друга операционна система, инсталирана съответно на друг дял на диска. Следователно несистемните дялове на диска, на който се съхраняват личните данни на потребителите, най-често се изтриват по погрешка. В повечето случаи тези данни имат много по-голяма стойност от операционната система, чието изпълнение се възстановява в краен случай чрез преинсталиране.
Как да възстановите изтритите дялове на диска и да запазите данните, съхранявани на тях? По-долу ще разгледаме стъпка по стъпка този процес с помощта на безплатната програма за Windows - AOMEI Partition Assistant.
AOMEI Partition Assistant има платено издание, което предоставя допълнителни възможности за работа с дисковото пространство на компютъра. Но за да възстановите дисковите дялове, функционалността на безплатното издание на програмата Standard Edition ще бъде достатъчна. Можете да изтеглите такъв от официалния уебсайт на програмиста.
1. В какви случаи ще помогне възстановяването на дискови дялове, а в кои - не
Но преди да се пристъпи директно към инструкциите, няколко точки, за да се изясни. По-долу ще разгледаме метод как да възстановим изтритите дялове от диск - по същество, върнете ги в състоянието, в което са били преди да бъдат изтрити. Възстановените дялове ще имат същия размер, същото място в таблицата с дялове на диска, те ще съдържат същите данни като преди. За възстановяване на дисковите дялове ще се използва специален тип софтуер - диспечерът за разпределение на дискове, споменатата по-горе програма AOMEI Partition Assistant. Възстановяването на дялове не помага да се реши проблемът с възстановяването на данни след погрешно форматиране на дискови дялове или подвижни устройства. За тези цели трябва да прибягвате до използване на отделен тип програма, предназначена за възстановяване на данни: Recuva, Disk Drill, R-studio и други.
Възстановяването на дялове няма да помогне, ако след изтриването дисковото пространство е било преразпределено и вече са създадени нови дялове на мястото на изтритите дялове. В този случай можем да говорим само за възстановяване на данни чрез горните програми.
И още един нюанс: ако в Explorer или файлов мениджър дисковият дял не се вижда като диска D, E, F и т.н., той може да не бъде изтрит и неговата невидимост се дължи на липсата на буква. Буквите на дисковите дялове и компютърните устройства могат да излетят след повреда в системата, експерименти с настройките на Windows, неуспешен връщане към резервното копие, а също и в резултат на други интервенции в системата. Това е най-лесно да се изясни в стандартна програма за управление на дискове. Универсален начин за стартирането му за всички версии на Windows е използването на системната услуга Run (клавиши)  + R). Команда за влизане:
+ R). Команда за влизане:
diskmgmt.msc

Ако писмото е полетило, несистемната секция ще бъде маркирана като здрава. И можете да му присвоите писмо, като използвате съответната команда в контекстното меню.

Картината с изтрития дял (или няколко дяла) ще бъде различна: определена част от дисковото пространство ще бъде маркирана „Не е разпределена“.
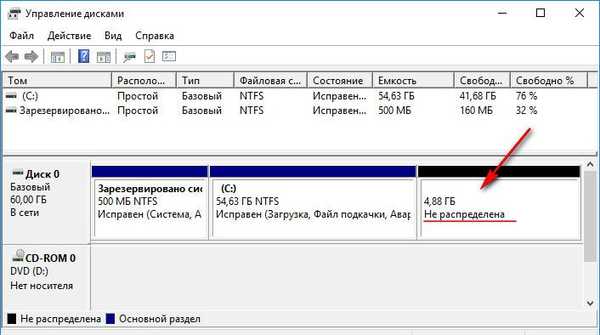
Това е диагнозата за прилагане на инструкциите за възстановяване на дискови дялове, които са дадени по-долу.
2. Възстановяване на несистемни дялове
В прозореца на програмата AOMEI Partition Assistant след стартирането му ще видим същата картина, както в помощната програма за управление на дискове на Windows - изтритата секция в таблицата в горната част и във визуалното представяне по-долу ще бъдат маркирани като неразпределено пространство.

Стартираме съветника за възстановяване на дяла - или в менюто "Wizard" в горната част, или на страничния панел на програмния интерфейс.

На първия етап от работата на съветника избираме необходимия твърд диск, ако има няколко от тях, свързани към компютъра, а върху самия диск щракваме върху много неразпределеното (неразпределено) пространство, което остава след изтриването на дисковия дял. Кликнете върху „Напред“.
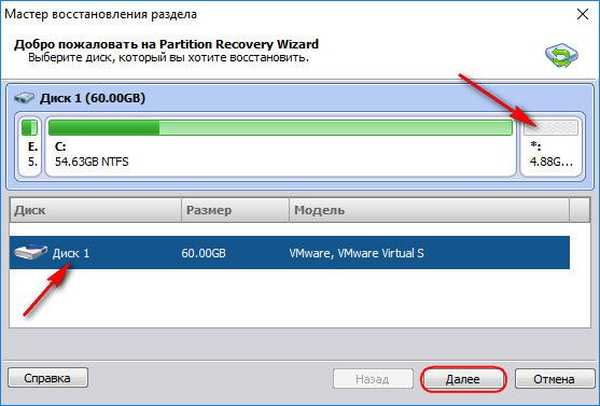
След това ще видим прозорец за избор на вида търсене на изтрити дялове. Схемата за избор е проста: първо използваме бързо търсене и ако в процеса не бъдат намерени изтрити дялове, остава само да повторим процедурата с избора на пълно търсене. Кликнете върху „Напред“.
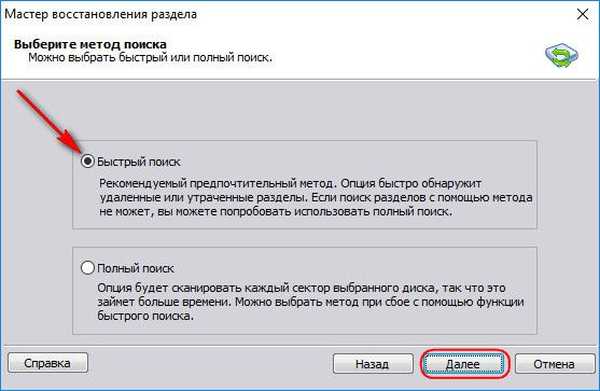
Разделът е намерен, маркирайте го с отметка и кликнете върху бутона „Отиди“.
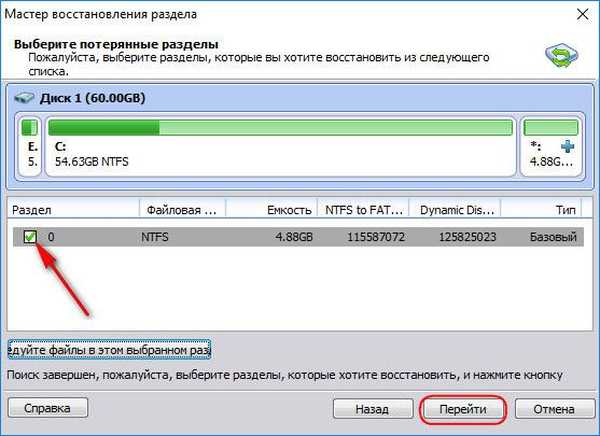
Край на експлоатацията.

Изтритият дял на диска се възстановява. Папките и файловете, съхранявани на него, не са засегнати..

Ако няколко дискови дяла са били изтрити, след търсенето, поставете отметка в квадратчетата за всички открити дялове и ги възстановете..

3. Възстановете системните дялове на Windows
Възстановяването на изтритите по погрешка системни дялове на Windows ще върне възможността за зареждане на операционната система. Но операцията за възстановяване на C устройството за зареждане и зареждане, в сравнение с възстановяването на несистемни дялове на диска, е по-сложна, тъй като трябва да работите с зареждащи се носители. И за да създадете такова, ви е необходимо работещо компютърно устройство. На такъв компютър трябва да инсталирате AOMEI Partition Assistant и да създадете авариен жив диск с помощта на програмата. На страничния панел на прозореца на програмата стартирайте Съветника за създаване на стартиращ CD. На първия етап на съветника изберете опцията "Създаване на прост Windows PE" (тъй като втората опция изисква суетене с допълнителен софтуер AOMEI). Кликнете върху „Напред“.
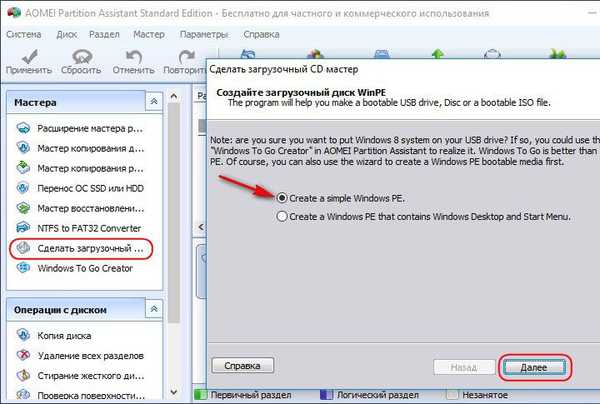
След това определяме вида на носителя - оптичен диск, флаш устройство или ISO изображение, натискаме "Отиди" и изчакваме приключването на процеса на създаване на Live-диск.

Стартираме компютъра от диск или флаш устройство. В прозореца AOMEI Partition Assistant в нашия случай виждаме, че и двата системни дяла - и задвижващ С, и 500-мегабайтния стартиращ сектор - са се слели в едно неразпределено пространство. За да възстановим Windows, вървим по същия начин, както да запишем несистемни дялове на диска, описани в предишния параграф на статията. Стартирайте съветника за възстановяване на дяла.
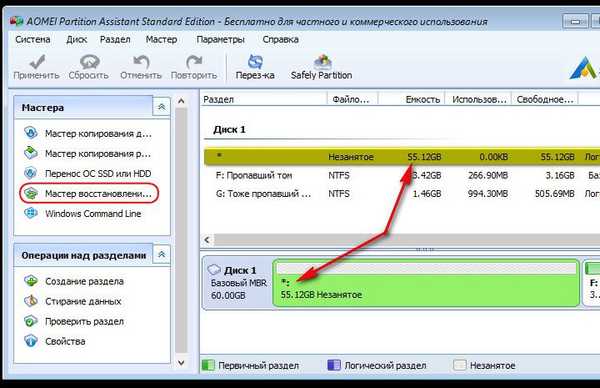
Кликнете върху неразпределено пространство.

Изберете бързо търсене. Ако това не помогне, повторете операцията с избора на пълно търсене.

Отбелязваме секциите, намерени от програмата. Кликнете върху „Отиди“.



Възстановени са системните дялове.
Приятен ден!