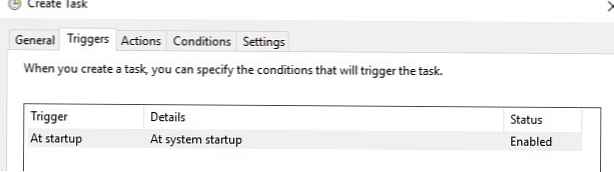Windows 7 и Windows Server 2008 R2 вече имат възможност за създаване и свързване виртуални дискови файлове (VHD/ Vhdx) директно от конзолата за управление на дискове. Такива виртуални дискове в системата изглеждат като отделни физически дискове и могат да се използват за съхраняване на произволни данни. Значителен недостатък на такива дискове е, че всеки път, когато рестартирате Windows, трябва да монтирате ръчно всички VHD / VHDX файлове всеки път. Освен това само компютърните администратори имат право да монтират vhd файлове на виртуален диск; обикновените потребители не могат самостоятелно да монтират VHDx файл (всеки път, когато администраторът трябва да се намеси).
В тази статия ще покажем как автоматично да монтирате vhd / vhdx файл при стартиране на системата, така че виртуалните дискове да са достъпни за обикновените потребители (които нямат права на администратор)
Windows няма вградена способност да монтира vhd файлове, когато системата се рестартира, така че ще трябва да разработим собствен механизъм за монтиране. Това ще ни помогне планиране на задачи Windows и полезност Diskpart.
Така че, създайте текстов файл (C: \ Scripts \ attach_vhd.txt) със следния код:
изберете vdisk файл = "C: \ vhd2 \ w10vhd.vhdx"
прикачи vdisk
изберете част 1
присвоявам буква = К
изход

когато:
C: \VHD2 \w10VHD.vhdx - пълен път към VHD или VHDX диск диск
K -буквата на устройството да бъде присвоена на изображението vhd
Този скрипт монтира зададения файл vhd, избира първия дял на него и му присвоява дадената буква на устройството. Ако има няколко дяла на диска, променете съответно кода, като посочите номера на дяла, който искате да свържете.
забележка. От съображения за сигурност е препоръчително да промените разрешенията за NTFS във файла „C: \ Scripts \ attach_vhdx.txt“, така че обикновените потребители да не могат да го променят.Стартирайте Windows Task Scheduler (Taskschd.msc) и създайте нова задача за планиране (мерки -> Създайте задача). Конфигурирайте го както следва: 
- добавям общ:
- Посочете име на работа (име): automountvhdx;
- Имайте предвид, че тя трябва да започне независимо от това дали потребителят е влязъл или не (тичам дали потребител е добита за или не);
- Уточнете, че задачата трябва да се изпълнява с максимални привилегии ( Работете с най-високи привилегии);
- добавям тригери:
- Добавете нов стартер при стартиране (при Startup) с настройки по подразбиране.
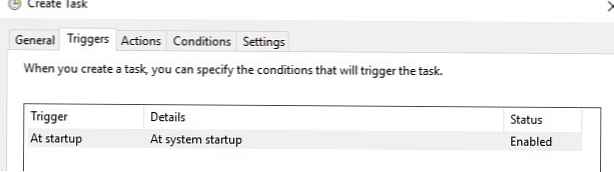
- Добавете нов стартер при стартиране (при Startup) с настройки по подразбиране.
- добавям мерки:
- Създайте ново действие нов:
- Стартиране на програмата за действие (Стартирайте програма);
- Програма / сценарий: Diskpart ;
- Като аргументи на програмата посочваме: /ите "C: \Scripts\attach_VHD.TXT";

- Създайте ново действие нов:
- етикет условия премахнете отметката от опцията „Стартирайте задачата само ако компютърът е на захранване".
- Запазете промените. Системата ще ви помоли да посочите подробности за акаунта, под който ще се стартира задачата (акаунтът трябва да има администраторски права).

За да стартирате задачата от името на системата, отворете отново нейните свойства и в раздела общ натиснете бутона промяна потребител или група. В прозореца за избор на потребител посочете система и запазете промените.

schtasks / create / tn "automountvhdx" / tr "diskpart.exe / s 'c: \ Scripts \ attach_vhdx.txt'" / sc ONLOGON / ru СИСТЕМА
Следващия път, когато рестартирате компютъра, указаният виртуален VHDx диск ще бъде монтиран автоматично.

Ако искате виртуалният диск vhdx да бъде монтиран не в отделна буква на устройството, а в папка, променете кода във файла c: \ Scripts \ attach_vhd.txt на:
изберете vdisk файл = "C: \ vhd2 \ w10vhd.vhdx"
прикачи vdisk
изберете част 1
задайте mount = "c: \ mount"
изход
В резултат на тази команда виртуалният диск ще бъде монтиран в отделна директория на вашия физически диск (съдържанието на vhdx файла ще бъде показано в тази директория).

Можете да монтирате не само локалното VHD устройство, но и устройството от мрежовата директория през UNC пътя.
изберете vdisk fils = "\\ 192.168.1.100 \ share \ shared.vhdx"
За да тествате работата на кодовете на вашия скрипт за автоматично свързване на виртуални дискове, не е необходимо да рестартирате компютъра всеки път, достатъчно е да стартирате командата от командния ред с права на администратор:
diskpart / s c: \ Scripts \ attach_vhdx.txt
Ако вашият код не съдържа грешки, командата ще свърже файла vhdx и в системата ще се появи нов диск.

Тези методи за автоматично свързване на виртуални дискове работят както в Windows 10, така и в Windows 8.1 и Win 7.
Ако повече ви харесва PowerShell, можете автоматично да монтирате VHDX диск, като използвате следния PoSh скрипт при стартиране (за управление на дискове, използвайте командлетите от модула за съхранение):
mount-vhd -path C: \ vhd2 \ w10vhd.vhdx -PassThru | Get-Disk | Get-Partition | Set-Partition -NewDriveLetter G