
Настройка на автоматично архивиране на важни данни
Както при всяка операционна система Windows 10 не прави изключение, за да не загубите важни данни, трябва да архивирате систематично. Навременното архивиране е гаранция, която ще ви помогне в най-неочаквания момент..
По-рано прегледахме, Как ръчно да архивирате важни данни в Windows 10. Днес ще разгледаме специализиран софтуер за автоматизиране на архивирането, това ще ви спести време и значително ще опрости целия процес.
Ефективна защита - мощен инструмент за създаване архивиране. Програмата ви позволява да запишете като отделни файлове (Документи, снимки, музика), така че бази данни (Microsoft SQL, PostgreSQL). Тъй като процесът е автоматичен, трябва да посочите веднъж кои файлове трябва да имат резервни копия и програмата редовно да прави автоматичен архив на важни за вас файлове. Можете да съхранявате резервни копия на външни, мрежови и локални дискове или на FTP сървър.
Подробно ръководство за настройка на автоматично архивиране в Windows 10 с помощта на Effector saver.
Автоматично архивиране.
Първо отидете на от. сайта и изтеглете най-новия дистрибуционен пакет за програма за спестяване на Effector:
https://efsaver.ru/download.html
След като изтеглите и разопаковате архива, стартирайте инсталационния файл и следвайте препоръките на съветника за инсталиране. След първото стартиране изберете езика на интерфейса и изданието на програмата. Характеристиките на безплатната версия за обикновения потребител са повече от достатъчни.
Интерфейсът на програмата за спестяване на Effector е доста прост.
Стъпка 1. Конфигурирайте опциите за стартиране "Агент". За целта изберете в лентата с инструменти „Услуга“ → „Настройки на програмата“ → „Настройки за стартиране“.
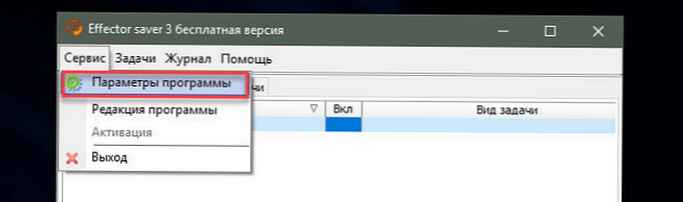
изберете Стартирайте агент като приложение (изборът зависи от инсталирането на програмата на работна станция или сървър).
Натиснете бутона Изпълнете агент → Запазване.
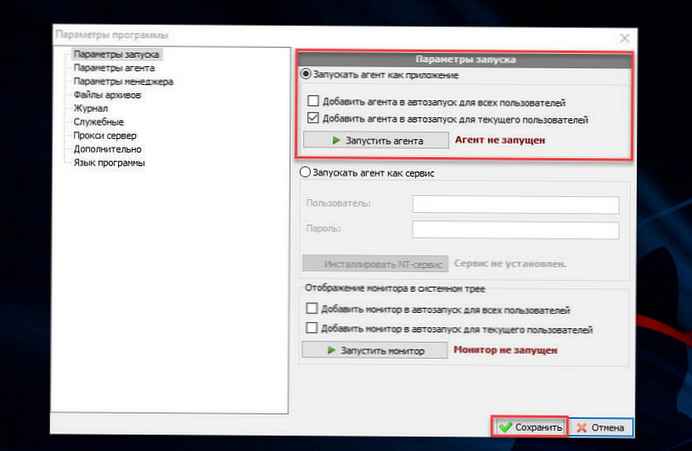
Стъпка 2. За да създадете резервно копие на файлове, в главния прозорец на програмата щракнете Задачи → Добавяне на задача и от падащото меню изберете този тип задачи, които искате да изпълнявате, в нашия случай това ще бъде „Архивиране на произволни данни“.


След отметка „Включване на файлове в архив“, добавяне на раздела "Files", натиснете бутона "Напред".
Стъпка 3. В ред Път на файла посочете данни за запис (може да е папка с файлове или конкретен файл), ако папката, която искате да архивирате, има много подпапки, поставете отметка в квадратчето „Включване на поддиректории (рекурсивно)“ и щракнете "Напред".


Стъпка 4. В следващия диалогов прозорец посочете директорията, за да запазите бъдещия архив. За да спестите място, можете да зададете броя на едновременно съхраняваните архиви. Сега спестяващият ефект ще изтрие старите копия автоматично. На линия „Префикс за име на архив“ посочете знаците, които ще бъдат използвани за създаване на името на бъдещия архив. преса "Напред".
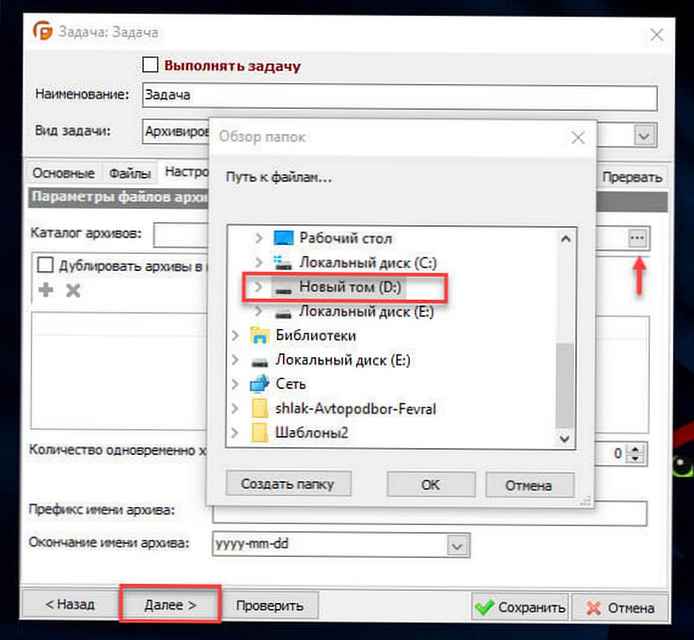
Стъпка 5. Уточнете архивния формат. По желание, поставете отметка в квадратчето „Шифроване на архивите“ и задайте парола и кликнете отново върху бутона "Напред".

Стъпка 6. В раздела "Надежден", задайте, когато създадената задача ще бъде изпълнена.
Опциите са достъпни в падащия списък:
- ежедневно
- седмично
- месечно
- Ежедневно след стартиране на системата
Например в екрана по-долу автоматично ще архивираме папката "Desktop" месечно в 01:00.
Стъпка 7. Накрая, поставете отметка в квадратчето. „Изпълнете задачата“ и назовете задачата, щракнете "Запази".

Персонализирането на задачата "Архивиране на произволни данни" е завършено.
За да проверите оперативността на създадената задача, за това в прозореца "Мениджър" щракнете с десния бутон върху нашата задача и изберете от контекстното меню Изпълни сега.
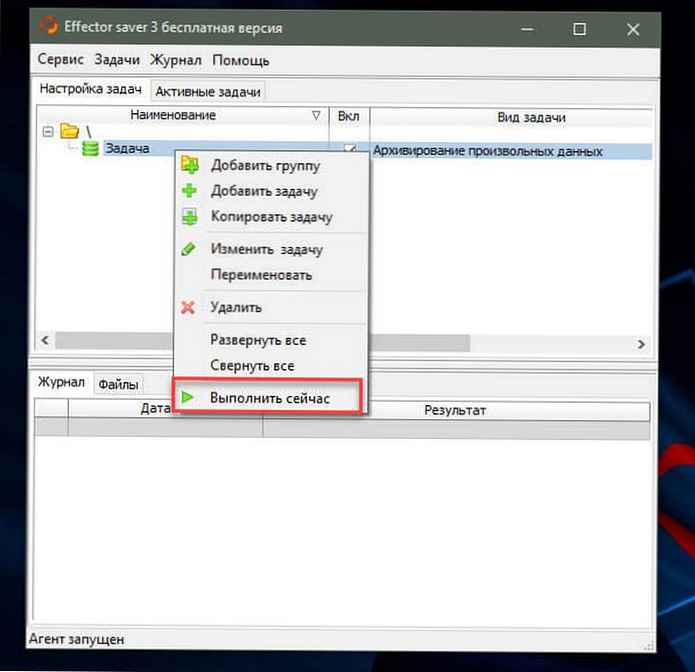
След като приключите със задачата, за да проверите архивните файлове, отидете на раздела "Files", щракнете с десния бутон върху един от файловете и изберете „Отваряне на файл“ → „Път на файла“ или да навигирате с Windows Explorer.
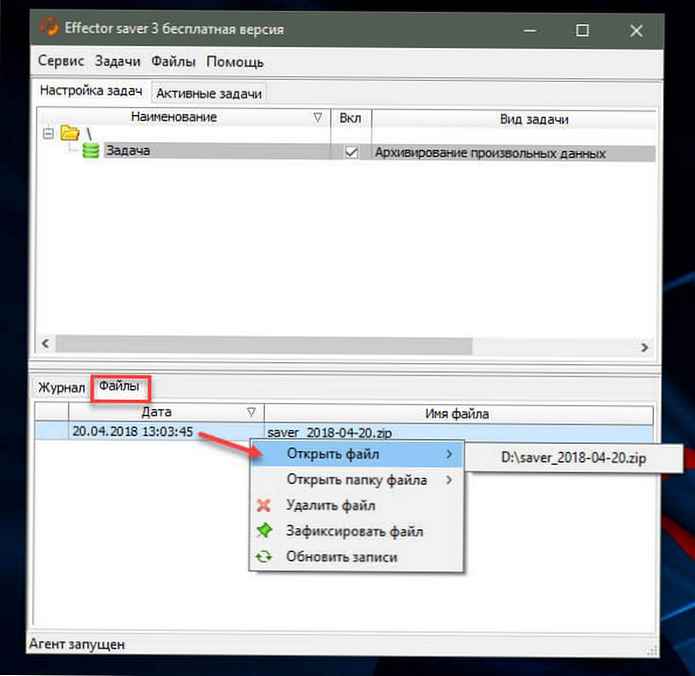
Това е всичко! Вие успяхте.
Ефективният защитник има и други полезни функции..
Например:
- опция за стартиране на програмата като NT услуга;
- Поддръжка на Zip, архив на архив със 7-цип архив;
- премахване на остарели архивни файлове;
- повторение на задачите през деня;
- изпълнение на системни команди преди и след задачата;
- Известия по имейл.
Основните характеристики на програмата са напълно достатъчни за запазване на домашни файлове на всеки потребител, след като настроите инструмента, не можете да се притеснявате за безопасността на важни данни в операционната система Windows 10.











