
Как да инсталирате Windows 10 на виртуален диск с помощта на WinNTSetup
Здравейте приятели! Първо ще ви кажа какво е виртуален VHD и защо нашият читател иска да инсталира Windows 10 върху него. Второ, ще представя още един герой от днешната статия, това е помощната програма WinNTSetup, която може да създава VHD виртуални дискове и да инсталира на тях операционни системи.Виртуален твърд диск (VHD) е файлов формат, който има същата структура като твърд диск. С прости думи операционната система възприема VHD виртуалния диск като обикновен твърд диск, но VHD дискът има няколко предимства, най-важният от които позволява на няколко операционни системи едновременно да бъдат на един и същи дял като обикновен твърд диск!
Например, на нашия компютър е инсталиран твърд диск, за да инсталирате пет операционни системи на този твърд диск, първо трябва да го разделите на пет дяла, но това не е необходимо, когато използвате виртуални дискове. Просто вземаме и създаваме пет VHD виртуални диска на всеки дял на твърдия диск и инсталираме различни Windows на тях. Всичко това можем да направим без да напускаме операционната система! Предлагам да се премине от теория към практика и да се създаде VHD виртуален диск с помощта на помощната програма WinNTSetup, тогава същата тази помощна програма ще инсталира Windows 10 директно на виртуалния твърд диск, всичко е бързо и лесно.
- Забележка: Ако искате да решавате различни компютърни проблеми, тогава WinNTSetup ще ви бъде полезен повече от веднъж, предлагам да се запознаете с нашите предишни статии, описващи работата на програмата.
- Друга статия за вас по тази тема Конвертиране на диск (C :) с инсталиран Windows 8.1 във VHD файл с виртуален диск. По-нататъшно стартиране на операционната система от VHD файл на друг компютър или лаптоп с различна хардуерна конфигурация.
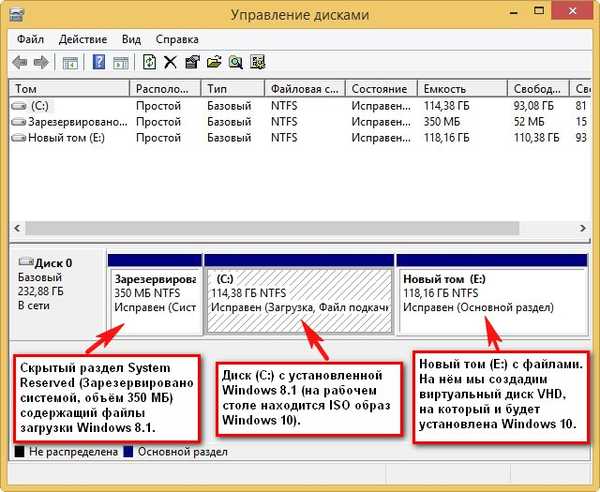
Забележка: Преди да работите, не забравяйте да архивирате хранилището за зареждане (BCD), в случай че използвате Windows 10, за да решите да го изтриете, защото след деинсталиране на системата изборът на операционни системи (Windows 8.1 или Windows 10) ще остане при зареждане.
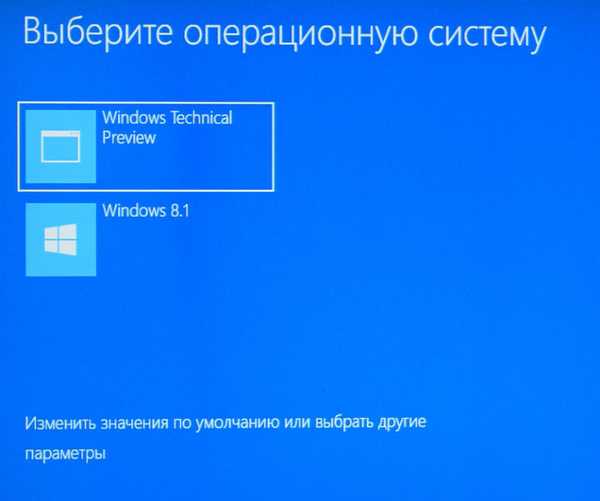
Редактирането на хранилището за зареждане (BCD) и премахването на ненужен запис е много просто, но е още по-лесно да разгърнете резервно копие. Този въпрос е разгледан подробно тук, не забравяйте да го прочетете.
ISO изображение на Windows 10 Преди да стартирате WinNTSetup, намираме на устройството (C :) ISO изображение на Windows 10 и копираме всички файлове за разпространение в папка или щракнете двукратно върху ISO изображението, за да го свържете към виртуално устройство (ако използвате Windows 8.1 ). Имам изображение на Win 10, разположено точно на моя работен плот.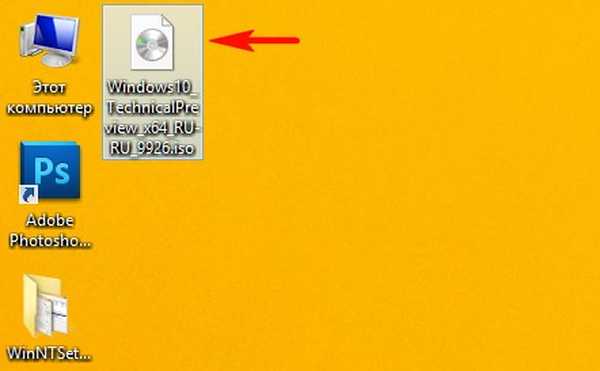
ISO 10 изображението на Windows 10 е свързано с виртуално устройство (D :)
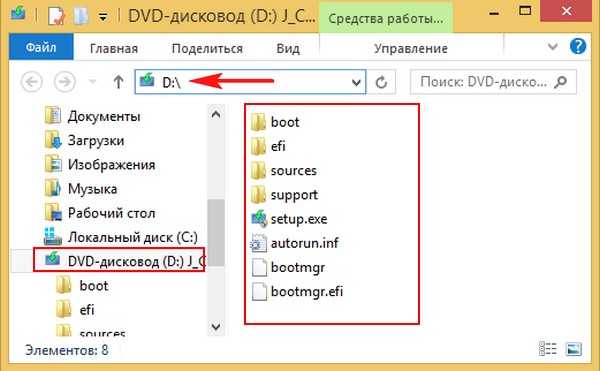
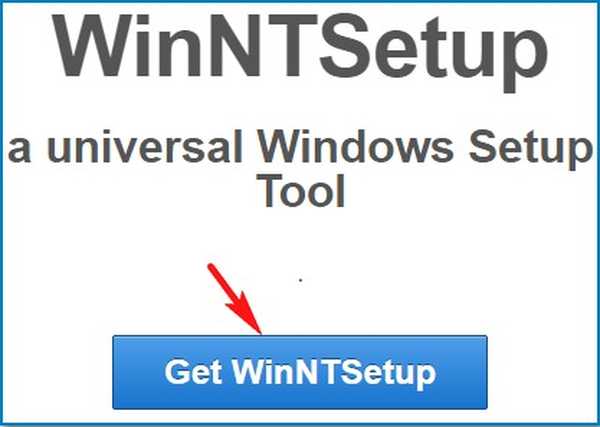
Разархивирайте и стартирайте изпълнимия файл на програмата WinNTSetup_x64.exe (ако работите в 64-битова версия на Windows).
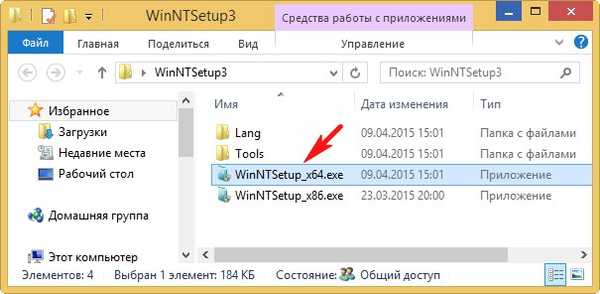

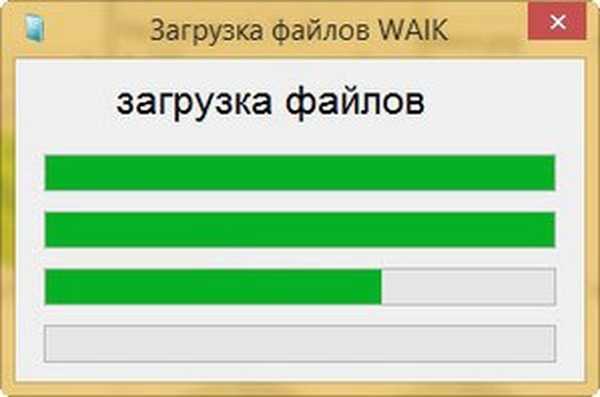
В основния прозорец на WinNTSetup задайте файла install.wim, разположен в папката D: \ source на дистрибуцията на Windows 10.
Щракнете върху Избор.
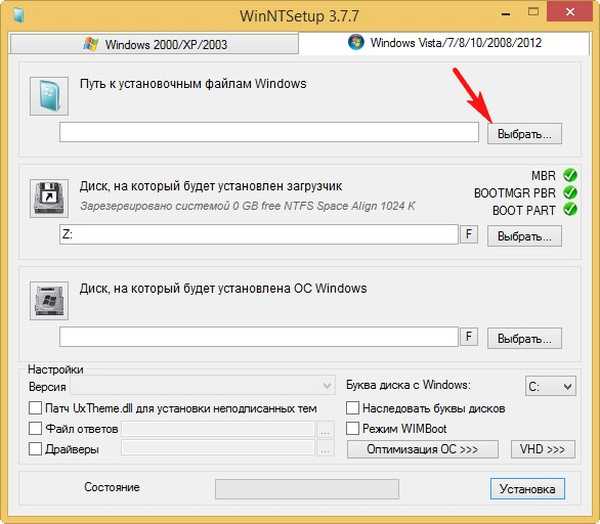
Изберете файла install.wim с лявата мишка и щракнете върху Отваряне..
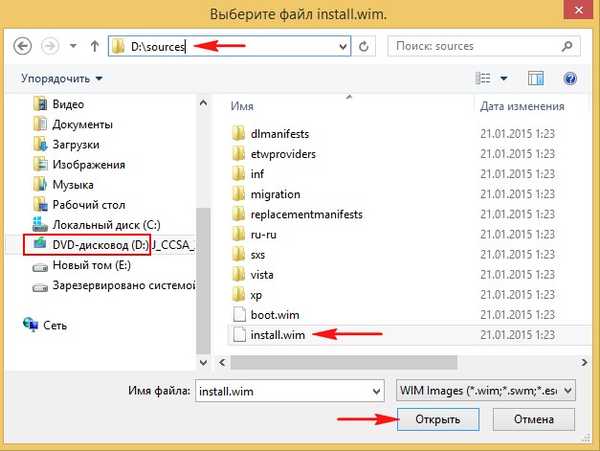
Стартиращият програма за Windows 10 се избира автоматично от програмата - Z: (първи раздел, Система запазена, Запазена от системата, 350 MB, скрита и няма буква).
Създайте VHD файл, върху който ще бъде инсталиран Windows 10. Натиснете бутона VHD.
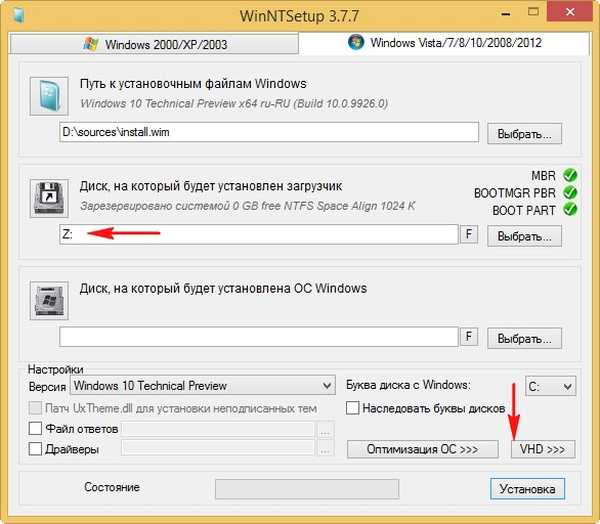
създавам
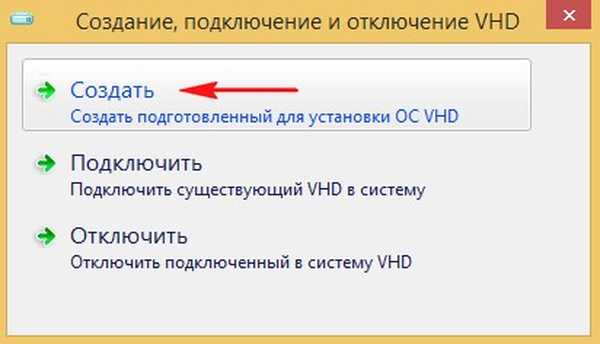
Ако създадете динамично разширяващ се размер на VHD виртуален диск, тогава след инсталиране на Windows неговият размер ще бъде малък (няколко мегабайта), но по време на работа той може да нарасне до гигантски размери и когато изтриете данни от него, размерът няма да намалее, това е малко неудобно. Струва си да изберете този тип в случай, че не планирате да работите дълго време в система, инсталирана на VHD диск, а просто искате да експериментирате.
Ако създадете фиксиран размер на VHD виртуален диск и изберете неговия размер от 50 GB, тогава ще се създаде виртуален диск с точно този размер от 50 GB, при попълване на файлове пространството му ще бъде запълнено, а при изтриване ще се освободи, тоест всичко е както в случая с обикновен твърд диск. Аз ще избера тази опция.
Показвам размера на създадения VHD файл и натискам бутона Преглед.
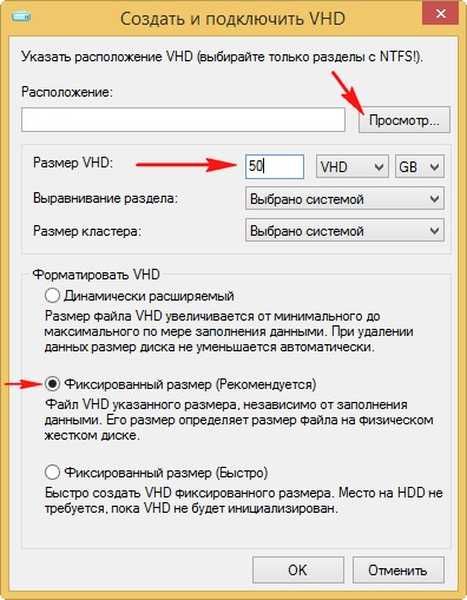
В прозореца на Explorer, който се показва, посочете местоположението на създадения виртуален диск в секцията (E :), също така му дайте името Windows 10.vhd и щракнете върху Save.
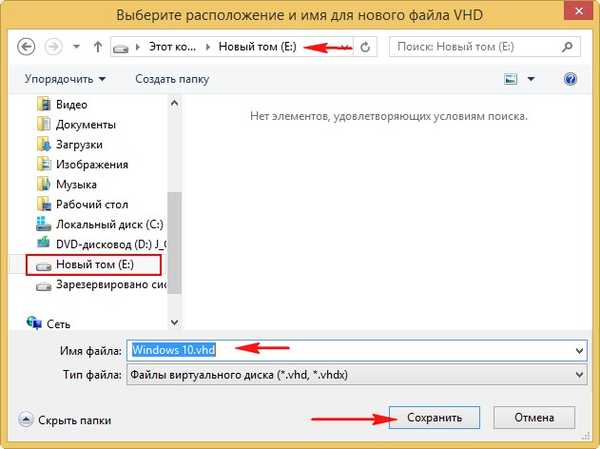
Щракнете върху OK.

Започва процесът на създаване на виртуален VHD твърд диск на обем (E :), който завършва успешно


Управление на диска
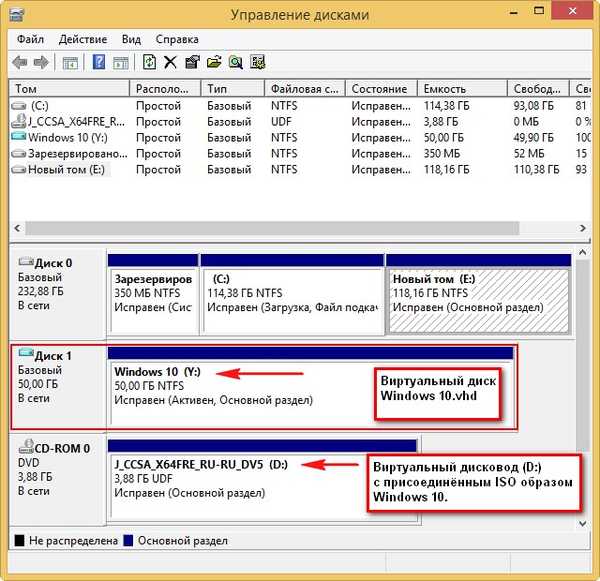
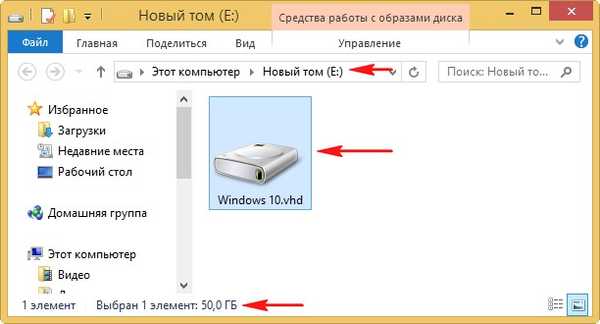
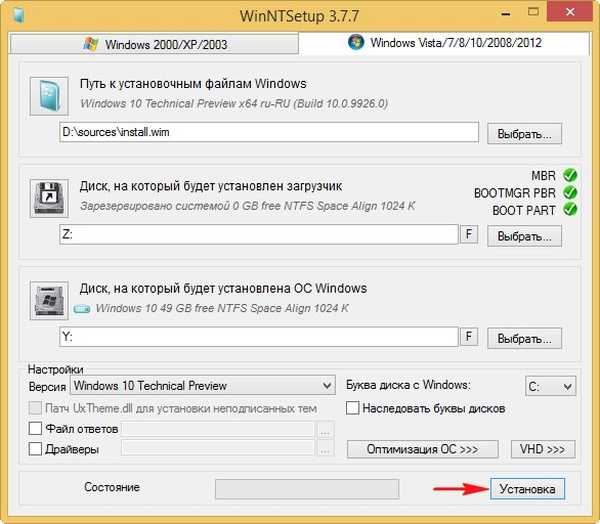
добре
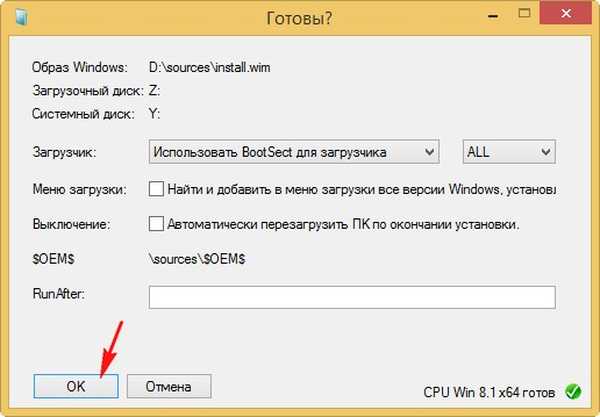
Започва процесът на инсталиране на Windows 10 на VHD виртуален диск
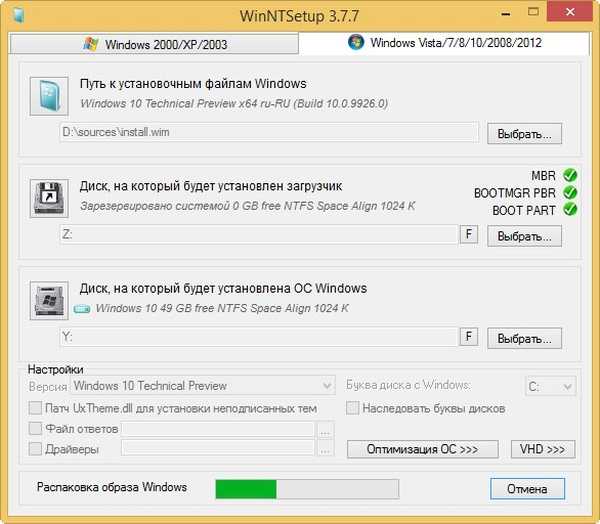
и успешно приключи, щракнете върху OK.
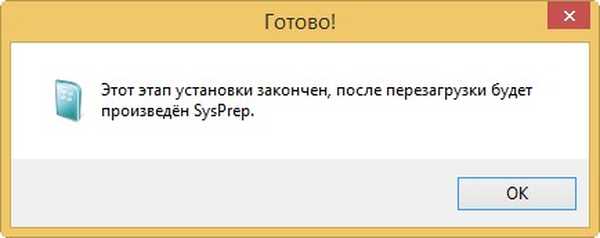
За да продължите инсталирането, рестартирайте компютъра.
След рестартиране се появява прозорец за избор на операционни системи (Windows 8.1 или Windows 10).
Избор на Windows 10

и влезте в последния етап на инсталиране на Windows 10, който ви е познат от предишните ни статии за WinNTSetup (няма да повторя).
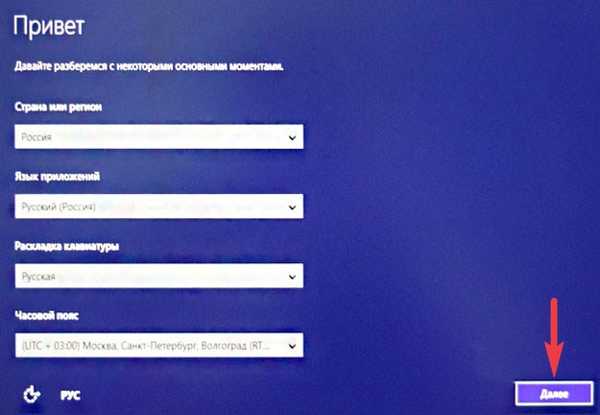
Мисля, че всичко се получи добре и Windows 10 стартира успешно.
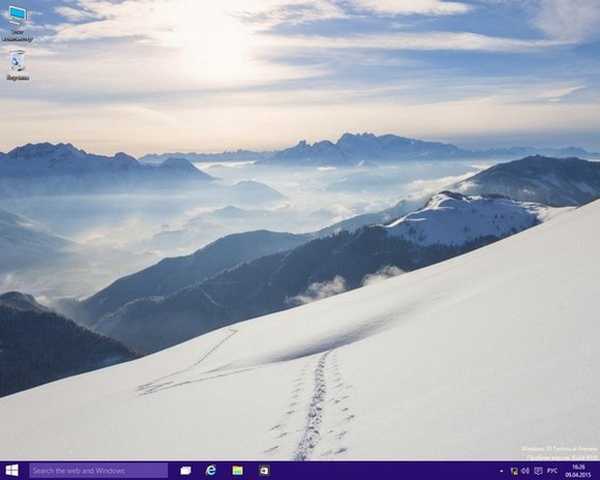
В Disk Management можете да видите, че Windows 10 взема нашия VHD виртуален диск за обикновен твърд диск с един дял под буквата C: (операционната система е инсталирана на него).
Самият виртуален диск обаче е разположен на (E :).
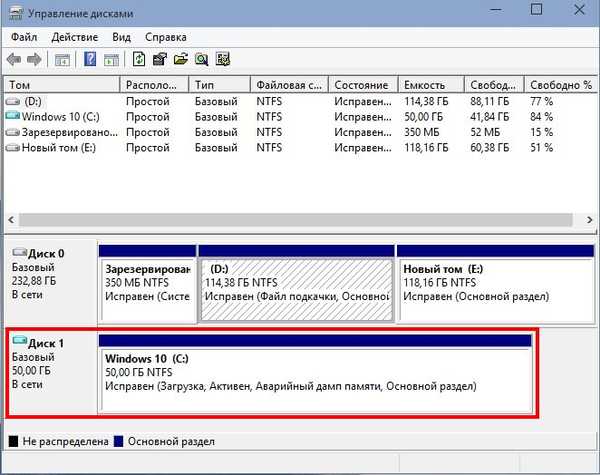
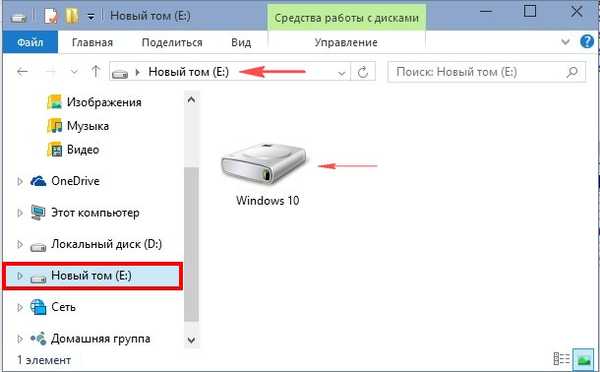
Свойства на виртуалния диск на Windows 10.vhd
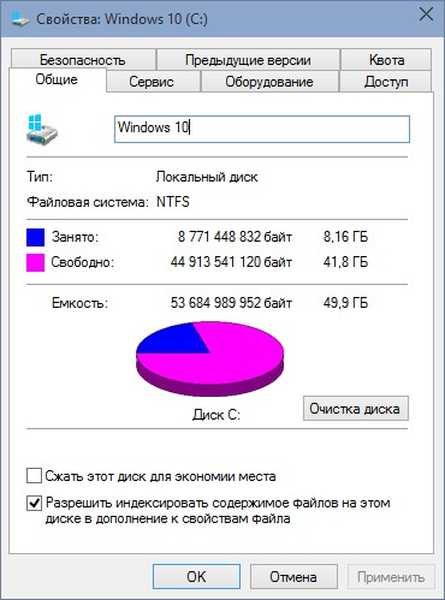
Мениджър на устройства
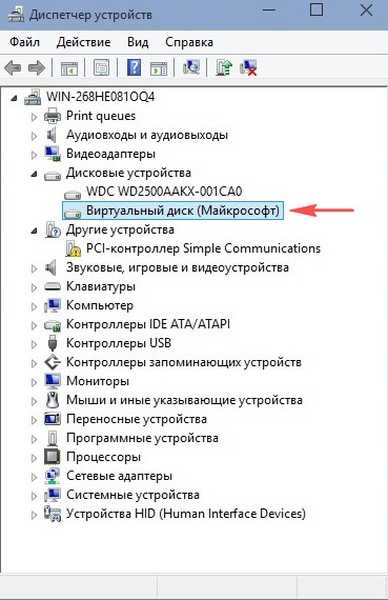
По абсолютно същия начин можете да създадете още няколко виртуални диска на устройството (E :) и да инсталирате на тях операционни системи. Когато компютърът се стартира, ще се появи менюто за зареждане, в което можете да изберете Windows, който ви е необходим за работа.
Прочетете в тази тема: Как да актуализирате Windows 10, инсталиран на VHD виртуален диск
Етикети на статиите: Инсталирайте Windows Windows 10 Virtual Machines WinNTSetup Multiboot Hide Windows











