
Как да инсталирате Windows 8.1, 10 на GPT диск и как да инсталирате още три операционни системи на друг MBR твърд диск на същия компютър: Windows XP, Windows Vista, Windows 7. В Legacy режим всички 5 операционни системи ще се зареждат
Автор Владимир! Здравейте приятели! Предлагам да отида направо до точката и в хода на действието да говоря за всичко, което е инсталирано и как, дали да го изключите или не, и в каква последователност да инсталирате. Поглеждайки напред, ще кажа, че ще усложним задачата, като се поставим на мястото на нашия четец и инсталираме операционните системи в грешна последователност, тоест първо ще инсталираме Win 7, след това Vista и в края на Windows XP, естествено след това един XP ще се зареди, но ние ще излезте от ситуацията и възстановете зареждането на всички операционни системи! Ще използваме настолен компютър и два обикновени твърди диска, един GPT и вторият MBR.- Забележка: BIOS вижда всеки диск като отделно устройство за зареждане и при създаването на зареждащия механизъм Windows вижда всички устройства (вътрешни и външни твърди дискове, както и флаш дискове) под формата на обеми (дялове). В днешната статия ще инсталираме Windows 8.1 и Windows 10 на диска GPT и ще инсталираме Windows 7, Windows Vista, Windows XP на диска MBR. След това добавете операционните системи Windows 8.1 и Windows 10, инсталирани на GPT, към MBR bootloader. В резултат на това в UEFI режим 2 ще се зареди ОС (Win 10 и Win 8.1), а в наследен режим всички 5 (Win 10, Win 8.1, Win 7, Vista, Win XP), в края на статията ще обясня защо!
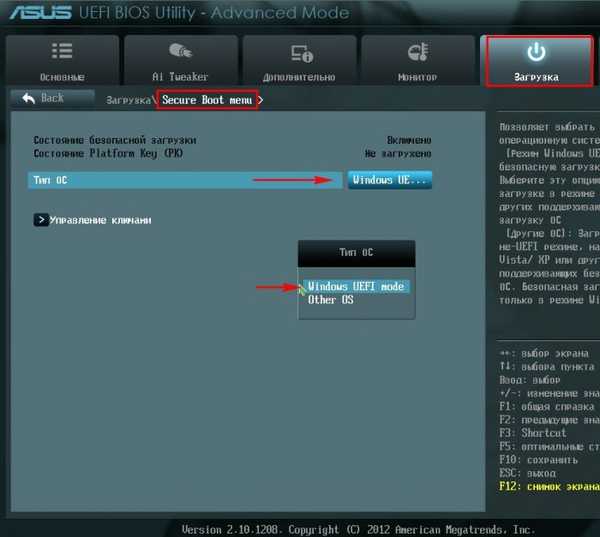
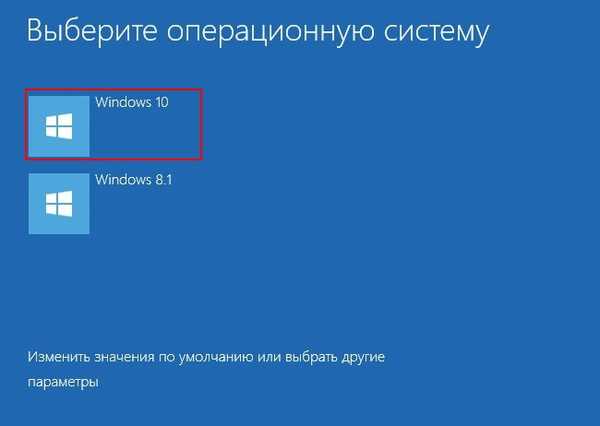


На първо място, нека създадем скрит системно запазен дял на диск 1, 100 MB и три дяла, на който ще поставим Win 7, Vista и XP.
Изпълнете командния ред като администратор.

Diskpart
lis dis (избройте всички секции на твърдия диск в списък)
sel dis 1 (изберете Disk 1, обем 120 GB)
почистване (извършване на почистване на диска)
конвертирате MBR (конвертирате в MBR стил)create par prim size = 100 (създаване на скрит дял Система запазена на диска 100 MB)
формат fs = NTFS (форматирайте дяла, който създадохме във файловата система NTFS)
активни (направете секцията активна)
присвояване (присвойте буквата на устройството на дяла)
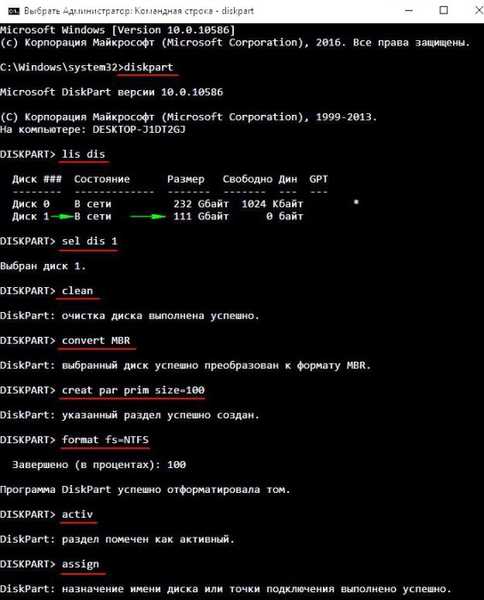
create par prim size = 40 000 (създайте втори дял от 40 GB на диска, след това инсталирайте Windows 7 на него)
форматирайте бързо fs = NTFS етикет Win7 (форматирайте го във файловата система NTFS и присвойте етикета на обема на Win7) присвойте (присвойте писмото на устройството на дяла) създаване на първоначален размер = 40000 (създайте третия дял от 40 GB на диска, след това инсталирайте Windows Vista върху него) форматирайте бързо fs = NTFS етикет Vista (форматирайте го във файловата система NTFS и присвойте етикета на тома на Vista) присвойте (присвойте буквата на устройството
create par prim (създайте четвърти дял на диска и му дайте цялото останало пространство)
форматирайте бързо fs = NTFS етикет XP (форматирайте го във файловата система NTFS и присвойте етикета за обем XP)
присвояване (присвойте буквата на устройството на дяла)
изход (изходен диск)

Управление на диска

Инсталирайте Windows 7
Сега имаме нужда от три ISO изображения: Windows 7, Windows Vista, Windows XP.
Създайте две папки с прости имена "Vista" и "Windows XP" на твърдия диск, копирайте съдържанието на ISO изображенията на Windows Vista и Windows XP в тези папки.



ISO-изображението с Windows 7 е свързано с виртуално устройство (I :).

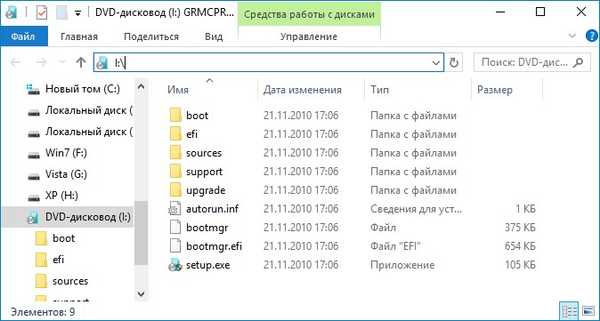
За да инсталирате Windows 7, Windows Vista, Windows XP, предлагам да използвате програмата WinNTSetup.
Стартирайте WinNTSetup.

В основния прозорец на WinNTSetup трябва да посочим файла install.wim, разположен в папката източници Разпространение на Windows 7.
Щракнете върху Избор.

Намираме файла I: \ izvora \ install.wim в Explorer и натискаме Отваряне.

Изберете диска, на който ще бъде инсталиран зареждащият механизъм.

В изследователя, който се отваря, изберете скритата създадена от нас система за резервация, 100 MB.
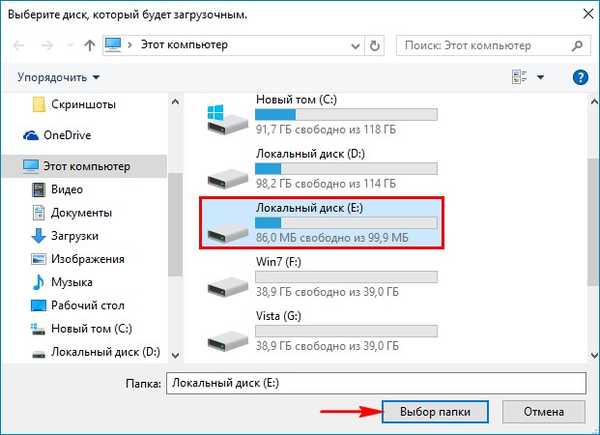
Изберете дяла, на който ще бъде инсталиран Windows 7, щракнете изберете,

в прозореца на Explorer, който се отваря, изберете устройството (F :), което специално създадохме в командния ред.
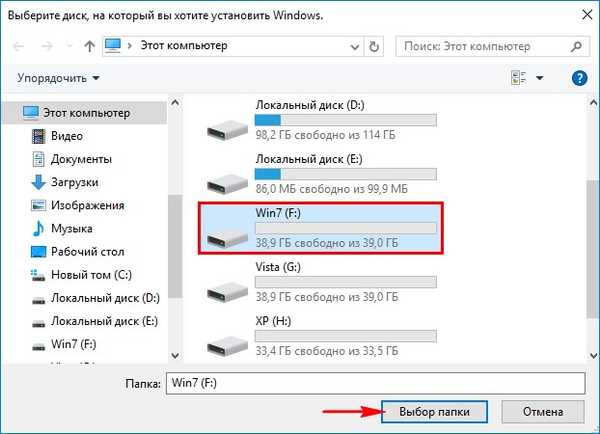
Hit монтаж.

Изберете тип зареждащ механизъм BIOS.
добре.
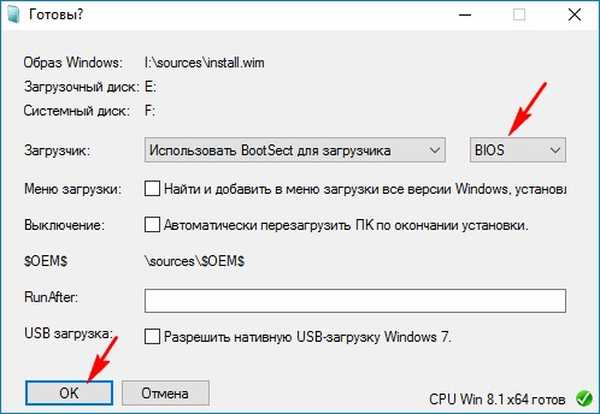
добре.

Рестартирайте компютъра.
Въведете BIOS и деактивирайте UEFI.
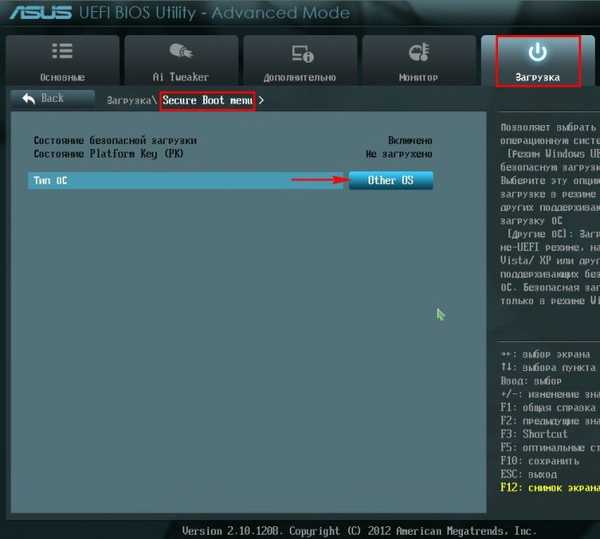
Стартираме в последната фаза на инсталиране на Windows 7 и завършваме инсталирането на системата.
Няма да се спра на инсталационния процес; всеки, който иска, може да прочете отделна статия.

Windows 7 се зарежда.

Управление на диска

Инсталирайте Windows Vista
Инсталирайте Windows Vista директно в стартиране на Windows 7 с помощта на WinNTSetup.
Стартирайте програмата WinNTSetup, разположена на работния плот на Windows 10.
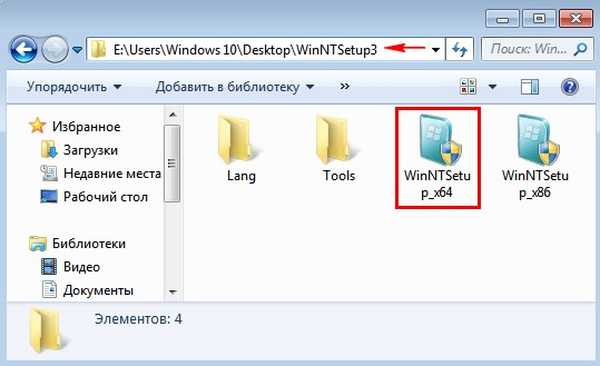
В основния прозорец на WinNTSetup трябва да посочим файла install.wim, разположен в папката източници на дистрибуцията на Windows Vista.
Щракнете върху Избор.
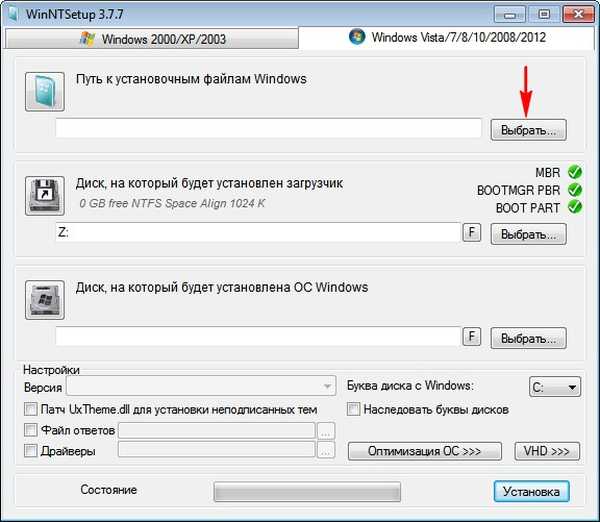
В прозореца на Explorer, който се отваря, намираме папката с файловете на Windows Vista.
Папката с файлове на Windows Vista е на работния плот на Windows 10.
Влизаме в папката Sources и избираме файла install.wim с лявата мишка, щракнете върху отворен.

Дискът, на който ще бъде инсталиран bootloader, остава непроменен.
Сега изберете устройството, на което ще бъде инсталирана Windows Vista.

Избираме диск, създаден специално от нас (F :).

Кликнете върху бутона монтаж.
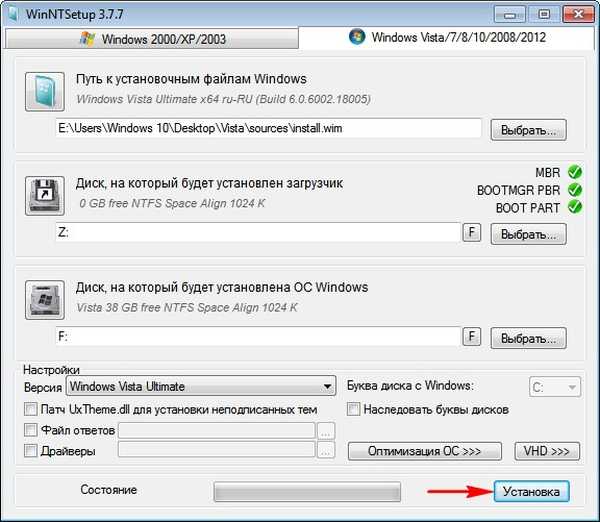
Изберете тип зареждащ механизъм BIOS.
добре.

добре.

Рестартирайте компютъра.
Отваря се Operator System Boot Manager, изберете Windows Vista в него.

Стартираме в последната фаза на инсталиране на Windows Vista и инсталираме системата.

Инсталирана е Windows Vista.

Управление на диска.
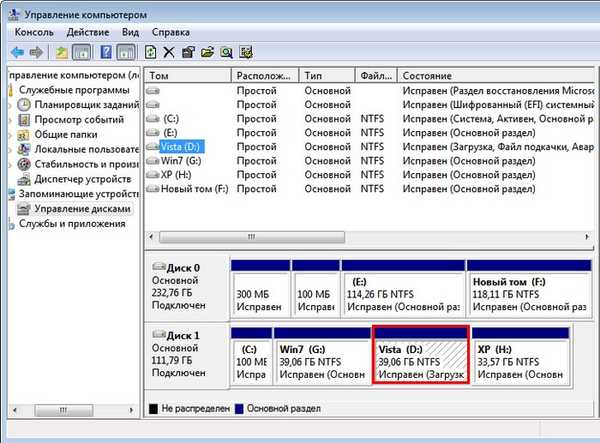
Инсталирайте Windows XP
Инсталирайте Windows XP директно в работеща Windows Vista с помощта на WinNTSetup.
Стартирайте програмата WinNTSetup, разположена на работния плот на Windows 10.

В главния прозорец на WinNTSetup трябва да определим папката с файловете на Windows XP.
Кликнете върху бутона Windows 2000 / XP / 2003.
Щракнете върху Избор.
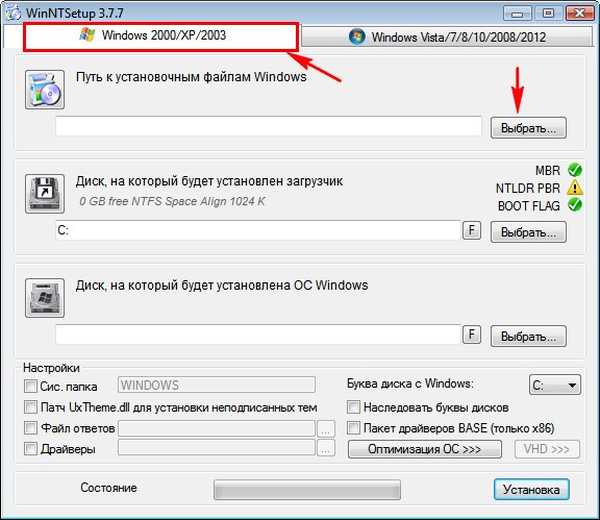
На работния плот на Win 10 намираме папка с файлове на Windows XP, избираме я с лявата мишка и кликваме Избор на папки.

Товарът се оставя непроменен.
Изберете диска, на който ще бъде инсталиран Windows XP.
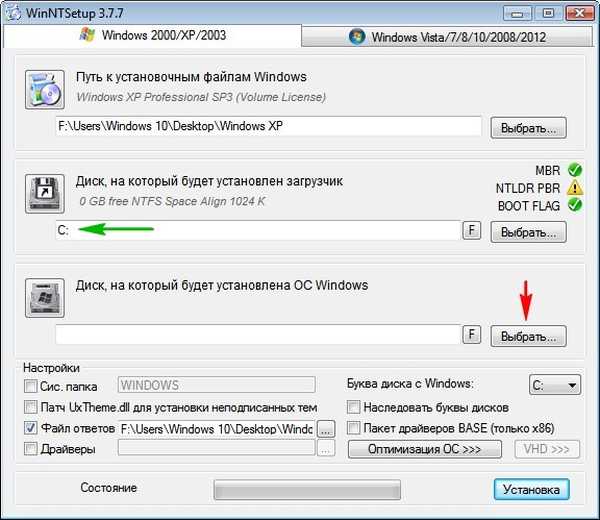
Изберете предварително създадена секция.

монтаж.
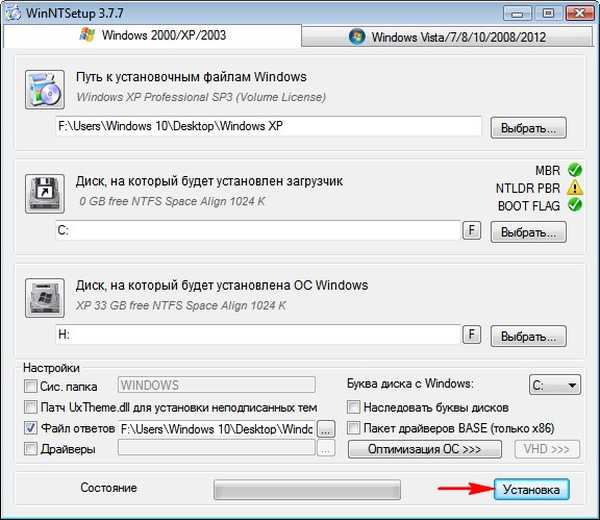
добре.

добре.
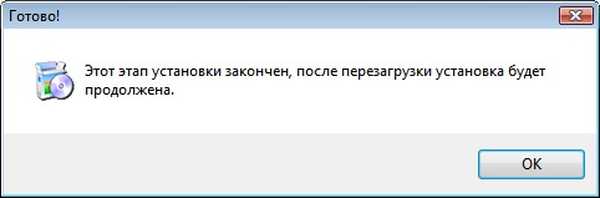
Рестартирайте компютъра.
Започваме в последната фаза на инсталирането на Windows XP и завършваме инсталацията.

Инсталиран е Windows XP.

Управление на диска.
Както можете да видите, Win XP има буквата на устройството (C :), а скрит дял със запазена система (100 MB), съдържащ файлове за зареждане, има буквата на устройството (D :) - това трябва да се помни.

След инсталирането на Windows XP, записът за зареждане на твърдия диск, на който инсталираме Windows 7, Vista, Windows XP - Bootmgr, промяна на остаряла NTLDR и само Windows XP ще се зарежда и сега трябва да променим записа на зареждане на BOOTMGR, програмата Bootice ще ни помогне с това.
Изтеглете програмата Bootice и я стартирайте..

Изберете твърдия диск в списъка с инсталирани Windows 7, Vista, XP.

Кликнете върху бутона PBR обработка.

Маркирайте елемент BOOTMGR запис за зареждане и кликнете върху бутона Инсталиране / конфигурация.

добре.

добре.

Дигресия: Наскоро на нашия уебсайт беше зададен въпрос: - Как да използвате програмата Bootice за редактиране на файла с данни за конфигурация на зареждане на Windows (BCD).
За целта отворете файла с данни за конфигурация на хранилището за изтегляне на BCD.
Изберете BCD и кликнете върху бутона Explorer.
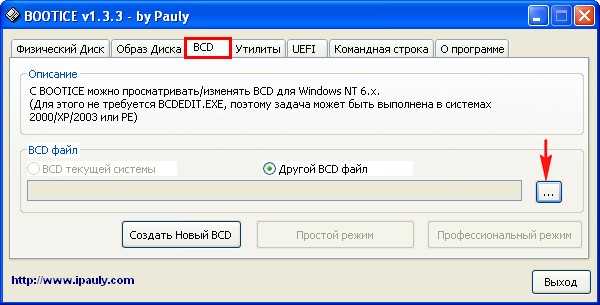
За да видите зареждащото хранилище (BCD файл), показването на скрити защитени системни файлове и скрити файлове и папки трябва да бъде активирано във вашата система.
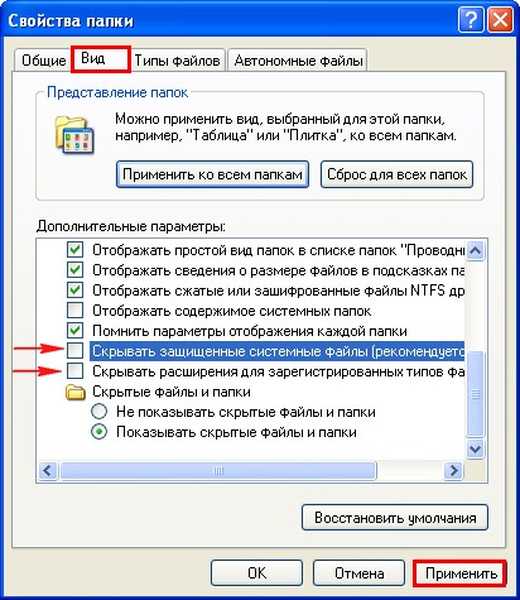
В изследователя, който се отваря, намираме секцията „Скрит“ на системата резервирана 100 MB, която има буквата (D :) и я въвеждаме.

Изберете файла за съхранение на файлове BCD и щракнете отворен.

Лесен режим.

В този прозорец можем да променим конфигурационния файл за конфигурация на хранилището за BCD изтегляне: а именно, редът за зареждане на операционната система, името и много други. Сега не е необходимо да променяме нищо, затворете този прозорец.

Рестартирайте компютъра.
Операционната система Boot Manager се зарежда.
Избор на Windows 7.
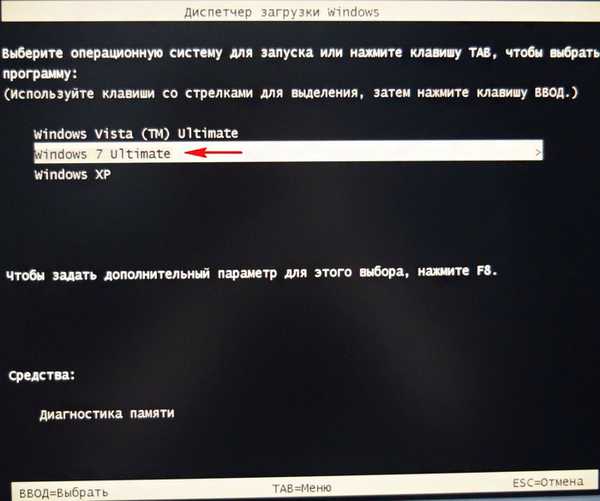
В операционната система Windows 7 ви представяме Информация за Windows 8.1 във файла за конфигуриране на хранилището за BCD изтегляне.
Отворено управление на дискове, виждаме, че буквата (D :) е присвоена на дяла с инсталиран Windows 8.1.

Стартирайте командния ред като администратор и въведете командата:
bcdedit (отваря се хранилището за изтегляне; виждаме, че мениджърът за изтегляне съдържа три операционни системи: Windows Vista, Windows 7, Windows XP)

bcdboot D: \ Windows (тази команда ще добави информация за Windows 8.1 на диска (D :) към файла с данни за конфигурация на BCD изтегляне на хранилището.

Рестартирайте компютъра.
Windows 8.1 мениджърът за стартиране се отваря, изберете го за зареждане.

В операционната система Windows 8.1 добавяме информация за Windows 10 към файла с данни за конфигурация на BCD изтегляне на хранилището.
Отворено управление на дискове, виждаме, че буквата (E :) е присвоена на дяла с инсталиран Windows 10.

Стартирайте командния ред като администратор и въведете командата:
bcdedit (отваря се хранилището за изтегляне; виждаме, че мениджърът за изтегляне съдържа четири операционни системи: Windows 8.1, Windows Vista, Windows 7, Windows XP)
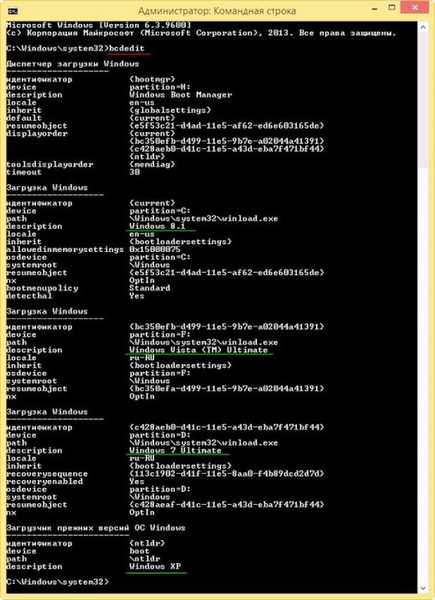
bcdboot E: \ Windows (тази команда ще добави информация за Windows 10 на диска (E :) към файла с данни за конфигурация на BCD изтегляне на хранилището.

Рестартирайте компютъра.
Windows 8.1 мениджърът за стартиране се отваря, изберете го за зареждане.

Windows 10 се зарежда.

Стартирайте командния ред като администратор и въведете командата:
bcdedit (отваря се хранилището за изтегляне; виждаме, че мениджърът за изтегляне съдържа пет операционни системи: Windows 10, Windows 8.1, Windows Vista, Windows 7, Windows XP)

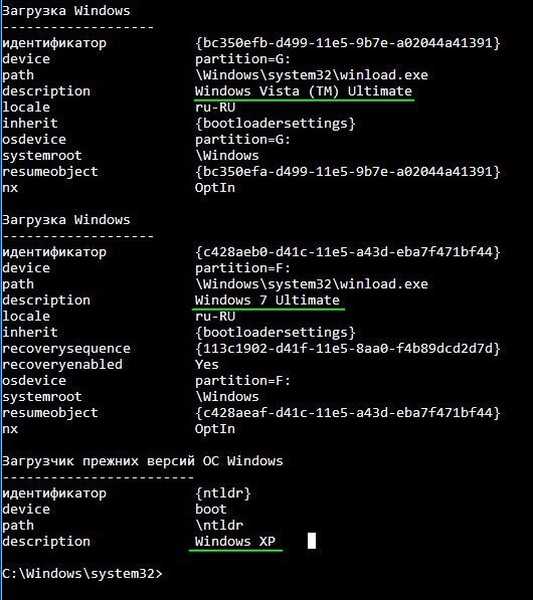
Както вече отбелязах в началото на статията, в UEFI режим 2 ще се зарежда ОС (Win 8.1 и Win 10), а в наследен режим всички 5 (Win 8.1 и Win 10, Win 7, Vista, Win XP).
Може да попитате защо всичките 5 операционни системи се зареждат в стария режим (Win 10, Win 8.1, Win 7, Vista, Win XP), защото Win 10 и Win 8.1 са инсталирани на GPT диска и те не могат да се зареждат, когато UEFI интерфейсът е деактивиран?
Приятели, факт е, че Windows 8.1 и Windows 10 имат 2 стартови файла, това са winload.exe и winload.efi.
В Legacy режим, MBR товарачът стартира файла winload.exe и стартира всичките пет операционни системи.
и в режим UEFI, EFI зареждащият файл стартира файла winload.efi, която управлява две системи.
Ако отворите файла с данни за конфигурация на BCD изтегляне на хранилището с помощта на командата bcdedit в командния ред на Windows 10, ще видите, че зареждащият механизъм на всичките пет операционни системи се намира на диска MBR, раздел (E :).
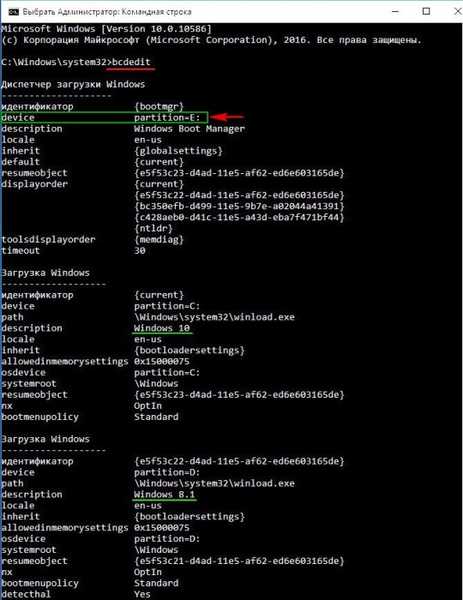
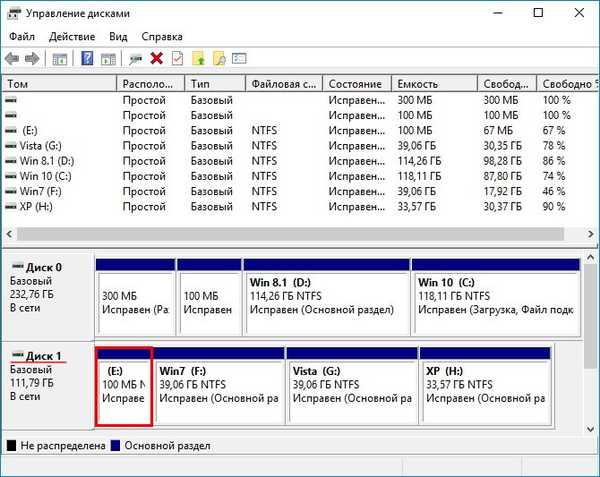
Ако активирате UEFI интерфейса в BIOS, тогава BIOS няма да види зареждащия механизъм на MBR диска, но ще види зареждащия механизъм на GPT диска, сумата от 250 GB,

и има собствен отделен товарач winload.efi, с който можете да изтеглите Windows 10 или Windows 8.1.
приспособление partition = \ Device \ HarddiskVolume2 (устройство - показва дяла, където се намират файловете за зареждане, HarddiskVolume2 - вторият дял на Disk 0).


Статия по тази тема: Как да инсталирате втора операционна система Windows 7 на лаптоп с Windows 8.1 (UEFI BIOS) без преобразуване на твърдия диск в MBR или как да създадете стартиращ мениджър на USB флаш устройство.
Етикети на статиите: Инсталирайте Windows Windows XP Windows 7 Windows 8.1 Windows 10 Bootice GPT MBR Твърд диск











