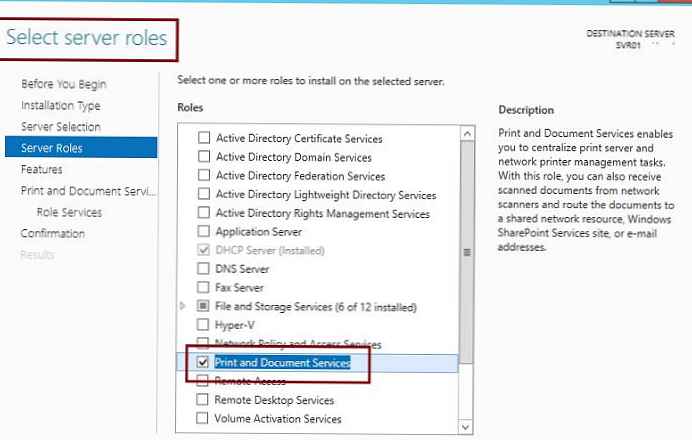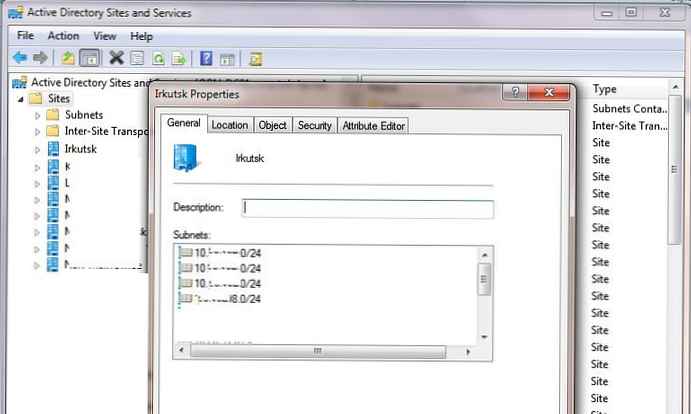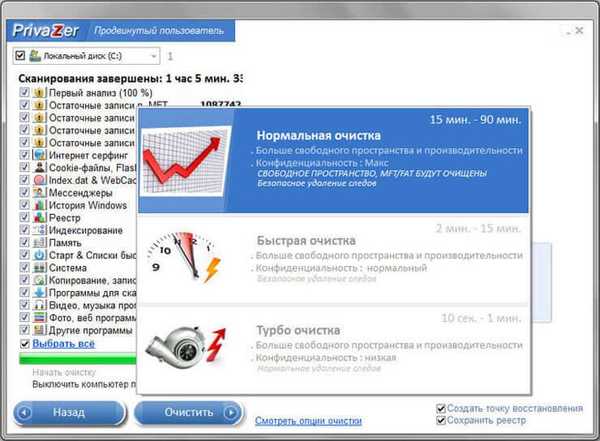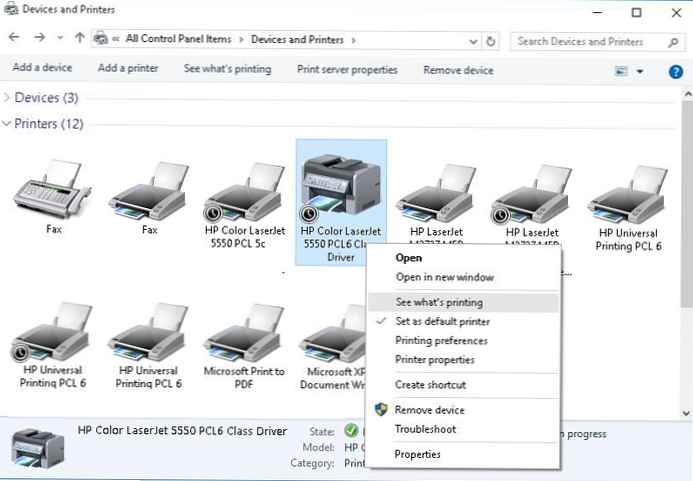
Помислете за характеристиките на почистване на опашката за печат „замразяване“ в системите на Windows. Обмислената техника ви позволява да премахнете от опашката документи, които по някаква причина не са отпечатани и пречат на изпращането на други файлове и документи за печат.
„Мек“ начин за изчистване на текущата опашка за печат на принтера е от прозореца на контролния панел (Контролен панел -> Устройства и принтери). В списъка с принтери, които трябва да намерите проблемния принтер, щракнете върху него с PCM и изберете елемента от менюто Вижте какво печата.
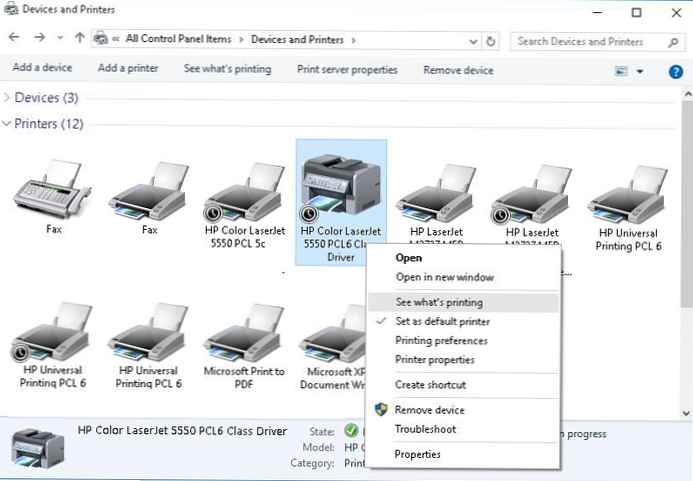 В прозореца, който се отваря, контролирайте опашката за печат на принтера в менюто, изберете печатар-> Анулиране на всички документи . Всички документи, включително замразяването, трябва да бъдат премахнати от опашката за печат на принтера..
В прозореца, който се отваря, контролирайте опашката за печат на принтера в менюто, изберете печатар-> Анулиране на всички документи . Всички документи, включително замразяването, трябва да бъдат премахнати от опашката за печат на принтера..
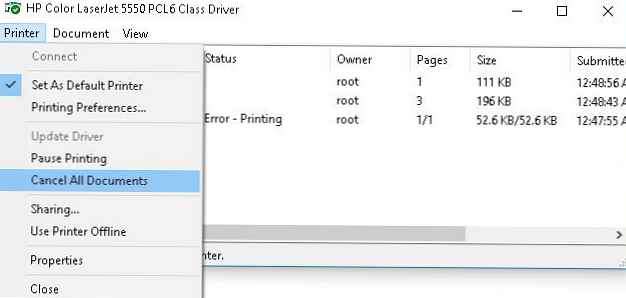 В случай, че някои документи не бъдат изтрити от опашката за печат, това означава, че в момента те са блокирани от системата или от самия драйвер на принтера. Те ще изчезнат от опашката за печат след рестартиране. Ако рестартирането е проблематично, можете задължителен изтрийте всички задания от опашката за печат на услугата на Windows.
В случай, че някои документи не бъдат изтрити от опашката за печат, това означава, че в момента те са блокирани от системата или от самия драйвер на принтера. Те ще изчезнат от опашката за печат след рестартиране. Ако рестартирането е проблематично, можете задължителен изтрийте всички задания от опашката за печат на услугата на Windows.
Спомнете си, че когато изпраща документ за отпечатване на принтер, услугата за печат на Windows (Print Spooler) генерира задание за печат и създава два файла: един с разширението .SHD (съдържа настройки за задание за печат), второ - .SPL (съхранява действителните данни, които ще бъдат отпечатани). По този начин заданията за печат ще бъдат достъпни за услугата за печат, дори след затваряне на програмата, която е инициирала печата. Тези файлове се съхраняват в директорията на спойлера (по подразбиране, "% Systemroot% \ System32 \ spool \ PRINTERS"). След успешното отпечатване тези файлове се изтриват автоматично от тази директория и съответно от опашката за печат.
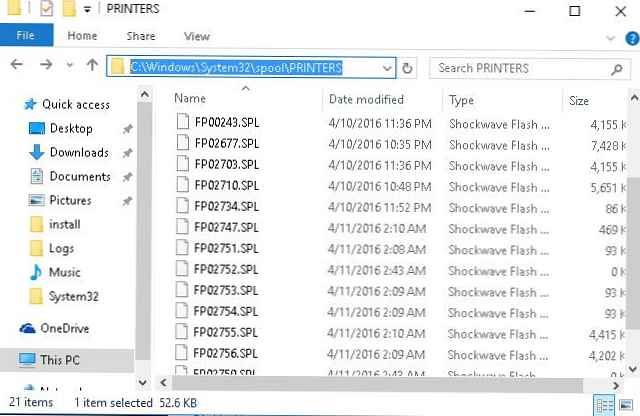
Трябва ръчно да изчистим съдържанието на тази папка, като по този начин ще изтрием всички задания в паметта на Spooler Print.
Отворете команден ред с права на администратор и изпълнете следните команди:
мрежов спирал
del% systemroot% \ system32 \ spool \ принтери \ *. shd / F / S / Q
del% systemroot% \ system32 \ spool \ принтери \ *. spl / F / S / Q
мрежов стартер
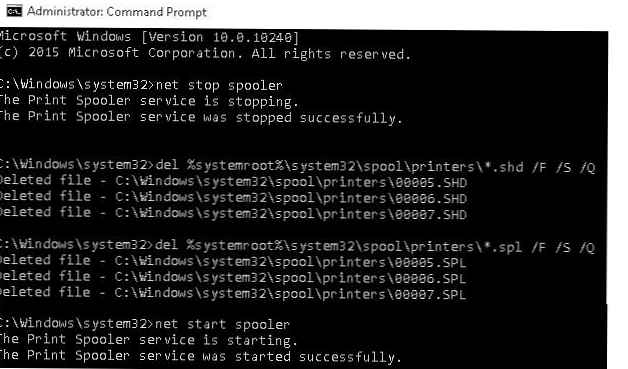 Този набор от команди последователно спира услугата за печат на Windows, рекурсивно изтрива всички файлове с разширенията * .shd и * .spl от директорията% systemroot% \ system32 \ spool \ принтери и стартира спряната услуга.
Този набор от команди последователно спира услугата за печат на Windows, рекурсивно изтрива всички файлове с разширенията * .shd и * .spl от директорията% systemroot% \ system32 \ spool \ принтери и стартира спряната услуга.
Архивът с готовия файл с прилеп можете да изтеглите от линка reset_spooler.zip (стартирайте като администратор)
забележка. Ако скриптът не работи, проверете дали свойствата на сървъра за печат (Контролен панел -> Устройства и принтери -> Бутон Свойства на сървъра за печат в горното меню -> Раздел Разширени -> в полето Местоположение на папката на макарата посочена директория C: \ windows \ system32 \ spool \ Принтери. В 99% от случаите това трябва да е така. Ако пътят към директорията на спулера е различен, ще трябва да коригирате пътя към него в скрипта.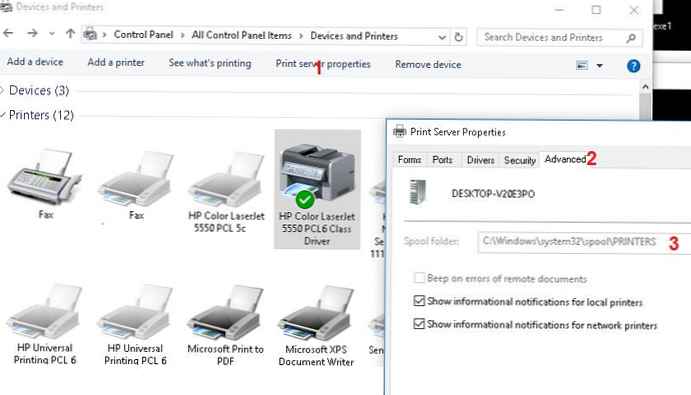
Горните техники ще ви помогнат да изчистите опашката за печат във всяка версия на Windows, било то Windows 7, 8 или Windows 10.