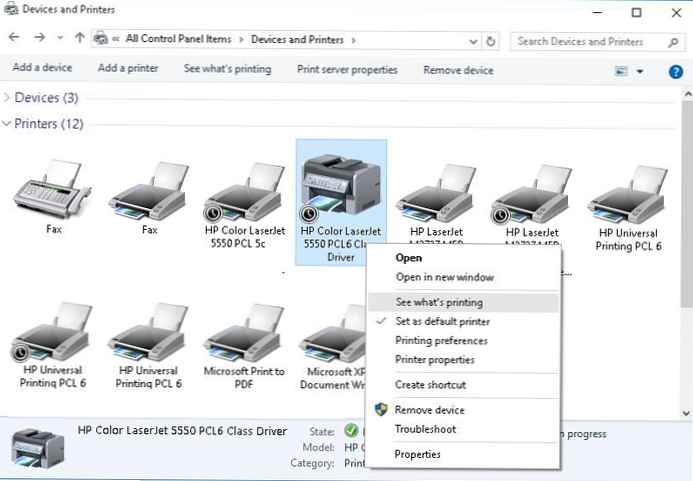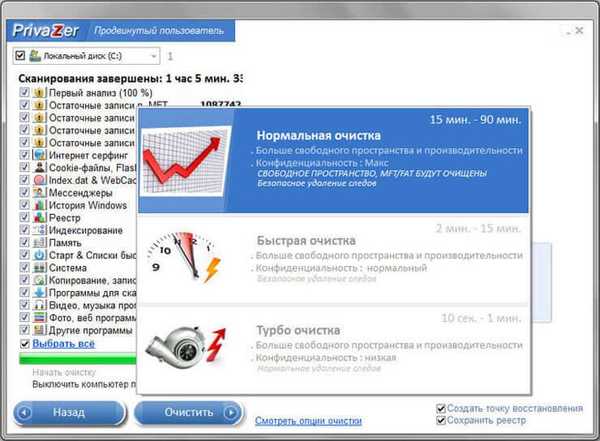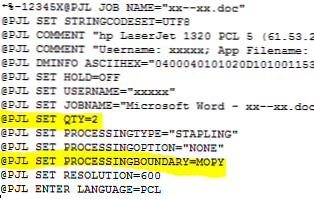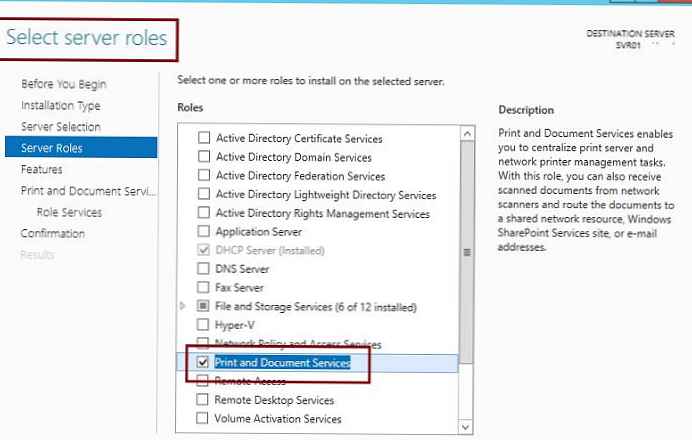
Групиране на принтери ви позволява да комбинирате няколко физически принтера, свързани към един сървър за печат, в един логичен. От гледна точка на клиента, пулът на принтера изглежда като един мрежов принтер. Задание за печат, което е в опашката за печат на такъв логичен принтер, ще бъде отпечатано на всеки наличен принтер за пул. Благодарение на технологията за обединяване на принтера е възможно да се разпредели натоварването между принтерите, да се увеличи наличността и мащабируемостта на мрежовата система за печат. И в случай, че текущият капацитет на печатащите единици не е достатъчен, администраторът може лесно да добави допълнителни единици към пула, без да се налага да преконфигурира нищо на клиентите.
Използването на пулове за принтери се препоръчва в мрежи, в които потребителите отпечатват големи обеми документи. Благодарение на пула за принтери, потребителят не трябва да търси безплатно устройство за отпечатване на документите си, в резултат на това потребителят значително намалява времето за чакане в опашката на своите документи.
На сървъра за печат се създава набор от принтери, като се посочват множество портове за един принтер. Всеки порт сочи към един физически принтер.
Изисквания за организиране на пул за принтер на сървър за печат на Windows:
- Всички принтери в пула трябва да са идентични (или поне трябва да работят с един и същ драйвер за печат).забележка. За HP принтери, повечето от които могат да работят с един универсален драйвер за печат (HP Universal Print Driver), това не е проблем.
- защото потребителят не знае на кой конкретен принтер са отпечатани неговите документи, физически е желателно да поставите всички принтери в пула на едно място
След това показваме как да организираме сървър за печат въз основа на Windows Server 2012 R2 и да комбинираме няколко принтера върху него в един пул за печат..
На първо място, на сървъра, използвайки конзолата Server Manger, трябва да инсталирате ролята Услуги за печат и документи.
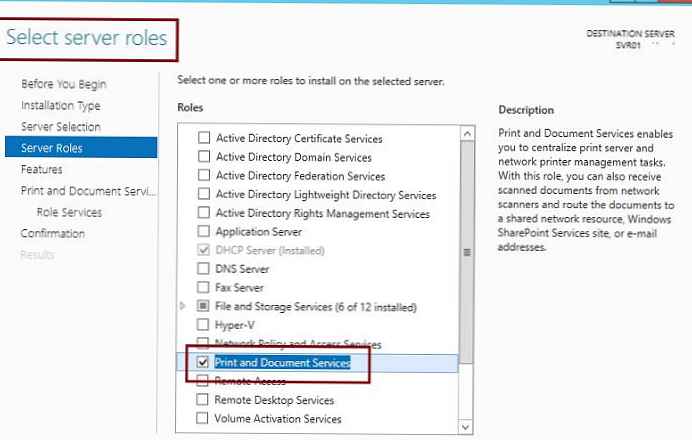 Като част от ролята, инсталирайте само услугата Печат сървър.
Като част от ролята, инсталирайте само услугата Печат сървър. 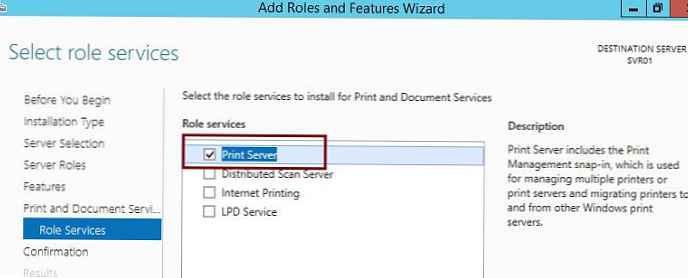
Същото може да се направи и на Powershell.
Инсталиране на WindowsFeature Print Services
След като ролята е инсталирана, отворете конзолата за управление на принтера Управление на печат и инсталирайте нов принтер (Добавете принтер...). 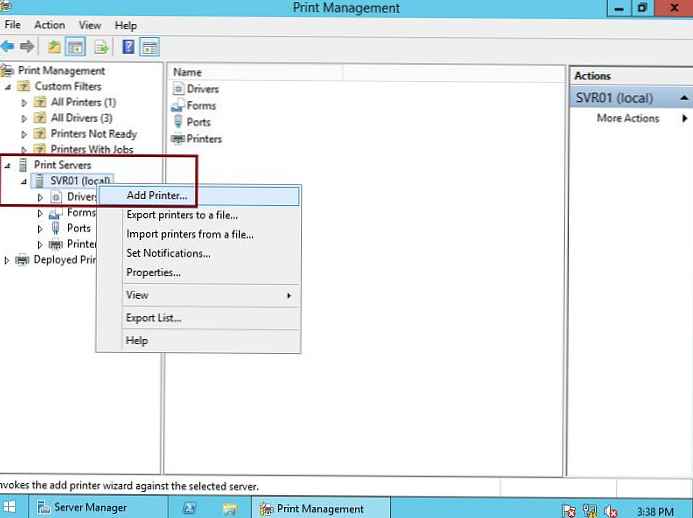
В съветника за настройка на принтера посочете, че мрежовият принтер се инсталира (Добавете принтер за TCP / IP или уеб услуги чрез IP адрес или име на хост). 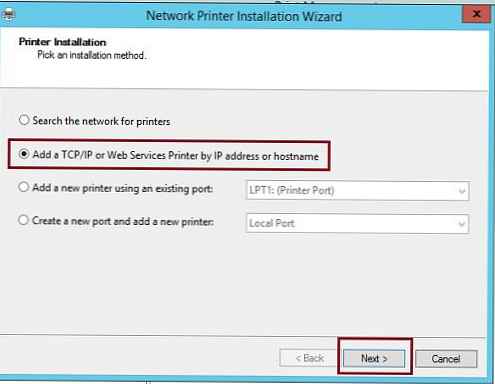
След това изберете дали е инсталиран TCP / IP принтер (TCP / IP устройство) и посочете ip адреса на принтера. опция Автоматично открива драйвера на принтера, който да използвате (автоматично разпознава драйвера на принтера) деактивира. 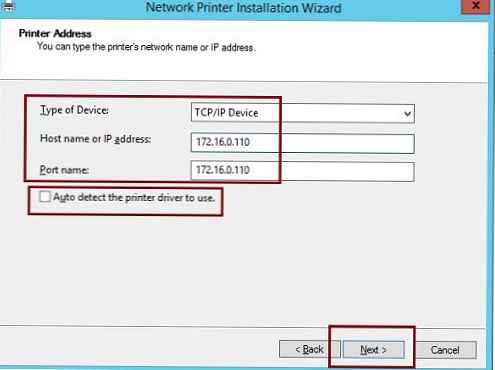
В прозореца за избор на устройство изберете Обща мрежова карта.
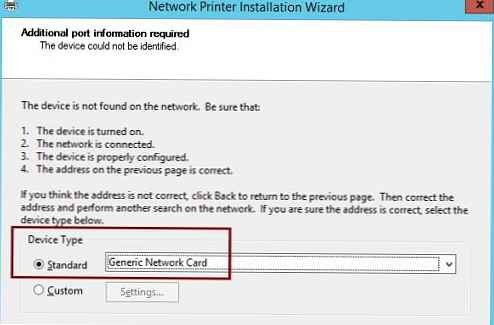
И след това изберете подходящия драйвер.
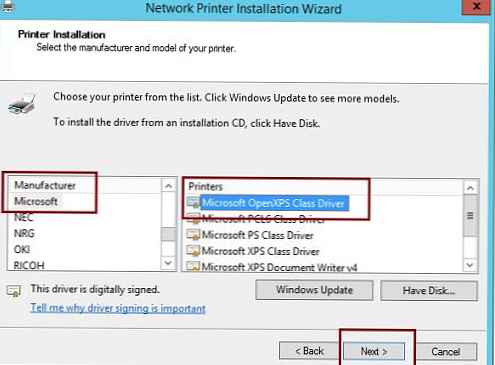
След това в съветника трябва да посочите името на системата и името на мрежата на принтера.
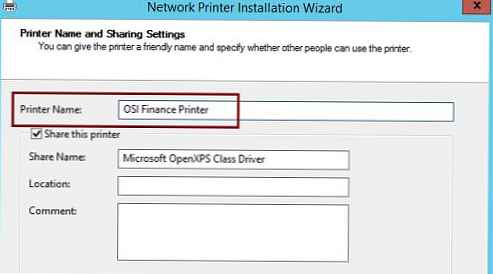
След като съветникът приключи, в конзолата за управление на принтера ще се появи нов принтер.
съвет. Още по-лесно е да инсталирате нов принтер от командния ред (вижте статията), например, използвайки PowerShell. Как да направите това е описано тук..Ако е необходимо, в свойствата на новия принтер можете да активирате опцията Директен печат на клон
съвет. функция Директен печат на клон той е предназначен да намали трафика между централизиран сървър за печат, разположен в централния офис, и клоновата мрежа, в която се намират принтерите и потребителите. Благодарение на тази технология клиентите получават информация за принтери от сървъра за печат, но изпращат задания за печат директно, заобикаляйки сървъра на сървъра. Т.е. заданията за печат не пътуват напред и назад между мрежата на централния офис и клона, като по този начин не зареждат WAN канали.В свойствата на принтера в раздела Споделяне посочете, че той трябва да бъде публикуван в Active Directory (Списък в директорията)
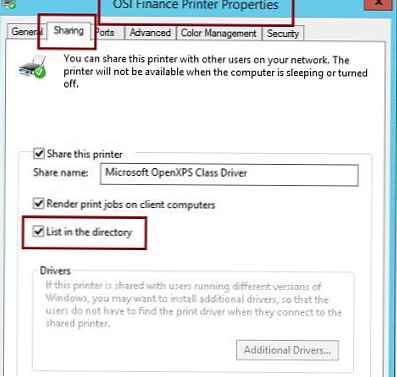
Добавете нов порт за следващия мрежов принтер, като отидете на Пристанища и избор на елемент от менюто Добавете порт.
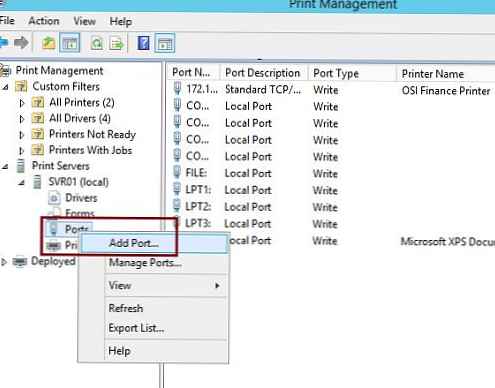
Посочваме вида на новия порт - Стандартен TCP / IP порт
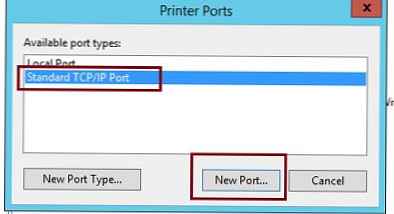
И IP адресът на втория принтер.
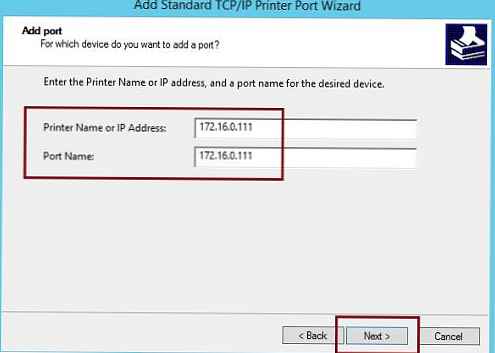
След като създадете нов порт, отворете отново свойствата на създадения преди това принтер.
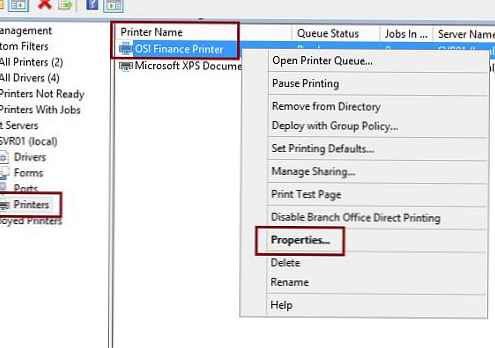
В раздела портове (Пристанища) активирайте опцията Активиране обединяване на принтер и в списъка на наличните портове обърнете внимание на tcp / ip порта, създаден в предишната стъпка.
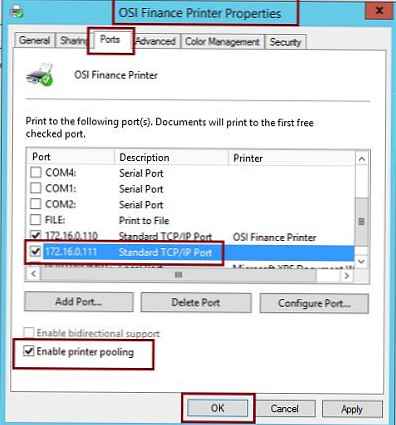
Това е всичко, създадохме пул за печат, състоящ се от два принтера! Остава да свържем логическия принтер OSI Finance Pinter, който създадохме на клиентите и ако заданието бъде изпратено, ще бъде отпечатано на един от двата принтера.
Нека обясним логиката на пула на принтера. Това е следното: задача, получена от клиент, се отпечатва на първия безплатен принтер за пул. Ако някой от принтерите в пула не е наличен (зает с голям задание за печат, изключен е от мрежата, е възникнало засядане на хартия), нова задача се изпраща на следващия принтер за пул. Обърнете внимание, че разпространението на документи към физически устройства се извършва в реда, в който са добавени в пула. Следователно, ако производителността на принтера е различна, логично е да добавите "най-бързия" принтер като първо устройство.