
Създаване на дистрибуция на Windows 10 с предварително инсталиран софтуер
Публикувано от Владимир! Здравейте приятели! Вече написах много статии по този въпрос, но не се докоснах до режима на одит в предишните си публикации. Е, днес нека създадем дистрибуция на Windows 10 с предварително инсталиран софтуер, използвайки режим на одит, което е много лесно.- Какво е режим на одит? С прости думи, режимът на одит ви позволява да добавяте различни програми и драйвери към инсталационния комплект за инсталиране на Windows 10, впоследствие, ако инсталирате операционната система, използвайки такъв комплект за разпространение, след инсталиране Windows вече ще съдържа необходимия софтуер. За да стане още по-ясно, ще ви дам един толкова прост пример. Всички вие някога сте купували лаптоп и разбира се сте забелязали, че на него, заедно с инсталираната ОС, има предварително инсталиран софтуер от производителя на лаптопа (който по-късно всеки се опитва да премахне), обикновено това са диагностични програми за компоненти на лаптопи, проверка на здравето на батерията, антивирус McAfee и т.н. така. И така, целият този софтуер се интегрира от производителите на компютърни устройства в дистрибуцията на Windows в режим на одит и след това тази дистрибуция се използва за инсталиране на всички компютърни устройства. Друг пример. Със сигурност трябваше да инсталирате пиратски версии на Windows и след като инсталирате ОС, нямаше как да не забележите, че някои програми (архиватор, медиен плейър, текстов редактор и т.н.) вече са инсталирани във вашата система, тук авторът на сглобяването също използва режим на одит.
В VirtualBox създайте виртуална машина с Windows 10.
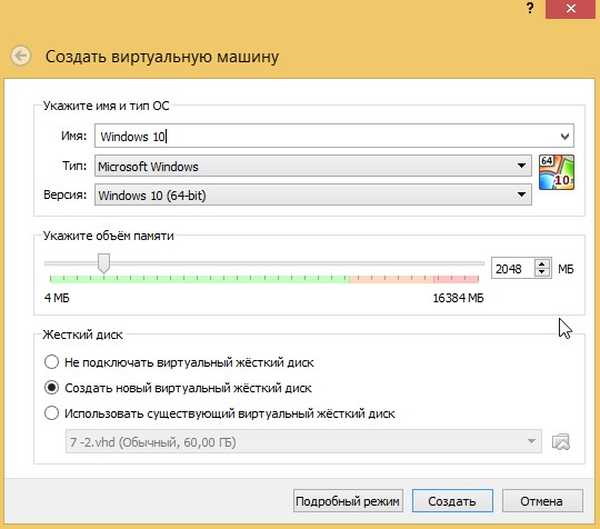
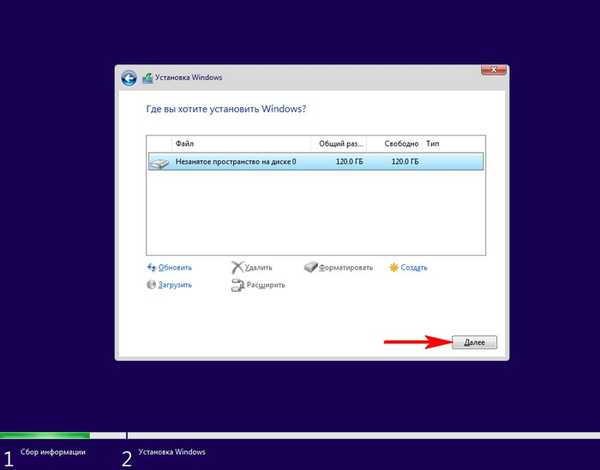
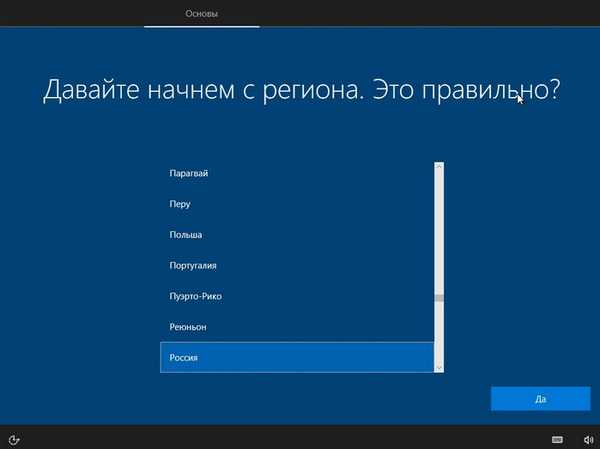
Операционната система преминава в режим на одит.
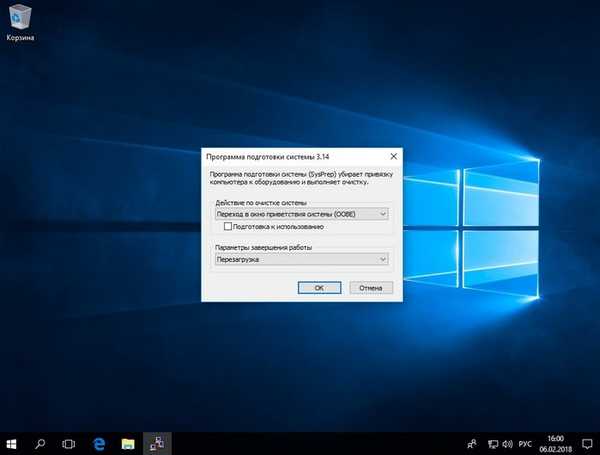
Можете да кликнете върху кръста и да затворите този прозорец (след като инсталирате всички необходими програми, ние ще го отворим отново). В режим на одит можете да инсталирате и деинсталирате програми, да рестартирате и изключите компютъра си, с една дума, да експериментирате с Windows, както искате.

Инсталирайте всички програми, които искаме да имаме в дистрибуцията на Win 10.

Инсталираме програмите, но не стартирайте, необходимо е те да не се регистрират в папката Appdata, което няма да бъде след sysprep.
След като инсталирате софтуера, стартирайте командния ред като администратор и въведете командата:
C: \ Windows \ System32 \ Sysprep \ Sysprep.exe
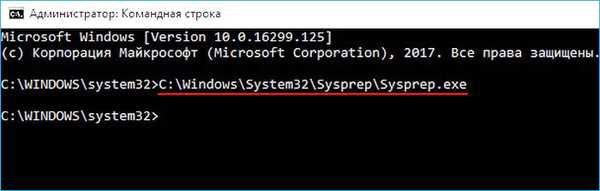
Помощната програма sysprep стартира
В прозореца, който се появява с параметрите, задайте всичко, както на екрана
Преминаване на системата в (OOBE) режим.
Маркирайте елемент - Подготовка за употреба.
изключване
и щракнете добре.
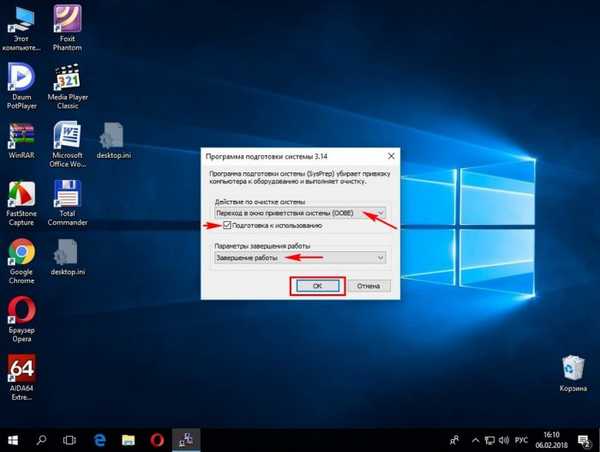
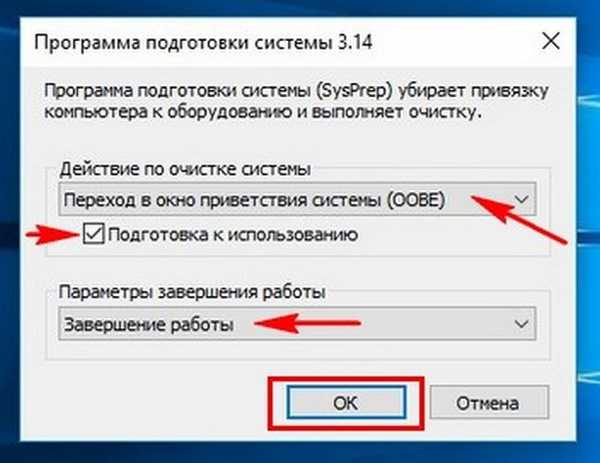
Windows 10 се подготвя от помощната програма sysprep за няколко минути и след това виртуалната машина се изключва.

Изтеглете отново виртуалната машина от Windows 10 ISO изображението.
В прозореца за първоначална инсталация на Windows 10 натиснете клавишната комбинация "Shift + F10",
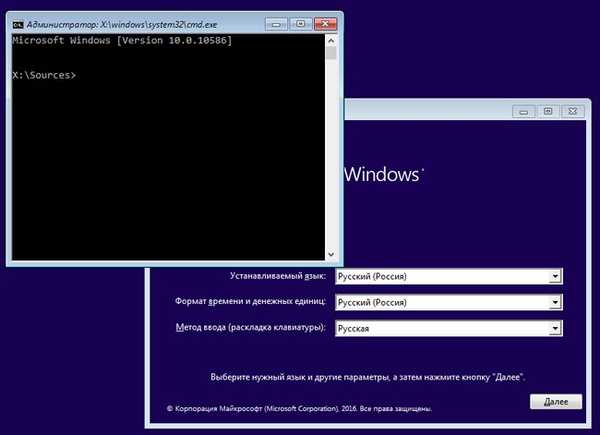
отваря командния ред Windows PE Preinstallation Environment.
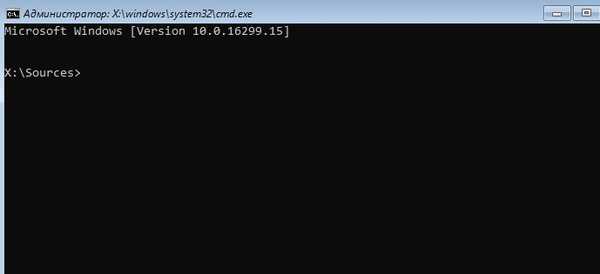
В този момент свържете USB флаш устройството към вашия компютър.
След това свържете USB стика към виртуалната машина. Устройства-> USB, изберете вашето USB флаш устройство.
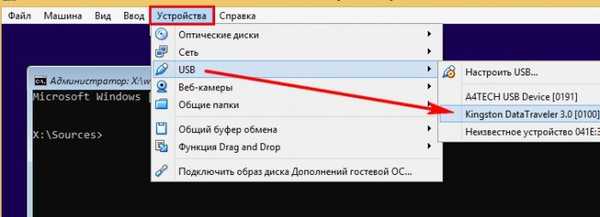
в командния ред въведете командите:
Diskpart
lis vol (тази команда показва списък на дяловете на твърдия диск; виждаме, че дялът с инсталиран Windows 10 е присвоен буквата C: и буквата (F :) към USB флаш устройството.
изход (изход DiskPart)
въведете следната команда, която ще заснеме диска (C :) с инсталиран Windows 10 във формат на изображението на ESD файла и ще го запишете на USB флаш устройство (буквата на устройството (F :).
Dism / Capture-Image /ImageFile:F:\install.esd / CaptureDir: C: \ / Име: Windows / компресиране: макс
където,
install.esd: е името на бъдещото изображение на ESD диска (C :) с Windows 10.
F: \ - място за запазване на ESD изображението.
C:\ - дял с инсталиран Windows 10.
компресия / компрес: максимум (максимална компресия)
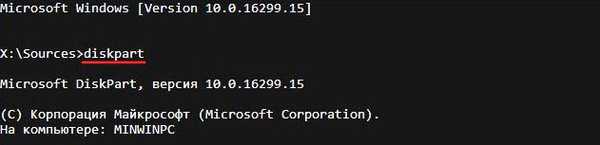
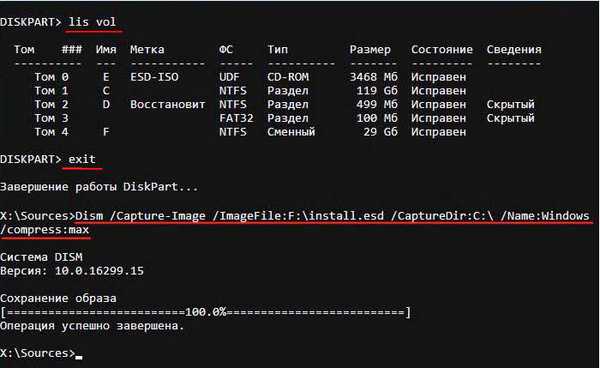
Изключете виртуалната машина.
Създаване на дистрибуция на Windows 10
В резултат на всички горепосочени манипулации имаме на нашето флаш устройство файл install.esd (размер 4.11 GB), съдържащ файловете на операционната система Windows 10 с предварително инсталиран софтуер и следващата стъпка, която трябва да изградим въз основа на нейната дистрибуция Win 10.
Изключихме виртуалната машина и сега в основната операционна система нашето флаш устройство има буквата на устройството (K :). На флаш устройството е файлът install.esd с размер 4,11 GB.
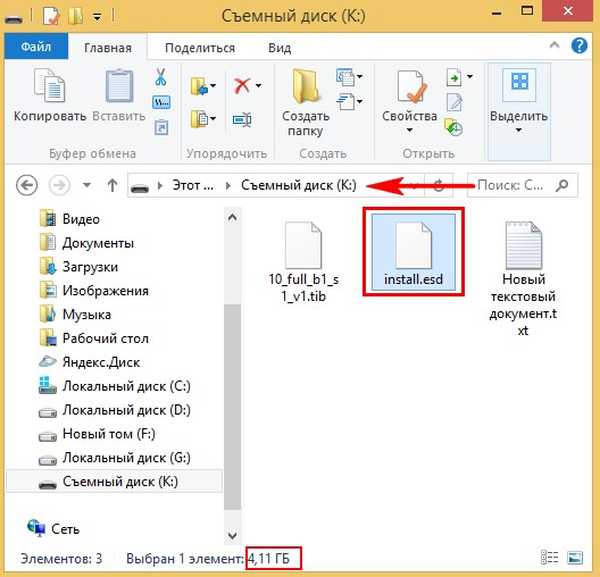
Компрес: възстановяване
Компресирайте още повече файла с изображение на Windows 10 - командата install.esd (това не е необходимо, просто искам допълнително да намалите изображението на Win 10) Dism / Export-Image /SourceImageFile:K:\install.esd / SourceIndex: 1 / DestinationImageFile: K: \ install2.esd / Compress: recovery, където K:, е буквата на нашето флаш устройство с файла install.esd. Тоест, с тази команда създаваме друг файл на това изображение с името на файла install2.esd и възстановяване на компресия. Или с умни думи - ние конвертираме файла install.esd в новия файл install2.esd, прилагайки новия тип компресия Compress: recovery (компресирането на архива обикновено се нарича преобразуване).
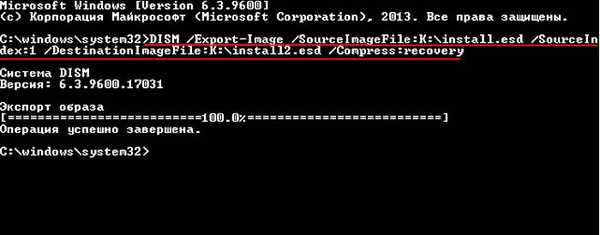
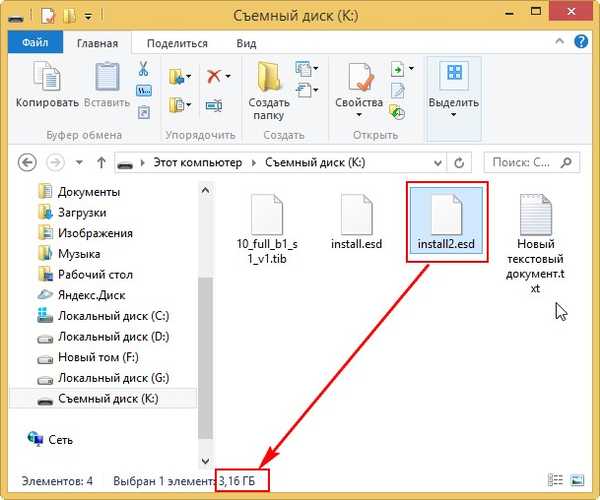
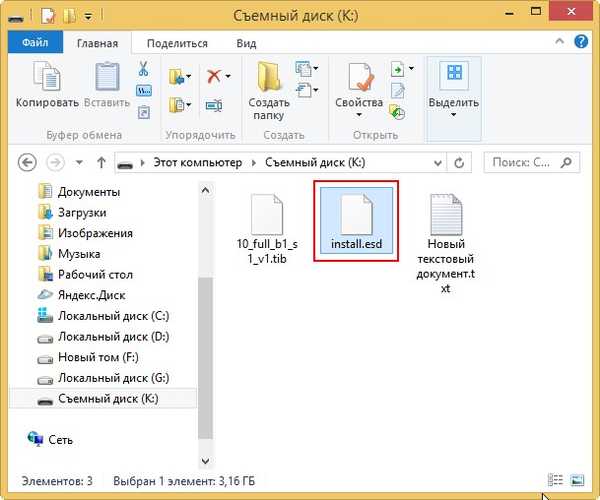
Изградете Windows 10 ISO изображение с новия файл install.esd
Изтеглете Windows 10 ISO
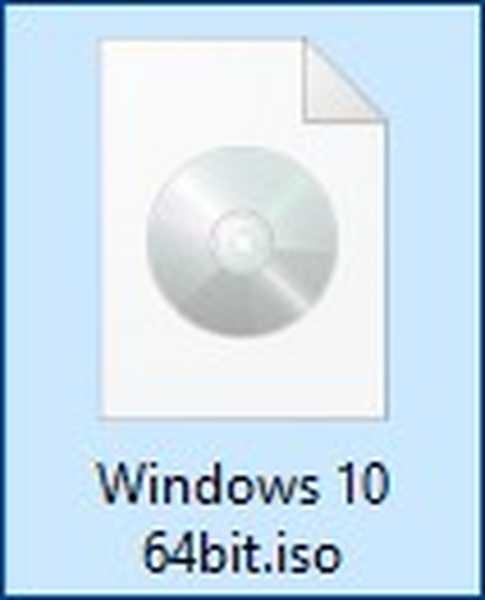
отворете го (свържете се с виртуалния диск) и копирайте съдържанието му.
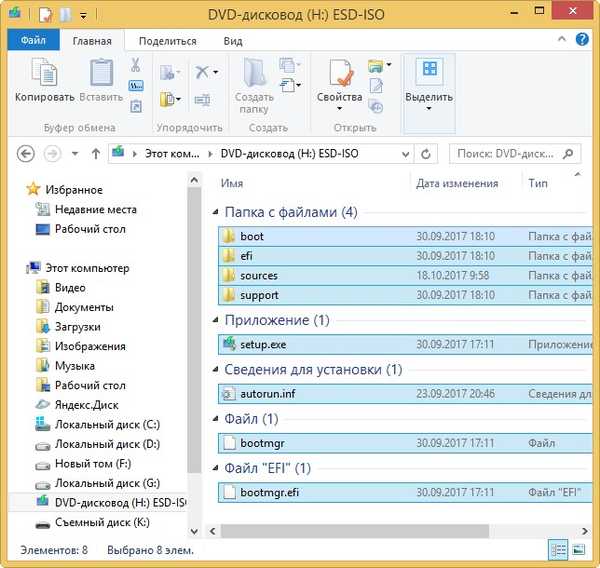
След това създайте папка на USB флаш устройството (K :) и го назовете 10.
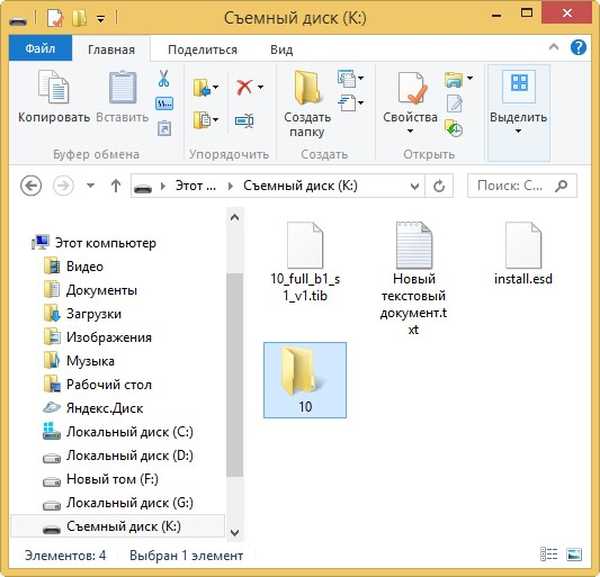
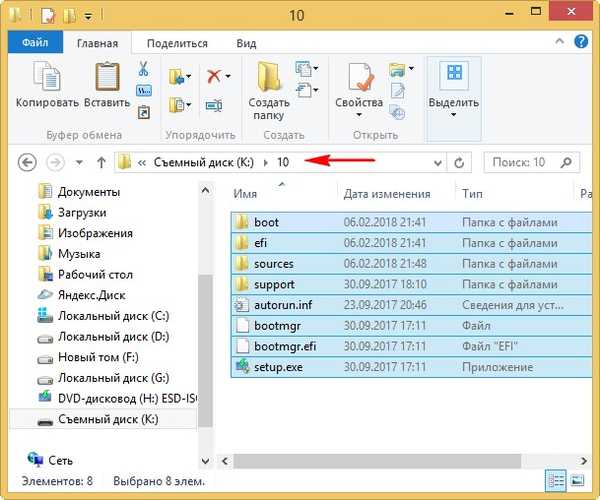
След като файловете се копират, отидете на диска (K :) и копирайте файла install.esd.
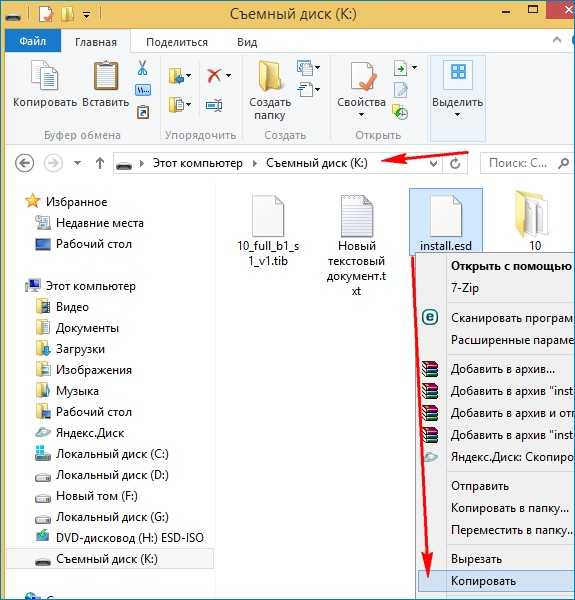
Влизаме в папката K: \ 10 \ source, щракнете с десния бутон и изберете Paste.
Изберете Замени файла в папката на местоназначение..
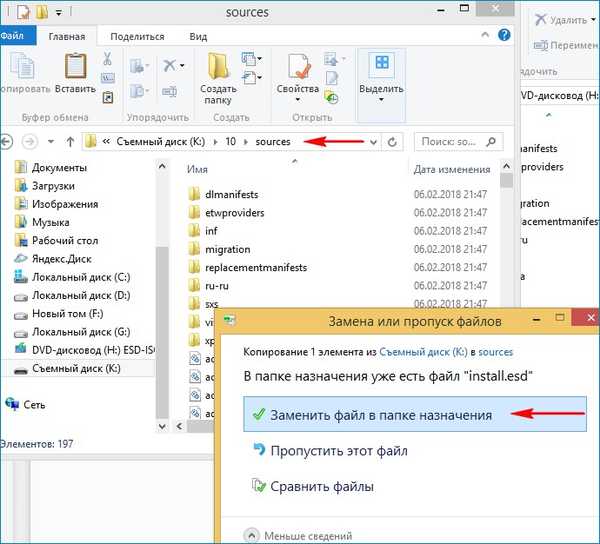
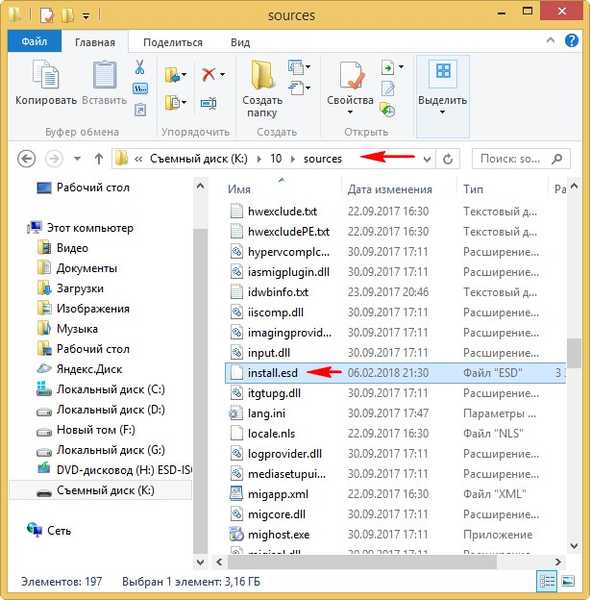
Инструментариум за внедряване на Windows (Windows ADK)
Остава да превърнем папката 10 с файловете на Windows 10 в инсталационната ISO дистрибуция с предварително инсталиран софтуер.
Ако сте опитен потребител, вероятно имате инсталиран на вашия компютър инструментариум за разгръщане на Windows (Windows ADK), ако не, изтеглете го от връзката и инсталирайте.
За прозорци 8.1
https://www.microsoft.com/ru-ru/download/details.aspx?id=39982
За Windows 10
https://developer.microsoft.com/ru-ru/windows/hardware/windows-assessment-deployment-kit
След инсталирането стартираме средата за разполагане и работа с изображения.
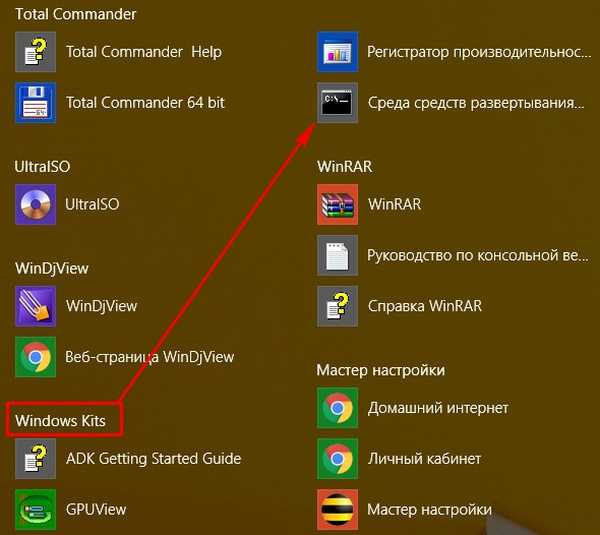
въведете командата:
Oscdimg / u2 / m / bootdata: 2 # p0, e, bK: \ 10 \ boot \ Etfsboot.com # pef, e, bK: \ 10 \ efi \ microsoft \ boot \ Efisys.bin K: \ 10 K: \ Windows.iso
когато:
u2, това е файловата система на UDF, а m е размерът на изображението без ограничения.
б - напишете зареждащия сектор etfsboot.com, пътят към файла etfsboot.com, когато посочвате b (boot), се записва без интервал bI: \ 10 \ boot \ etfsboot.com
BK: - къде K: - писмо за шофиране.
K: \ 10 - създайте ISO изображение от файлове и папки, разположени в раздела K: в папка 10
K: \ Windows.iso - поставете създаденото изображение на Win 10 върху K дяла:.
Име Win 10 Image - Windows.
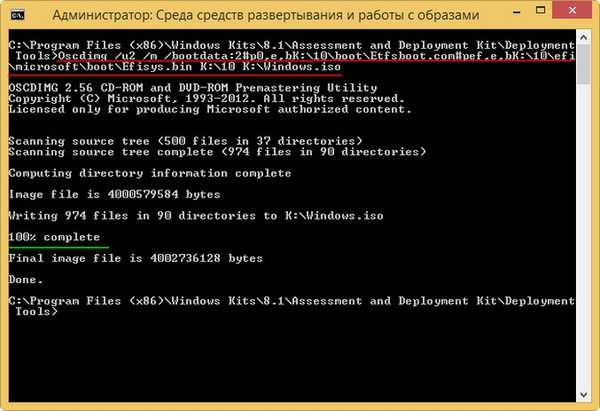
Разпределение на Windows.iso на флаш устройство (K :) готово.
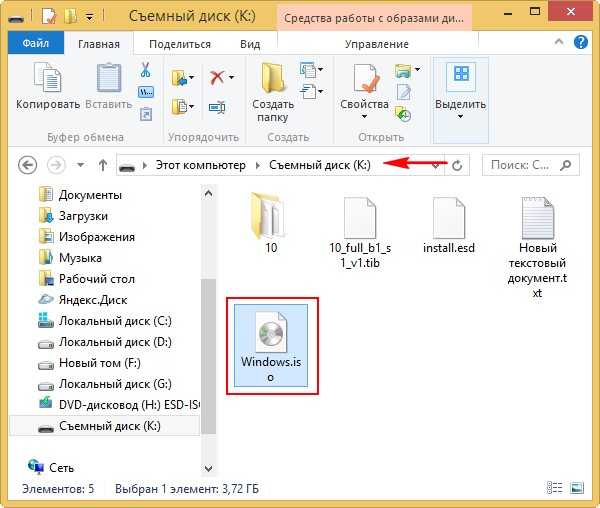
Създаване на стартиращо флаш устройство
Предлагам да създадете стартиращо USB флаш устройство Windows 10 програма WinSetupFromUSB, с него можете да създадете универсално флаш устройство, с което можете да инсталирате Windows 10 на нов лаптоп с UEFI BIOS, както и на обикновен компютър с обикновен BIOS. Не бих искал да се спирам подробно на това, всичко е много добре описано в тази статия.
Инсталирайте Windows 10
Процесът на инсталиране на вашата собствена дистрибуция на Windows 10 не се различава от обичайния инсталационен процес, описан в тази статия. Можете да инсталирате такъв монтаж на всеки компютър. Когато Windows 10 се инсталира, всички програми също ще бъдат инсталирани.

Статии по тази тема:
- Създайте собствена персонализирана дистрибуция на Windows 10. Начин за напреднали потребители
- Създаване на собствена персонализирана дистрибуция на Windows 10. Лесен начин за начинаещи потребители
- Как да създадете свой собствен Windows монтаж чрез NTLite
Етикети на статиите: Собствен монтаж на Windows Dism Windows 10











