
С помощта на безплатната програма VirtualBox можете да създадете виртуална машина на вашия компютър с различна гост операционна система. Програмата за виртуализация на VirtualBox създава виртуални машини, на които можете да инсталирате различни операционни системи: Windows, Linux, Mac OS X и т.н..
В Virtual Box вашият компютър ще има инсталиран виртуален компютър с друга (или друга) операционна система, което няма да повлияе на основната ОС, инсталирана на вашия компютър. С тази програма можете едновременно да работите в две различни операционни системи, например в Windows и Linux Mint или в Windows 10 и Windows 8.1.
Съдържание:- Създаване на виртуална машина в VirtualBox
- Настройки на виртуалната машина в VirtualBox
- Премахване на виртуална машина в VirtualBox
- Изводи на статията
В такава виртуална операционна система ще бъде възможно да извършвате различни действия: научете се да работите в новата ОС, да тествате нови версии на Windows, да опитате непознати програми, да стартирате остарели приложения, които вече не работят във вашата система и т.н. Можете да го направите с виртуална ( гост) операционна система нищо, без риск за основната система.
За да направите това, няма да е необходимо да създавате нови дялове на твърдия диск и да инсталирате друга ОС там. Всичко, което е необходимо за създаване на виртуална машина, VirtualBox ще направи.
Прочетете повече за инсталирането на VirtualBox и добавъчния пакет тук. След това ще разгледаме процеса на създаване на виртуална машина и нейната конфигурация. Програмата VirtualBox е напълно русифицирана.
Създаване на виртуална машина в VirtualBox
За да стартирате процеса на създаване на виртуална машина, в главния прозорец на програмата VirtualBox кликнете върху бутона "Създаване".
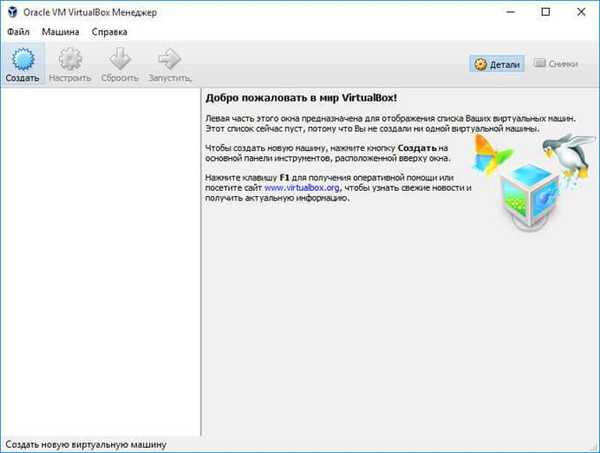
В прозореца "Посочете името и типа на ОС" ще трябва да въведете името на новата виртуална машина, след което да изберете типа и версията на операционната система. Създадената виртуална машина ще бъде идентифицирана с това име, затова препоръчвам да направите приятелски имена.
В този случай на моя истински компютър е инсталиран Windows 10 и искам да инсталирам Windows 7 на виртуална машина. За да избегна объркване между версиите (ще е възможно да инсталирате няколко идентични системи с различни версии), дадох на системата на гостите подробно приятелско име.
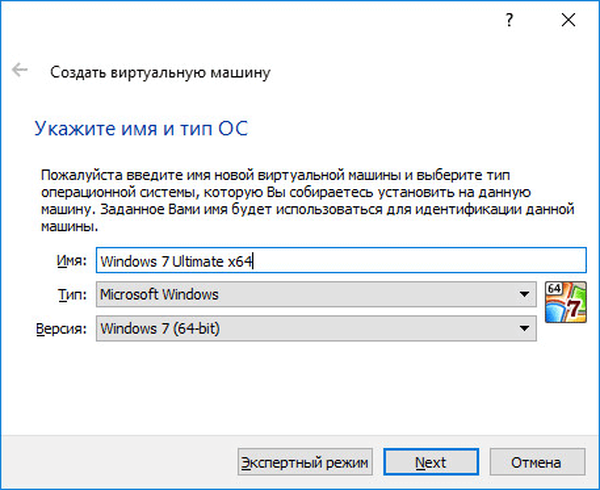
Ще бъде възможно да инсталирате виртуалната машина в експертен режим (всички настройки ще бъдат групирани в няколко прозореца) или в подробен режим, който сега ще разгледаме.
VirtualBox препоръчва минимално количество RAM за тази виртуална машина. Можете да изберете необходимото количество памет. Тук трябва да се придържате към следната препоръка: не можете да надвишавате размера на разпределената памет, която е маркирана в скалата в зелено, така че в резултат на това да няма проблеми с работата на създадената виртуална машина.
Виртуалната памет е част от физическата памет на вашия компютър, която ще се използва във виртуалната машина. Виртуалната памет се разпределя от изхвърлянето на основната (хост) операционна система, за да може операционната система гост да работи на виртуалната машина. Разпределената RAM памет ще се използва само когато тази виртуална машина работи..
Моят компютър има 8 GB RAM, така че мога да разпределя половината обем на виртуалната машина - 4 GB. Можете да изберете вашия размер на RAM размер, като преместите курсора на скалата или въведете размера на паметта в цифрова стойност в MB. В бъдеще, ако е необходимо, можете да промените размера на разпределената RAM в настройките на тази виртуална машина.
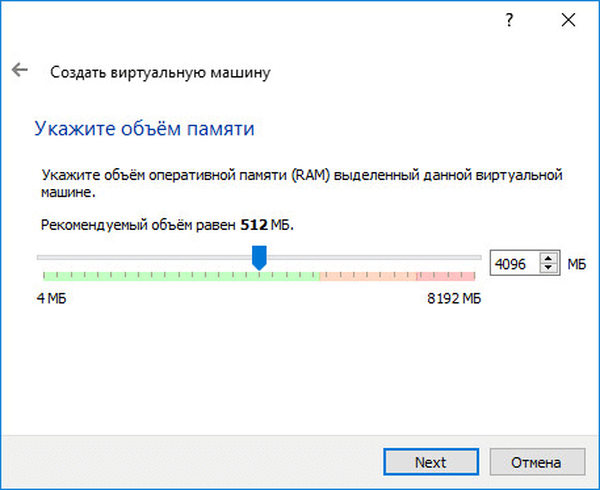
На следващия етап ще е необходимо да се създаде виртуален твърд диск, тъй като виртуалната машина не може да работи без такъв твърд диск. Виртуален твърд диск е специален тип файл, който се съхранява във файловата система на вашата компютърна ОС.
Има три възможности за избор на този прозорец:
- Не свързвайте виртуален твърд диск - можете да свържете виртуален твърд диск след създаване на виртуална машина.
- Създайте нов твърд диск - ще бъде създаден нов виртуален твърд диск.
- Използвайте съществуващ виртуален твърд диск - създаденият по-рано виртуален твърд диск ще бъде свързан към виртуалната машина.
Самият VirtualBox препоръчва размера на твърдия диск за конкретна операционна система.
За да създадете нов виртуален диск, кликнете върху бутона "Създаване".
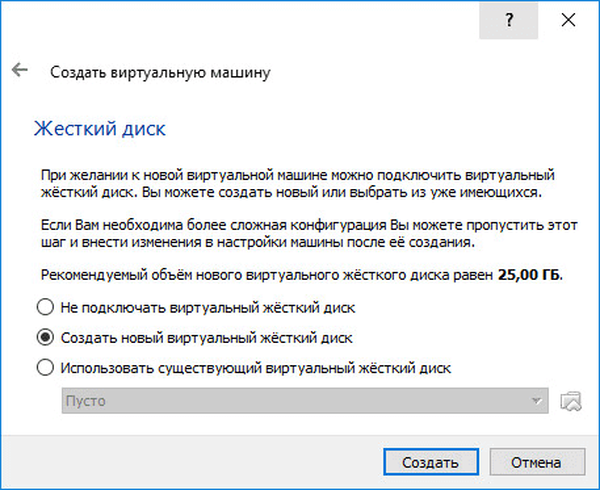
В следващия прозорец ще трябва да изберете типа виртуален твърд диск. Можете да изберете следните дискови формати (виртуални контейнери):
- VDI (VirtualBox Disk Image) - формат на диск на VirtualBox.
- VMDK (Virtual Machine Disk) - формат на VMware диск.
- VHD (виртуален твърд диск) - формат на диска на Microsoft.
- HDD (Parallels Hard Disk) - Формат на диска Parallels.
- QED (QEMU-подобрен диск) - формат за QEMU / KVM.
- QCOW (QEMU Copy-On-Write) - формат за QEMU (qcow2).
Ако ще използвате програмата VirtualBox само за създаване и стартиране на виртуални машини, тогава можете да оставите избор по подразбиране: VDI формат. Дискове от този формат ще се отворят във програмата за виртуален бокс.
Форматът VMDK е подходящ, ако използвате виртуалната машина на VMware Player или VMware Workstation. След като създадете виртуална машина в VirtualBox, изберете типа виртуален диск VMDK, по-късно можете да стартирате тази виртуална машина с инсталираната операционна система, не само в VirtualBox, но и в друга производствена програма на VMware.
След като изберете типа на диска, щракнете върху бутона "Напред".
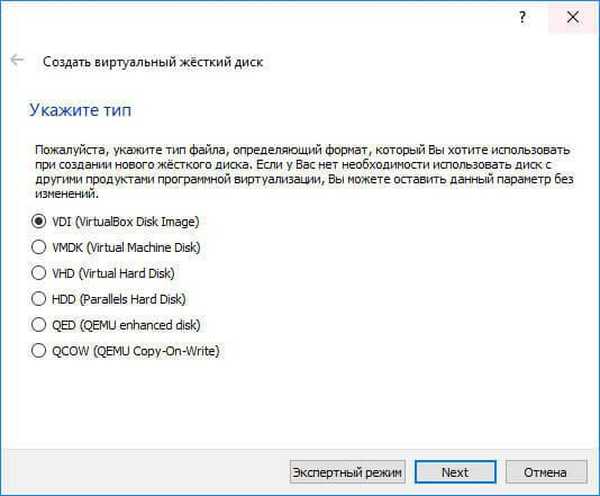
След това ще трябва да изберете формат на съхранение: динамичен или фиксиран.
Динамичният файл на твърдия диск ще заеме малко място на физическия твърд диск на вашия компютър. Когато данните се попълнят, те ще се увеличават по размер до максималния обем.
Фиксиран файл на твърдия диск веднага ще заеме целия виртуален твърд диск.
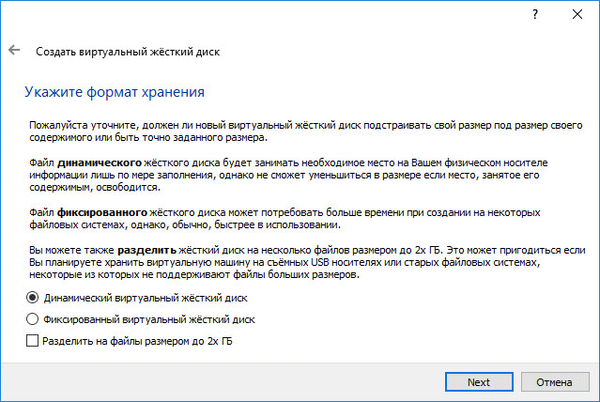
В нов прозорец ще трябва да посочите името и размера на файла на виртуалния твърд диск.
В полето за името ще трябва да напишете името на виртуалния твърд диск. Винаги определям разбираеми имена за виртуални машини, така че да мога лесно да различавам файлове на виртуални контейнери един от друг.
По подразбиране всички файлове на виртуална машина ще бъдат записани в потребителския профил на "C" устройството на вашия истински компютър. Препоръчвам да го направите по различен начин: създайте специална папка (наричам я виртуални машини) в друг (несистемен) дял на диска на вашия компютър, в който ще бъде възможно да съхранявате файлове на виртуални машини.
Ако файловете на виртуалната машина се съхраняват в потребителския профил на системното устройство, тогава в случай на преинсталиране на операционната система, създадените преди това виртуални машини ще бъдат загубени. Ще трябва да създадете отново виртуалната машина и след това да инсталирате операционната система там.
Файловете, записани на друг дял на твърдия диск или на друг твърд диск, в случай на преинсталиране на системата ще бъдат записани. След като инсталирате програми за виртуализация на компютъра (VirtualBox или VMware), ще трябва само да свържете и стартирате предварително създадени виртуални машини с операционни системи.
За да изберете папка за съхранение на виртуални машини, използвайте иконата с бутона на папката. В прозореца на Explorer изберете устройството и папката за съхранение на данни за виртуална машина.
След това в скалата посочете размера на виртуалния твърд диск в мегабайти. За целта плъзнете плъзгача до желаното място, за да отговаря на вашите нужди. След като изберете настройките, кликнете върху бутона "Създаване".
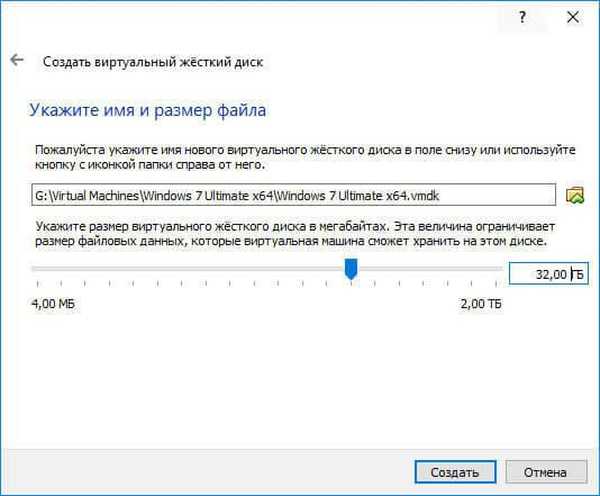
Виртуалната машина е създадена. След това се отваря главният прозорец "Oracle VM VirtualBox Manager" с новосъздадената виртуална машина. В дясната част на прозореца можете да видите някои параметри на виртуалната машина.

Сега ще трябва да направите допълнителни настройки, преди да инсталирате операционната система на виртуална машина.
Настройки на виртуалната машина в VirtualBox
В основния прозорец на VirtualBox изберете виртуалната машина (ако има няколко) и натиснете бутона "Конфигуриране", за да въведете настройките за тази конкретна виртуална машина.
В секцията „Общи“ в раздела „Разширени“ ще трябва да изберете папка за съхранение на системни снимки (много полезна функция). По подразбиране, системните снимки ще бъдат записани в папката „Snapshost“ в потребителския профил на системното устройство „C“. Можете да създадете папка с това име на мястото, където съхранявате файловете на тази виртуална машина, за да не загубите снимки при преинсталиране на системата.
Също така ще е необходимо да се избере общ клипборд, за да се обменят данни между основната реална операционна система и виртуалната операционна система на гостите. Има няколко възможности за избор:
- Изкл. - настройка по подразбиране.
- От основната към гостната ОС - можете да премествате информация от основната система към виртуалната ОС.
- От гост до основна ОС - можете да премествате данни от виртуална ОС към основната система.
- Двупосочни - могат да се обменят данни в двете посоки.
Има смисъл да изберете двупосочен споделен клипборд за най-удобство при работа.
След това активирайте функцията Drag'n'Drop, за да активирате възможността да влачите и пускате данни от прозореца на една система до прозореца на друга с помощта на мишката. Също така ще бъде по-добре да изберете двупосочна опция..
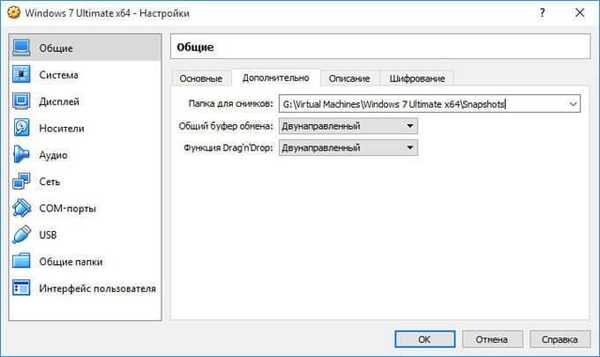
В секцията „Система“ в раздела „Дънна платка“ можете да конфигурирате реда за зареждане на виртуалната машина. Използвайте бутоните със стрелки нагоре и надолу, за да изберете последователността на зареждане на виртуалната машина. Има смисъл да превърнете първото стартиращо устройство в оптичен диск, ще бъде възможно да премахнете отметката от флопи диска изцяло поради нерелевантността на този метод.
Може да се интересувате също от:- Инсталирайте VirtualBox и разширение Pack
- Инсталирайте Windows на виртуална машина VirtualBox
Когато изберете оптичен диск като първо устройство за зареждане, зареждането на системата може да се извърши както от реалния диск на вашия компютър, където ще бъде вмъкнат стартиращият DVD с операционната система, така и от изображение на диск, например, в ISO формат, който физически се намира някъде на диска вашия компютър.
След като приложите новите настройки, не забравяйте да кликнете върху бутона „OK“.
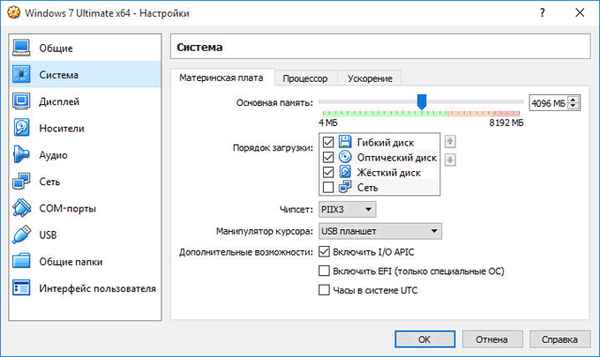
В раздела „Процесор“ можете да активирате допълнителни ядра, ако процесорът на вашия компютър е многоядрен.
В секцията „Дисплей“ в раздела „Дисплей“ можете да изберете количеството видео памет, което виртуалната машина ще използва. Тук можете да активирате 2D (задължително) и 3D (по избор) ускорение.
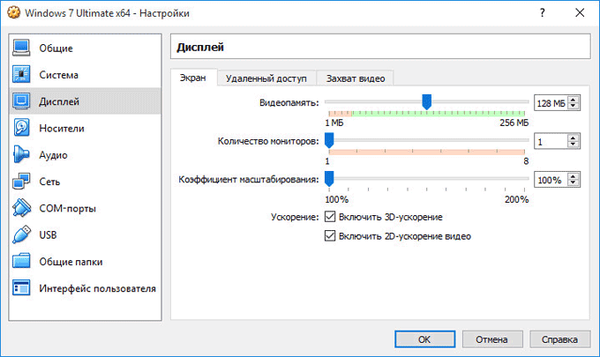
В раздела „Заснемане на видео“ можете да активирате функцията за заснемане на видео във виртуалната машина.
В секцията „Медия“ ще трябва да изберете виртуално устройство. Файлът на виртуалния диск вече се показва тук, но той е почти празен, тъй като операционната система все още не е инсталирана. Следователно, за да инсталирате системата, ще трябва да изберете файла с изображение на ISO с операционната система.
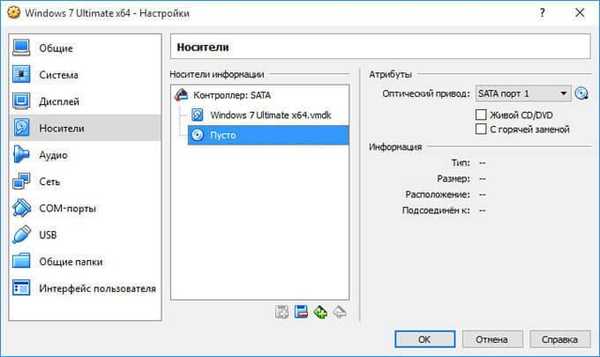
Кликнете върху „Празно“, в дясната част на прозореца срещу елемента „Оптично устройство“ кликнете върху бутона с изображението на диска и след това изберете „Изберете изображението на оптичния диск ...“ в контекстното меню. Използвайте Explorer, намерете желания образ на операционната система на вашия компютър.
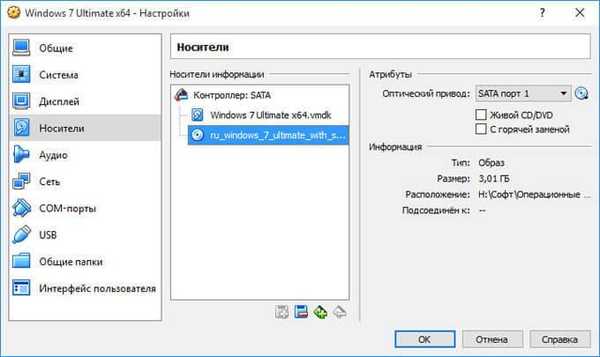
В секциите "Аудио", "Мрежа", "COM-портове", "USB" можете да оставите настройките по подразбиране, като в много отношения тези настройки зависят от хардуера на вашия компютър.
Все още няма нищо в секцията „Публични папки“, тъй като системата за гости все още не е инсталирана. За функционирането на споделените папки ще трябва да инсталирате Добавки за гост OS (VirtualBox Guest Additions). Повече информация за инсталирането на системата във виртуална машина и за инсталирането на добавки можете да намерите тук..
Ако е необходимо, можете да промените настройките за конкретна виртуална машина на други. За всяка виртуална машина всички настройки са индивидуални..
След това можете да започнете да инсталирате операционната система на виртуалната машина VirtualBox..
Премахване на виртуална машина в VirtualBox
За да изтриете виртуална машина, в главния прозорец на Virtual Boxing ще трябва да влезете в менюто "Machine" и след това да изберете елемента на контекстното меню "Delete".
След това се отваря прозорец с въпрос. Можете да изтриете всички файлове на виртуална машина или да премахнете виртуална машина от списъка с виртуални машини в VirtualBox.
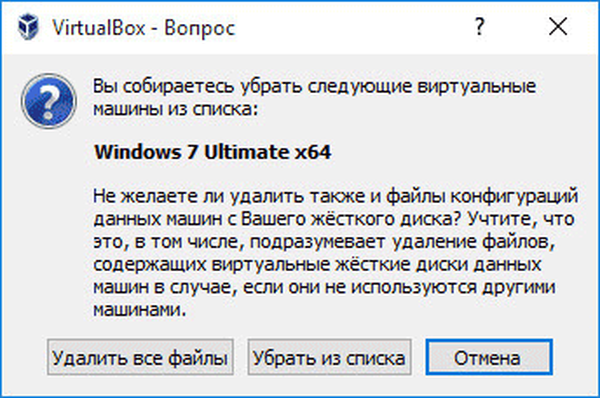
След изтриването всички файлове и данни на виртуалната машина ще бъдат изтрити от вашия компютър.
Изводи на статията
В безплатната програма VirtualBox можете да създадете нова или да свържете готова виртуална машина, да приложите необходимите настройки за по-удобно използване на виртуалната машина.
Свързани публикации:- Виртуална машина за инсталиране на операционни системи
- Създаване на стартиращо флаш устройство в Rufus
- Виртуална машина на VMware Workstation
- Отключване за изтриване на незаменяеми файлове
- WinMend Folder Hidden - как да скриете папка на компютър











