

Тялото на възрастен от уморен работа за компютъра се изморява след около 4 часа, докато тялото на тийнейджър е достатъчно, за да работи с компютър или лаптоп само за 2,5-3 часа. Въпреки това децата, които са запалени по компютърните игри или социализират в социалните мрежи, едва ли ще чуят сигналите на тялото им. С появата на компютъра родителите имат още една контролна зона за децата си - виртуално пространство. За щастие има достатъчно софтуерни инструменти за прилагане на родителски контрол. Това са специални филтри, които предпазват от уебсайтове, опасни за психиката на децата, това са таймери за ограничено време, прекарано пред компютъра, това са сертификати и доклади за уебсайтове, посещавани от детето, информация, която той търси в Интернет, както и други операции, извършвани от него при отсъствие на родители.
Днес ще разгледаме по-отблизо функцията за родителски контрол, вградена в Windows..
Семейна сигурност в Windows 8.1
В Windows 8.1 функцията за родителски контрол е леко разширена в сравнение с предишните версии на системата и се нарича семейна сигурност..
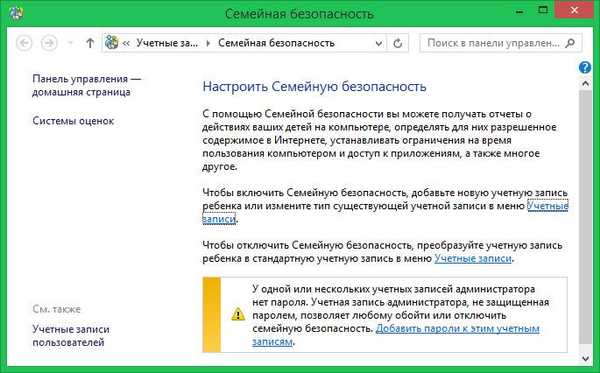
Тази функция ви позволява да ограничите времето на компютъра, да забраните да посещавате интернет сайтове, да блокирате стартирането на определени програми и игри. Семейната сигурност може да бъде активирана за обикновения потребителски акаунт, но при създаването на детски акаунт тази функция е активна първоначално. За да конфигурира семейната сигурност, потребителят трябва да има администраторски права.
Създайте детски акаунт
За да създадем отделен детски акаунт в Windows 8.1, ще използваме стандартното Metro-приложение „Параметри“. В появилата се лента с опции на Metro-интерфейса, когато докоснете десния ръб на екрана, изберете "Настройки", след това - "Промяна на настройките на компютъра".
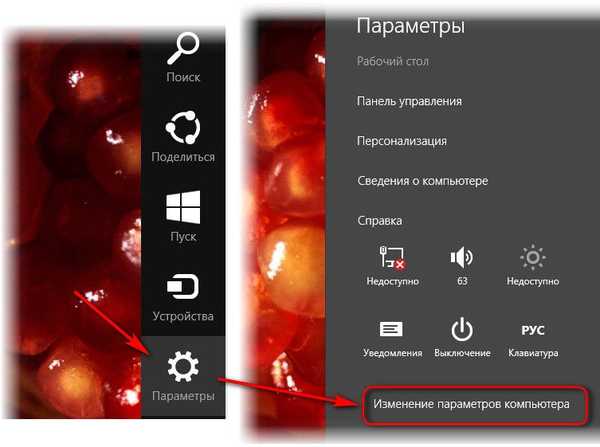
След това отидете на „Профили“.
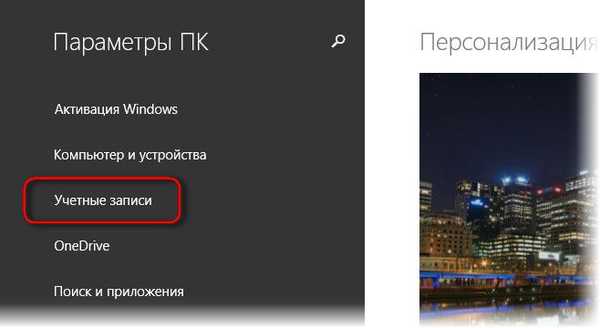
Добавянето на нови акаунти в Windows 8.1 се извършва в секцията "Други акаунти" на съответната опция.
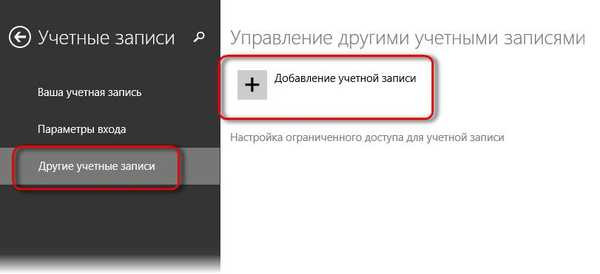
В менюто, което се показва, настройките за влизане решават да добавите детски акаунт.
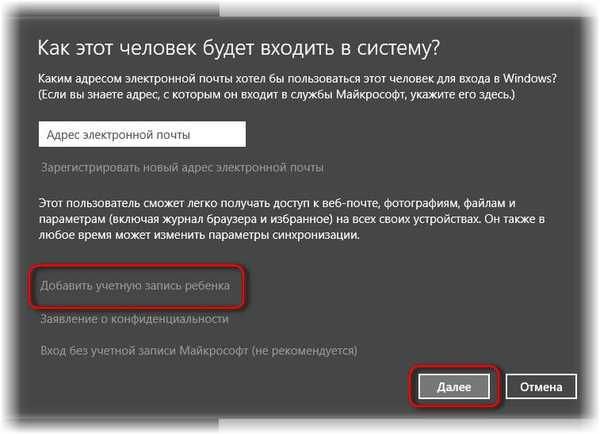
По-добре е да въведете искания имейл адрес на следващата стъпка, така че в бъдеще детето да няма проблеми с изтеглянето на приложения от магазина на Windows. Това не трябва да е валидна детска пощенска кутия, за тези цели можете да създадете отделна електронна поща. Ако не е необходимо да се работи със съвременни приложения, акаунтът на детето може да бъде създаден чисто за работа с настолната част на системата. В нашия случай няма да въведем имейл адреса и да създадем локален акаунт.
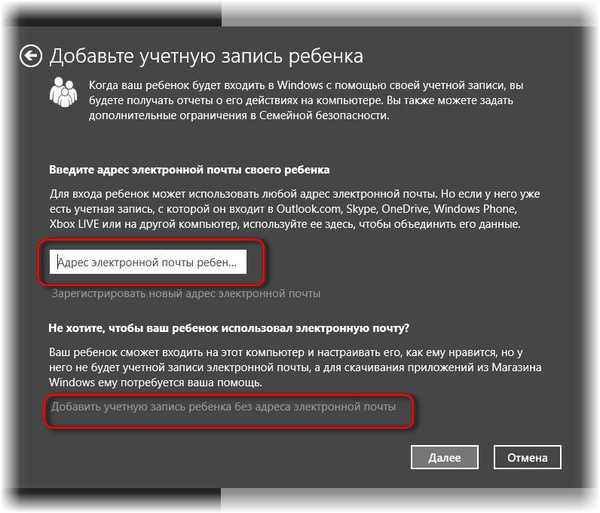
След това ще видим формуляр за въвеждане на име и парола. Потребителското име трябва да бъде посочено, но ако паролата не е особено необходима, можете да я откажете. Колоните с пароли в нашия случай остават празни.
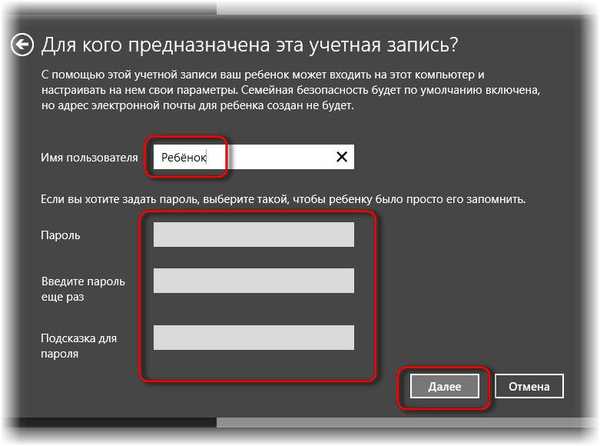
Всичко - акаунтът на детето е създаден, кликнете върху „Край“.
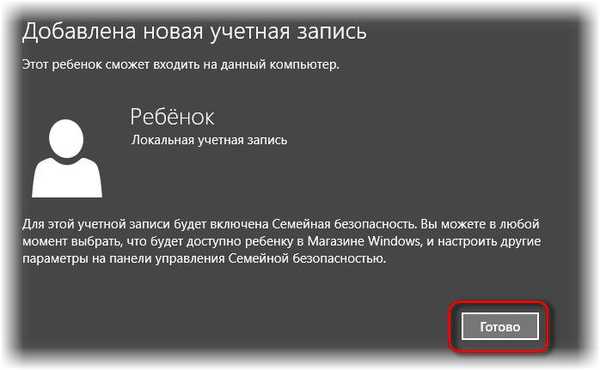
Сега той ще се вижда в списъка на други компютърни акаунти и по всяко време може да бъде изтрит или променен, като му присвоите типа на акаунта на редовен пълнолетен потребител или дори на администратор.
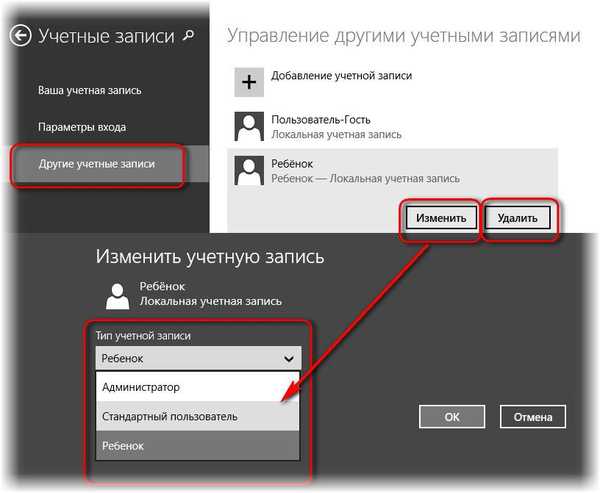
Сега трябва да излезете и да влезете в акаунта на детето си.
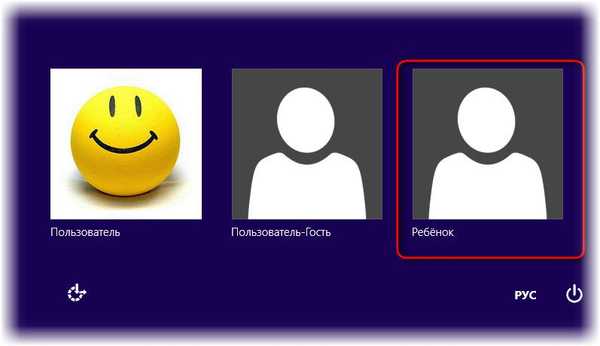
Както при инсталирането на Windows 8.1, системата ще подготви приложенията, след което ще видим чист десктоп, подготвен за нов потребител. Вече в профила на детето си можете да свържете своя акаунт в Microsoft по всяко време, когато трябва да използвате акаунт в Microsoft.
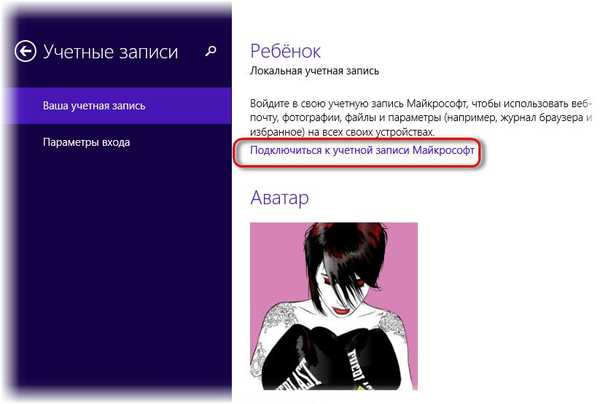
Преобразуване на нормален тип потребителски акаунт в детски акаунт
С администраторски права можете поне всеки ден да превръщате акаунтите на обикновените потребители в акаунти на деца и обратно, без да питате никого за разрешение. Разбира се, това е чисто за техническите възможности, а не за психологията на семейните отношения.
Именно тази функционалност трябва да се използва, ако за детето е създаден обикновен потребителски акаунт и той вече е успял да се "уреди" в него, инсталирайки неговите програми, игри, настройки на системния интерфейс и т.н..
Както в предишния случай, ние използваме обикновеното приложение „Настройки“, отидете в секцията „Акаунти“ и изберете раздела „Други акаунти“. В избрания акаунт кликнете върху бутона "Промяна", след което изберете типа акаунт - "Дете". Щракнете върху OK.
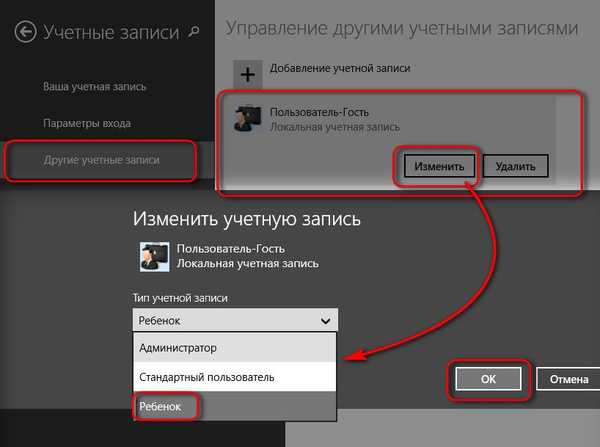
Е, със създаването на акаунти за деца разбрахме, сега нека да пристъпим към настройките на семейната сигурност.
Настройте семейната безопасност за детска сметка
Настройките за семейна сигурност в Windows 8.1 се извършват в съответния раздел на контролния панел. За да стигнете до там, използвайте контекстното меню на бутона "Старт".
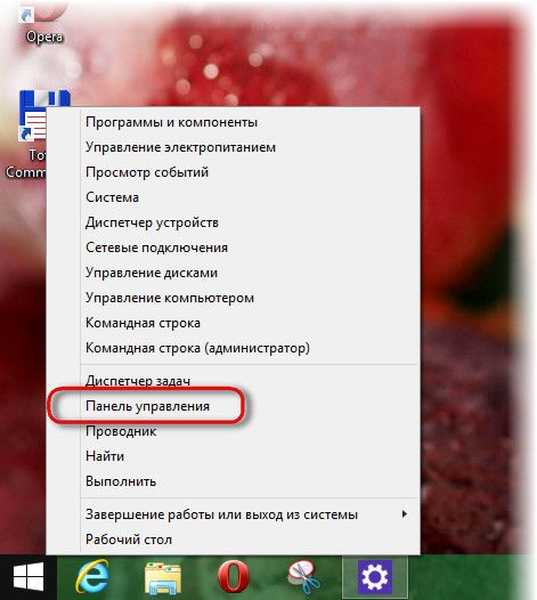
В главния прозорец на контролния панел можем незабавно да щракнем върху опцията за преход, за да зададем настройките на семейната сигурност.
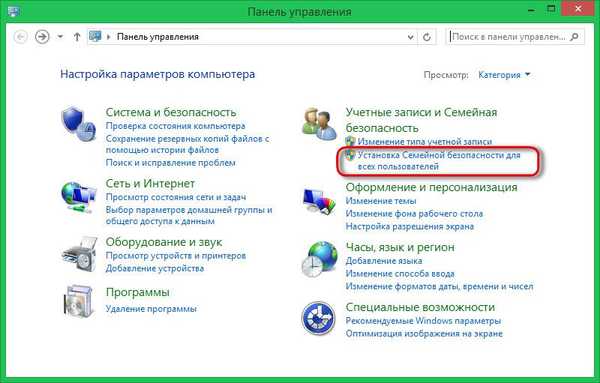
Изберете детска сметка.
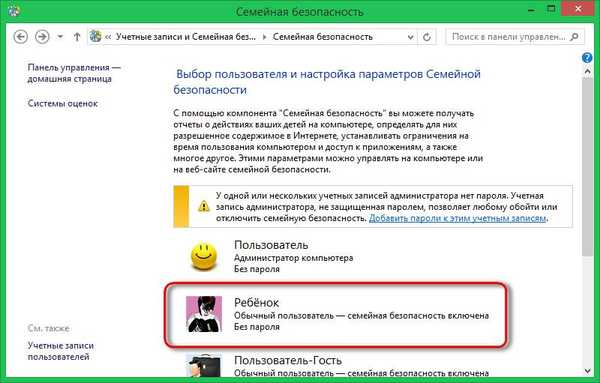
По подразбиране семейната сигурност не налага строги забрани. Цялата тази функция идва с предварително зададени параметри е информиране на родителите за това, какви действия извършва детето на компютъра.
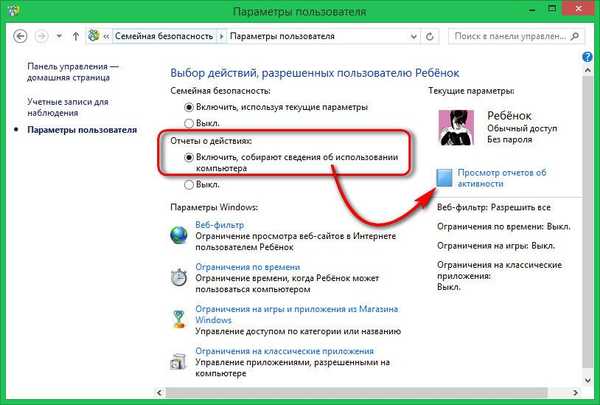
Като щракнете върху опцията за преглед на отчетите за дейността, ще видим списък на посещаваните сайтове, време за използване на компютъра, файлове, изтеглени от интернет, програми и игри, които детето пусна на компютъра.
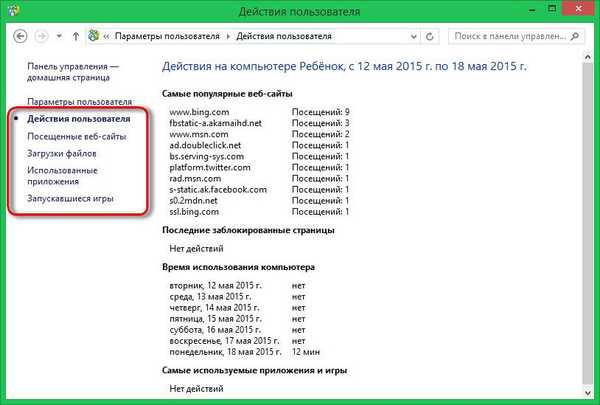
Забрани и ограничения родителите трябва да създават сами. Нека разгледаме отделно всяка от настройките на Windows, предназначена да ограничи достъпа на децата до компютър.
Филтриране на уебсайтове
Нека започнем с първия параметър - това е уеб филтър. По подразбиране детето може да има достъп до всякакви уебсайтове. За да промените това, трябва да проверите опцията, която позволява на децата да виждат само онези сайтове, които са разрешени от техните родители. След това щракнете върху опцията, за да зададете нивото на уеб филтъра..
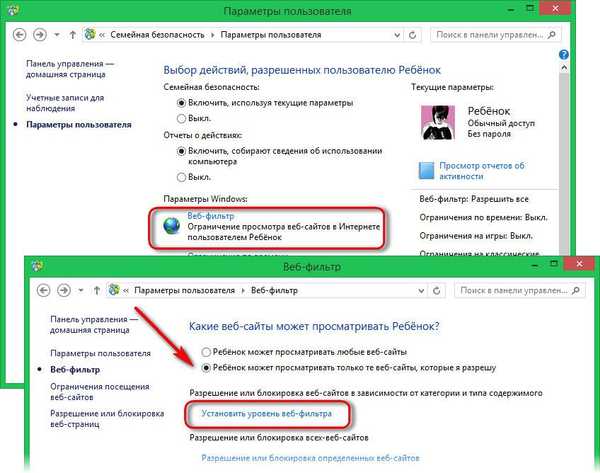
Първата опция предвижда списъкът на сайтовете, достъпни за детето, да се създава независимо от родителите. Адресите на тези сайтове трябва да бъдат включени в списъка с разрешения, докато посещението на всички други уеб ресурси ще бъде забранено.
Втората опция ви позволява да конфигурирате уеб филтъра сред ограниченията, предложени от самата система. С тези настройки в прозореца на браузъра детето ще има достъп до всички сайтове, предназначени за деца, както и до сайтове, въведени от родителите в списъка с разрешения. Сайтовете за възрастни ще бъдат блокирани.
Третата опция предлага да се покаже на детето всяко съдържание, както и сайтове от списъка с разрешения, докато само сайтове за възрастни ще бъдат блокирани.
Четвъртият вариант регулира използването на социални уеб ресурси и имейл от децата..
Петото е вариант за честни деца. Детето трябва самостоятелно да откаже да разглежда съдържанието на сайта, ако системата издаде предупреждение, че това е сайт за възрастни.
В долната част на опциите за уеб филтър има опция за блокиране на изтеглянето на файлове от мрежата. Това, между другото, е не само предпазна мярка за предпазване на детето от изтегляне на нецензурни изображения и видеоклипове, но и стъпка за предотвратяване на навлизането на зловреден софтуер в системата.
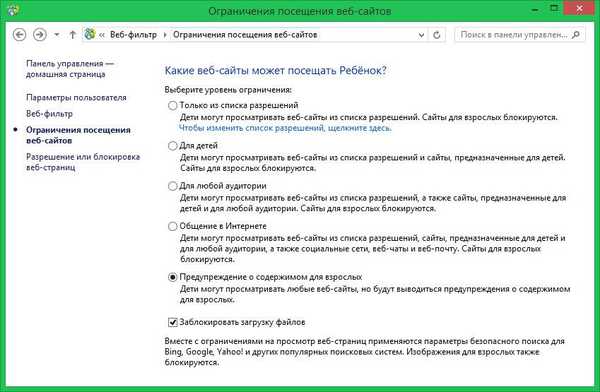
Създаването на списъци с разрешени и забранени сайтове е най-простата процедура. Използвайки връзката в лявата част на прозореца, преминаваме към секцията разрешения или блокиране на уеб страници. Ще видим поле за въвеждане на адреси на уебсайтове. Адресите трябва да бъдат въведени в това поле един по един и щракнете върху един от бутоните - „Разрешаване“ или „Блокиране“. Всички разрешени и блокирани сайтове ще се виждат в съответните прозорци по-долу. Съдбата на тези сайтове в бъдеще може да бъде променена в зависимост например от поведението на детето. Можем да оставим всеки по-рано въведен сайт в съответния списък или да го изтрием от там.
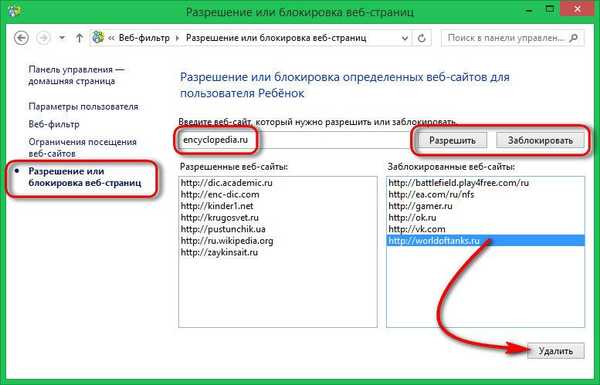
Срок
Втората опция за семейната сигурност на Windows ви позволява да ограничите времето на детето си пред компютъра. Тук можете да избирате от две опции за ограничаване на достъпа до компютър - ограничено и забранено време. Ограничението се задава с помощта на схема, при която можете да зададете периода от време (отделно в делничните дни, отделно през почивните дни), когато детето ще има достъп до компютър. Веднага щом детето използва ограничението си, компютърът ще се изключи.
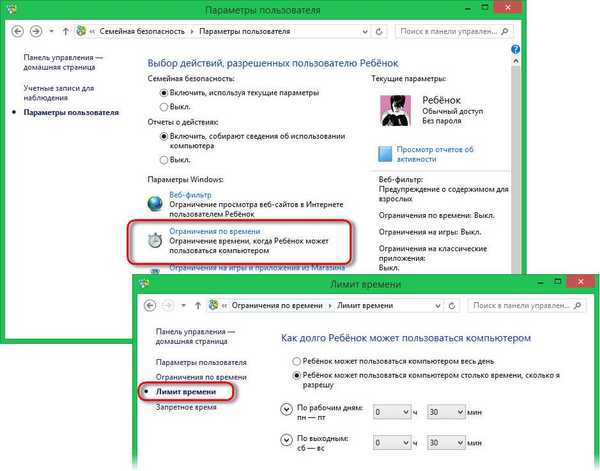
Забраненото време е зададено в таблицата. Чрез маркирането родителите могат да зададат конкретни часове през деня, когато на детето е позволено да прекарва времето си пред компютъра.
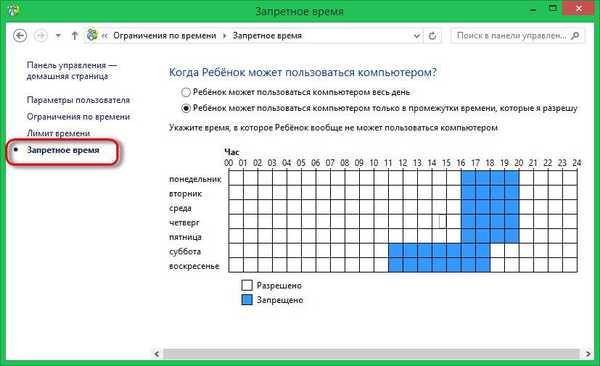
Ограничение за стартиране на приложението на Windows Store
Третият параметър на семейната сигурност ви позволява да ограничите стартирането на Metro-приложения от детето. Тук можете да зададете разрешение за стартиране на категории приложения само за определена възраст в съответствие с руската система за оценка на възрастта.
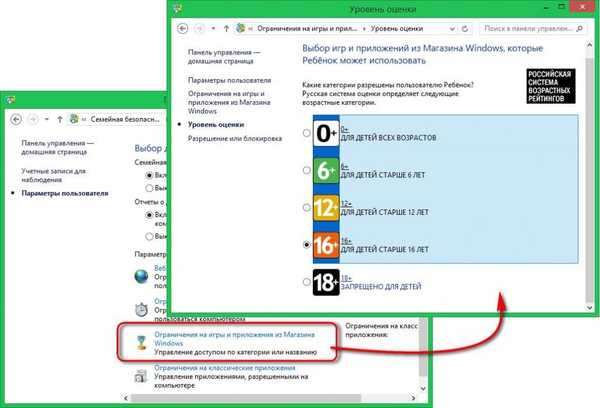
Ако е необходимо, всякакви отделни приложения - например клиенти на социални медии или игри - могат да бъдат блокирани.
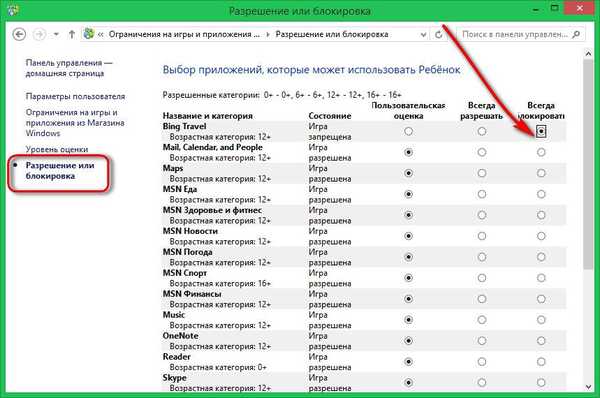
Ограничете старта на програми и игри
Настройката за ограничаване на стартирането на класически приложения вероятно за много родители е по-популярна от блокирането на съвременни приложения. Класическите приложения - най-вече настолни игри - поглъщат вниманието на децата, отвличат вниманието от домашните и пречат на общуването с връстниците в реалния живот.
Ограничението за стартиране на настолни програми и игри се основава на принципа на разпределение, разрешено за използване. Трябва да се премахнат отметките от забранено стартиране на програми и игри.
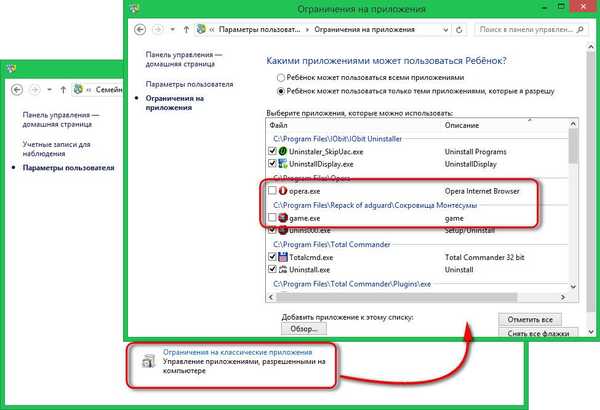
За да обобщим ...
Всяка забрана в императивна форма не е най-добрият начин да намерите общ език с детето си. Блокирайки стартирането на инсталирани на компютъра игри, забранява посещенията на сайтове за игри, социални мрежи и други уеб ресурси, не забравяйте да запълвате компютъра със съдържание, полезно за детето. Идеално решение на проблема е да изберете и инсталирате образователни игри или програми заедно с детето си. А електронната библиотека, пълна със завладяващи книги, е Must Have за днешните деца, живеещи в ерата на технологичното развитие.
Приятен ден!











