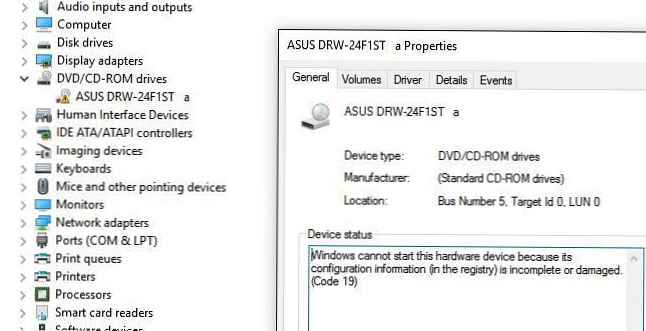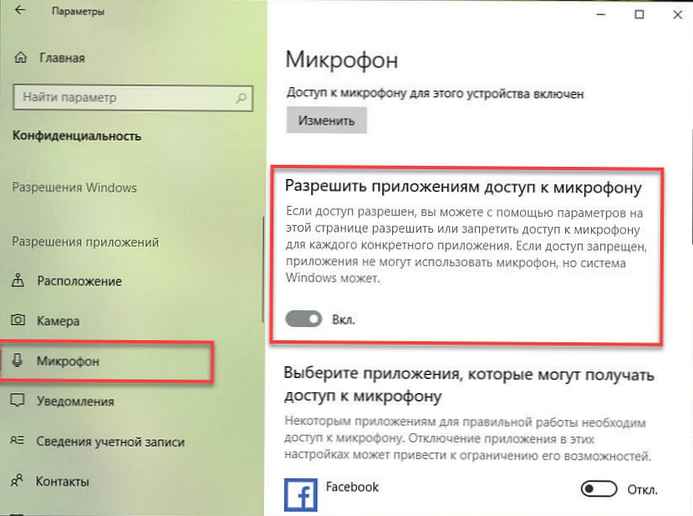Читателите са се свързали с мен няколко пъти, за да помогнат да решат проблема с показването на компютри в мрежова среда в най-новите версии на Windows 10. В действителност, в най-новите версии на Windows 10 компютърът ви може да спре да вижда съседни компютри в работна група на локална мрежа или може да не се появи в самата мрежова среда на други компютри. Помислете как да го поправите..
Съдържание:
- Компютрите с Windows 10 не се показват в мрежовата среда на работната група
- Активиране на мрежовото откриване в Windows 10
- SMB 1.0 и проблеми с Master Browser в Windows 10
- Windows 10 не вижда мрежови папки
Компютрите с Windows 10 не се показват в мрежовата среда на работната група
Потребителите започнаха да срещат проблеми с показването на съседни компютри в локалната мрежа на работната група след Windows 10 1703 (Актуализация на създателите). След като инсталирате тази (или по-нова версия на Windows 10), вашият компютър може да спре да вижда съседни компютри, когато гледа устройства в мрежова среда.
Списъкът на компютрите в мрежова среда може да бъде прегледан в Explorer или с командата:
нето изглед

Ако списъкът е празен (командата се върна В списъка няма артикули / там сте не вписвания в на списък.), които първо проверяват следните настройки.
Проверете дали услугата за достъп до вашите файлове и папки е активирана. Отидете в секцията Контролен панел -> Център за мрежа и споделяне -> Разширени опции за споделяне.
Уверете се, че имате в секцията на текущия мрежов профил Частни / частен (текущ профил) опциите са включени:
- Превърнете за мрежа откритие (Активиране на мрежовото откриване) + Превърнете за автоматичен настройка от мрежа свързан устройства (Разрешаване на автоматична конфигурация на мрежови устройства);
- Включете споделянето на файлове и принтери (Разрешаване на споделяне на файлове и принтери);
Разрешете на Windows да управлява връзките на домашните групи (ако използвате домашна група).
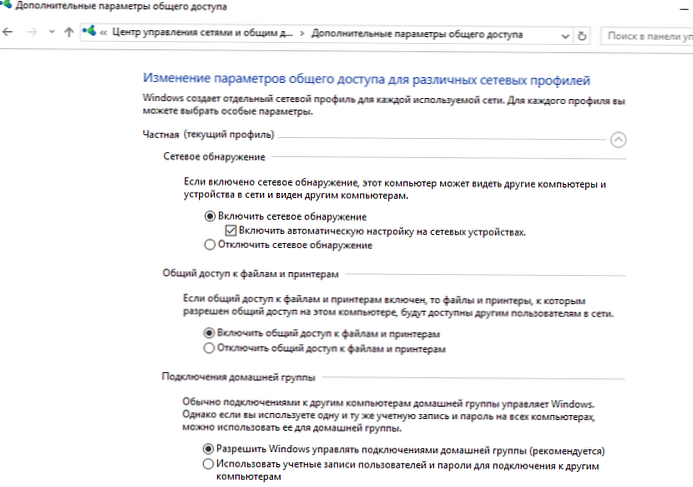
След това към профили Всички мрежи опции за активиране:
- Активиране на споделянето (Превърнете за споделяне), така че потребителите на мрежата да могат да четат и записват файлове в споделени папки;
- Деактивиране на защитата с парола - Превърнете от парола Protect споделяне (ако се доверите на всички устройства във вашата мрежа). По този начин можете да отворите анонимен достъп до вашия компютър, така че когато активирате тази опция, трябва правилно да зададете правата за мрежови папки и принтери.
- Ако вашата мрежа има стари устройства (стари версии на Windows, Samba, NAS NAS), активирайте опцията „Разрешаване на споделяне на файлове за устройства, използващи 40-битово или 56-битово криптиране“;
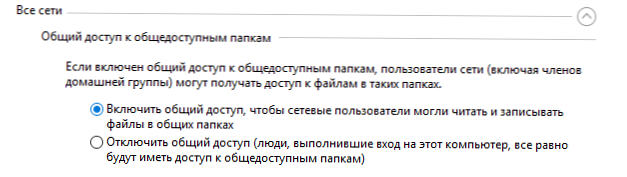
След това отворете елемента параметри Windows -> Мрежа и Интернет -> Ethernet (ако сте свързани към локалната мрежа чрез безжичен адаптер, изберете Wi-Fi). Кликнете върху иконата на мрежата и проверете дали „Направете този компютър откриваем. ".
Промийте DNS кеша на компютъра:
ipconfig / flushdns
За да активирате откриването, трябва да стартирате команда от командния ред с права на администратор, която позволява трафик на Network Discovery в Windows 10:
netsh advfirewall firewall set rule rule = "Network Discovery" new enable = Да
Get-NetFirewallRule -DisplayGroup "Мрежово откриване" -Enabled True -Action Allow -Direction Inbound
Или ръчно активирайте протокола Откриване на мрежата поне за частна мрежа в настройките на защитната стена на Windows Defender (Контролен панел \ Всички елементи на контролния панел \ Защитна стена на Windows Defender \ Разрешени приложения).
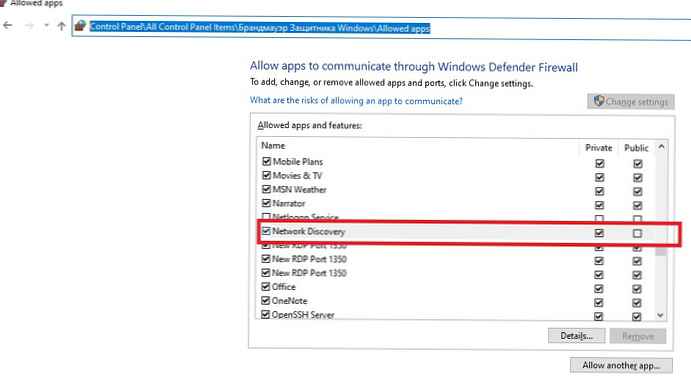
Случва се компютърът на Windows да не се появи в мрежова среда поради неправилни настройки на работната група. Опитайте отново да добавите този компютър към работната група, като приложите отново настройките (Контролен панел -> Системата -> Допълнителни системни параметри -> Име на компютъра -> бутон идентификация).
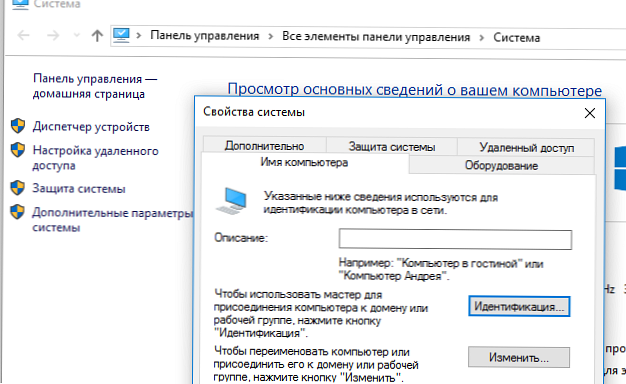
В съветника за присъединяване към домейн или работна група, която се отваря, изберете последователно: Компютърът влиза в корпоративната мрежа -> Моята организация използва мрежа без домейни -> името на вашата работна група. След това трябва да рестартирате компютъра.
Ако след рестартиране компютърът се появи в мрежова среда, но не можете да получите достъп до него, проверете типа на мрежата на компютъра. Най-вероятно вашата локална мрежа е била разпозната като обществен. Необходимо е да промените типа на мрежата на Частна. За да направите това, отворете параметри -> Мрежа и Интернет -> състояние -> Домашна група -> Промяна на местоположението на мрежата.
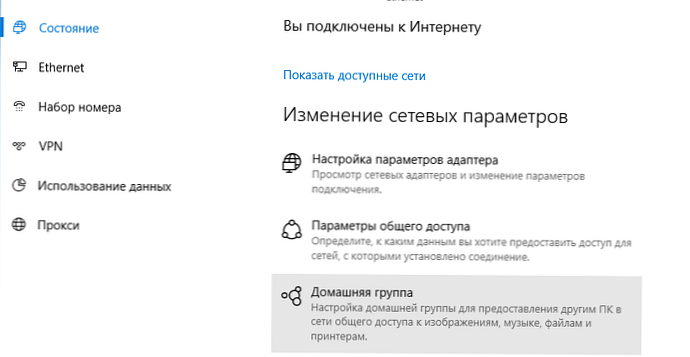
Кликнете върху връзката Промяна на мрежовото местоположение, след което в страничния панел питате „Искате ли да разрешите на други компютри и устройства в тази мрежа да откриват вашия компютър? Препоръчваме ви да направите това в домашната или работната си мрежа, а не в обществеността “, изберете„ Да “.
Отворете мрежовата си среда и проверете дали са показани съседни компютри.
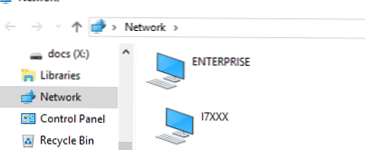
Ако тези съвети не помогнаха и компютрите в работната група все още не се показват, опитайте да нулирате мрежата (Настройки -> Мрежа и Интернет -> Състояние -> Нулиране на мрежата).
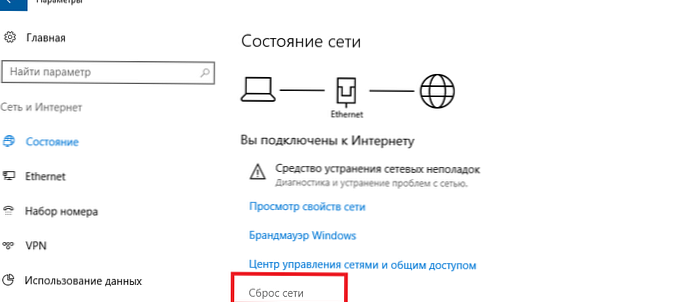
Можете да нулирате мрежовите настройки и правилата на защитната стена със следните команди:
netsh int ip reset reset.txt
netsh winsock reset
netsh advfirewall нулиране
След това трябва да рестартирате компютъра.
В някои случаи трябва напълно да премахнете мрежовия си адаптер в диспечера на устройствата (конзолата devmgmt.MSC -> Мрежови адаптери -> вашата мрежова карта -> Премахване на устройството).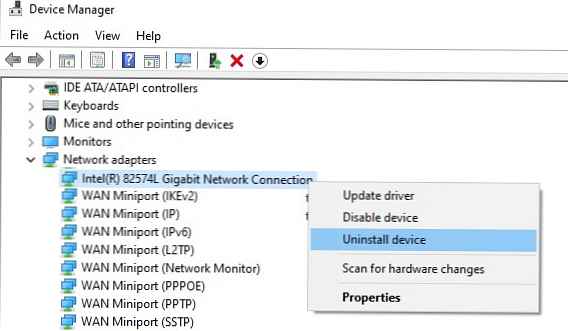
След това рестартирайте компютъра си. Windows трябва автоматично да открие вашата мрежова карта и да инсталира съответните драйвери. В този случай всички стари настройки на протокола за мрежовата карта ще бъдат нулирани.
Също така проверете дали се изпълняват следните услуги (за да се показва правилно мрежовата среда, те трябва да са в състояние на автоматичен старт). Отворена конзола services.mcs:
- функция откритие доставчик домакин - fdPHost (Хост на доставчика на функции за откриване) - отговаря за откриването на други компютри в мрежата;
- функция откритие средство публикуване - FDResPub (Функция за откриване на ресурси за публикуване, вижте по-долу) - отговаря за гарантирането, че другите компютри могат да открият вашия компютър в мрежата;
- DNS клиент - dnscache (DNS услуга за клиенти);
- SSDP Discovery - SSDPSrv (SSDP Discovery Service);
- Домакин на устройство за UPnP - upnphost (Възел от универсални PNP устройства);
В някои случаи антивирусите и защитните стени на трети страни могат да блокират заявките за име на NetBIOS, WDS и да излъчват DNS заявки (определено имаше проблем с ESET NOD32). Опитайте временно да деактивирате антивирусна / защитна стена и проверете дали мрежовото откриване работи в Windows 10.
Активиране на мрежовото откриване в Windows 10
В Windows 10 1803 (Spring Creators Update) разработчиците премахнаха възможността да създават домашна група компютри, в допълнение компютрите с Windows 10 престават да се показват в мрежовата среда на Explorer при гледане на мрежови устройства.
Факт е, че от гледна точка на Microsoft, работните групи са остарял функционал на организирането на локална мрежа за достъп до споделени ресурси и принтери. Вместо да използва работна група, Microsoft предлага да използвате облачните си услуги (OneDrive или достъп чрез акаунти на Microsoft). Според мен това е неоправдано.
Всъщност, за да получите достъп до ресурсите на друг компютър в локалната мрежа в Windows 1803, трябва да знаете името му (\\ pcname1) или ip адрес (във формат) \\ 192.168.1.100), но в мрежова среда съседни компютри не се показват. Това обаче може да бъде поправено..
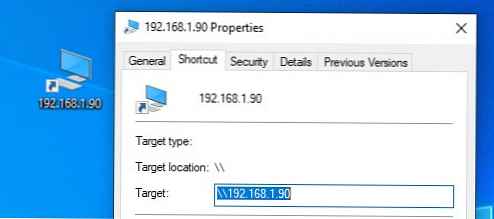
Факт е, че за откритието съседен компютри в Windows 10 мрежа отговаря на отделна услуга функция откритие доставчик домакин, и за откритието вашият друга услуга отговаря на компютъра - функция откритие средство публикуване.
офис fdPHost използва протоколи Протокол за откриване на прости услуги (SSDP) и Откриване на уеб услуги (WS-Discovery) за да откриете устройства в мрежата.Тези протоколи заменят NetBIOS през TCP / IP, който исторически се е използвал за откриване на устройства в мрежи с Master Browser. Съответно можете безопасно да деактивирате NetBIOS за вашите мрежови адаптери..
След инсталиране на някои компилации на Windows 10, тези услуги могат да бъдат деактивирани (типът на стартиране от Automatic се променя на Disabled). Ако тези услуги са спрени, компютърът не се разпознава в мрежата от други компютри и не може да открие други. Можете да активирате услугите за автоматично откриване в Windows 10 по този начин.
- Отворете конзолата за управление на услугите на Windows (services.msc);
- В списъка с услуги намерете услугата функция откритие средство публикуване (Функция за откриване на ресурси за публикуване);
- Променете типа стартиране на услугата от наръчник на автоматично с забавено зареждане - Автоматично (Отложен старт);

- Включете услугата по същия начин. функция откритие доставчик домакин (Откриване на функциите на доставчика на домакин); Можете да промените типа на стартиране на тези услуги на автоматичен с една команда PowerShell:
get-Service fdPHost, FDResPub | Set-Service автоматичен стартиращ тип -passthru | Start-Service - Рестартирайте компютъра си
След рестартиране други компютри в локалната мрежа могат да открият този компютър и неговите ресурси (принтери и общи папки).
SMB 1.0 и проблеми с Master Browser в Windows 10
Случва се проблемите с показването на компютри в мрежова среда да са свързани с обслужването на мрежовия браузър (главен браузър). Тази услуга отговаря за съставянето и поддържането на списък с активни компютри в мрежата (повече за услугата Computer Browser). В локалната мрежа може да има само един активен компютър с ролята на главен браузър.
Услуга за Windows 10 1703 Мрежов браузър не работи правилно. Препоръчва се напълно да деактивирате тази услуга в Windows 10 и да използвате компютър с Windows 7 (или Windows 8.1 / Windows Server 2012 R2, ако вече сте изоставили Windows 7 поради края на поддръжката) като основен браузър в мрежата. Настройките на главния браузър могат да бъдат зададени чрез системния регистър.
Освен това в Windows 10 1709 (1803, 1809, 1903, 1909) протоколът SMB v1.0 е деактивиран по подразбиране, а услугата също е деактивирана компютър Браузър. Именно тази услуга в мрежите на Microsoft е отговорна за съставянето на списък на компютрите в мрежата и показването им (преди преминаване към SSDP и WS-Discovery).
Ако в мрежата имате само компютри с Win 10 1709 и по-висока версия (вижте таблицата за съвместимост за SMB v1 версии) и искате да използвате услугата на мрежовия браузър както преди, ще трябва да активирате протокола SMB v1.0 на поне един компютър (опасен! ).
Инсталирането на SMB 1.0 става чрез добавяне на следните компоненти към контролния панел:
- SMB0 / CIFS клиент
- SMB0 / CIFS сървър
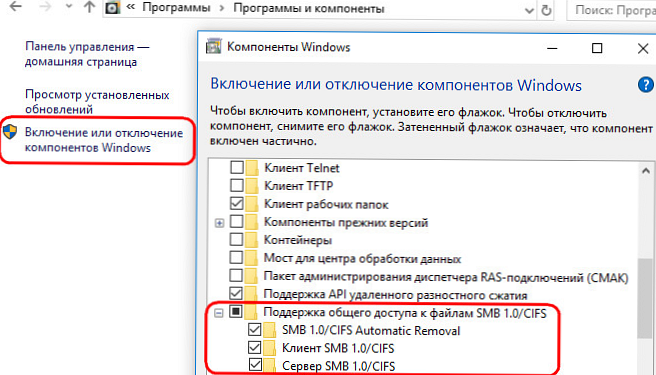
Или можете да активирате SMB клиент и сървър 1 от OptionalFeatures.exe или с командите DISM:
Dism / онлайн / Enable-Feature / FeatureName: "SMB1Protocol-Client"
Dism / онлайн / Enable-Feature / FeatureName: "SMB1Protocol-Server"
Ако все още сте активирали протокола SMBv1, за да зададете текущия компютър като основен главен браузър в мрежата, изпълнете следните команди:
reg добави "HKEY_LOCAL_MACHINE \ SYSTEM \ CurrentControlSet \ Услуги \ Браузър \ Параметри" / v IsDomainMaster / t REG_SZ / d True / f
reg добавете "HKEY_LOCAL_MACHINE \ SYSTEM \ CurrentControlSet \ Services \ Браузър \ Параметри" / v MaintainServerList / t REG_SZ / d Да / f
Този компютър ще бъде вашият основен мрежов браузър (главен браузър).
Windows 10 не вижда мрежови папки
В някои случаи Windows 10 може да вижда съседно устройство в мрежова среда, но не може да показва списък с мрежови папки върху него. Това най-често е придружено от грешката “0х80070035 - Мрежовият път не е намерен". Решението на този проблем е описано в тази статия..
Ако съседният компютър (устройство) е видим в мрежата, но когато се опитвате да отворите всяка мрежова папка от мрежовата среда или UNC пътя (\\ Име на компютъра_ или_IP) се появява грешка „Не можете да получите достъп до тази споделена папка, защото политиките за сигурност на вашата организация блокират достъпа на гости без удостоверяване.“ В този случай трябва да активирате настройката на системния регистър AllowInsecureGuestAuth (подробности в статията тук):
reg добави HKLM \ SYSTEM \ CurrentControlSet \ Services \ LanmanWorkstation \ Параметри / v AllowInsecureGuestAuth / t reg_dword / d 00000001 / f