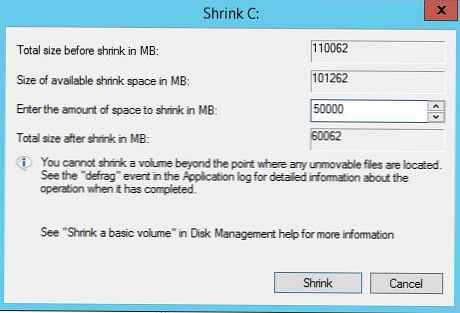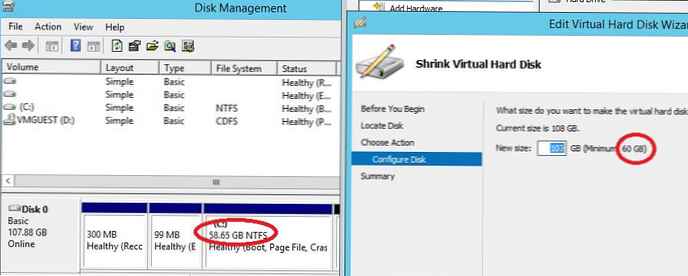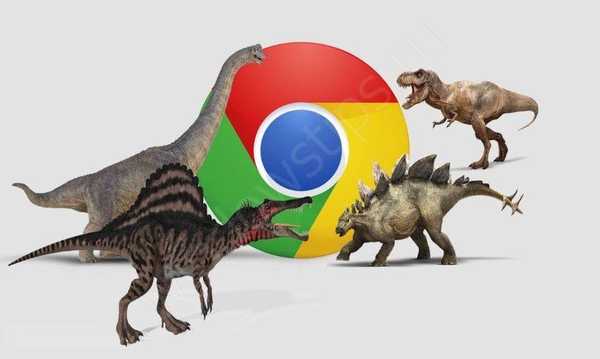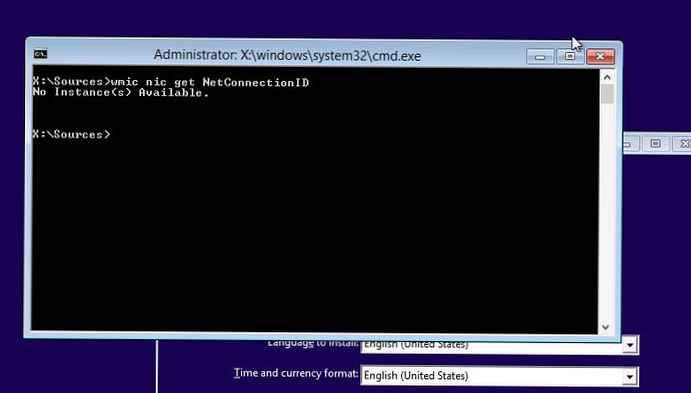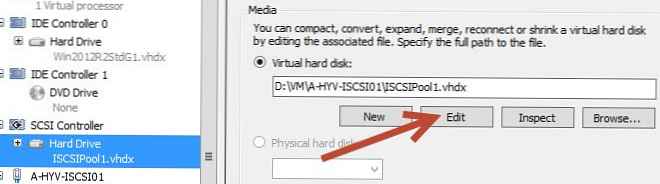
В прегледа на функциите в Hyper-V Windows Server 2012 R2 споменахме нова функция Онлайн VHDX размер, което ви позволява динамично да преоразмерите виртуалния VHDX диск на работеща виртуална машина (т.е. онлайн). Онлайн VHDX Resize ви позволява както да разширите виртуалния диск, така и да го компресирате. В тази статия ще се спрем на характеристиките на тази технология и нейните ограничения..
Съдържание:
- Основни характеристики на онлайн VHDX размер
- Онлайн VHDX Изисквания и ограничения за преоразмеряване
- Как да разширите виртуално VHDX устройство в Windows Server 2012 R2
- Как да компресирате VHDX устройство в Hyper-V 2012 R2
- Преоразмеряване на vhdx дискове с Powershell
Основни характеристики на онлайн VHDX размер
- Възможно е да промените размера на диска (включително системния диск за гост на ОС) в движение, без да е необходимо да изключвате виртуалната машина.
- Онлайн VHDX Resize работи както на първо, така и на второ поколение виртуални машини Hyper-V.
- И Windows, и Linux могат да действат като гостна ОС.
- Той поддържа както разширяване на виртуални дискове (разширение), така и тяхното компресиране (свиване)
Онлайн VHDX Изисквания и ограничения за преоразмеряване
На първо място, ще разгледаме изискванията, които трябва да бъдат изпълнени, за да преоразмерите виртуалния диск в движение..
- Само VHDX дискове могат да бъдат преоразмерени динамично. За VHD дисковете функционалността не се поддържа и те ще трябва да бъдат преобразувани във VHDX формат
- VHDX дискът, чийто размер искате да промените, трябва да бъде свързан към виртуален SCSI контролер (не IDE)
- Преоразмеряването на споделени VHDX файлове, използвани в клъстер, не се поддържа
- Направете снимки на виртуални машини е пречка за преоразмеряването на VHDX диск
Как да разширите виртуално VHDX устройство в Windows Server 2012 R2
Нека опишем по-подробно процедурата за увеличаване на размера на VHDX диск.
- В мениджъра на виртуални машини Hyper-V изберете желаната виртуална машина, отидете на нейните настройки (Настройки).
- Изберете желания виртуален диск и щракнете редактирам.
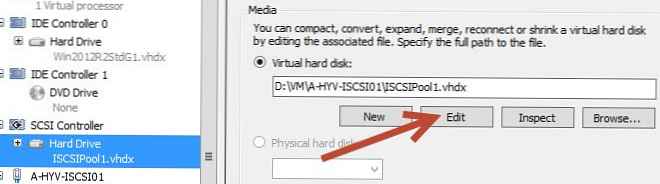
- В съветника, който се отвори, изберете Разширете
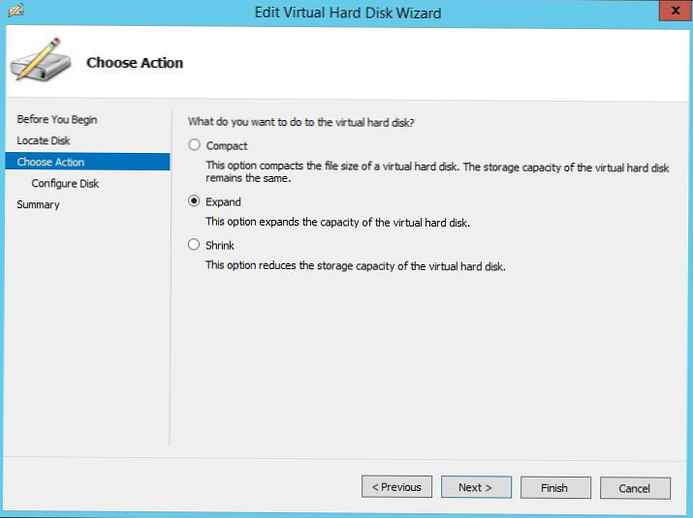
- Посочете новия размер на виртуалния твърд диск (в нашия пример ще разширим диска до 170 GB).
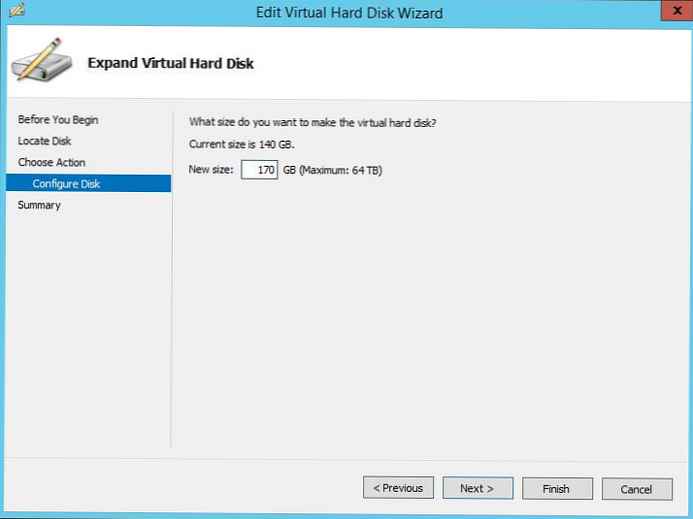
- Този съветник може да бъде завършен (финиш)
- Отидете на конзолата на гост OS, чийто диск е разширен. Отворете конзолата за управление на дискове (Диск мениджър). Както можете да видите, в системата се появиха допълнителни неразпределени 43 GB.

- Щракнете с десния бутон върху секцията, която искате да разширите и изберете Разширяване на силата на звука, посочете колко искате да разширите тази секция поради неразпределено пространство (процедурата за разширяване е описана по-подробно тук).
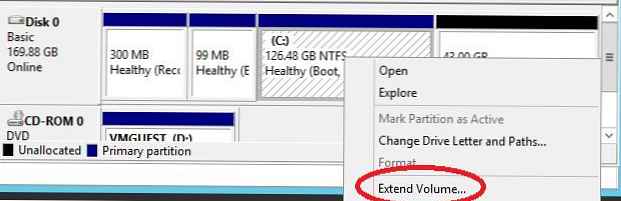
- След приключване на процедурата за разширяване, размерът на диска ще бъде увеличен.
Как да компресирате VHDX устройство в Hyper-V 2012 R2
Нека да преминем към описанието на процедурата за компресиране на диск vhdx..
- Преди да извършите компресиране на размера на самия виртуален диск, е необходимо да "отрежете" парче от един от томовете вътре в операционната система, като по този начин прехвърлите част от дисковото пространство в категорията "неразпределена област". За да направите това, отворете диспечера за управление на дискове вътре в ОС на гостите, изберете желания том и изберете Свиване на обема (Стиснете силата на звука).
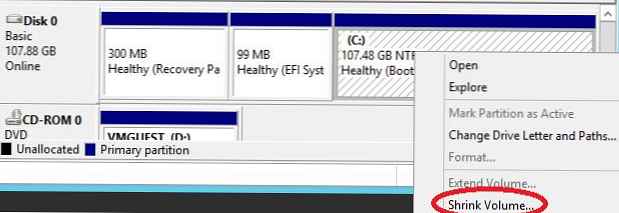 забележка. Елементът за свиване на обема ще бъде наличен само ако има свободно място на диска..
забележка. Елементът за свиване на обема ще бъде наличен само ако има свободно място на диска.. - Посочете колко трябва да намалите размера на дяла (в нашия пример посочихме 50 GB).
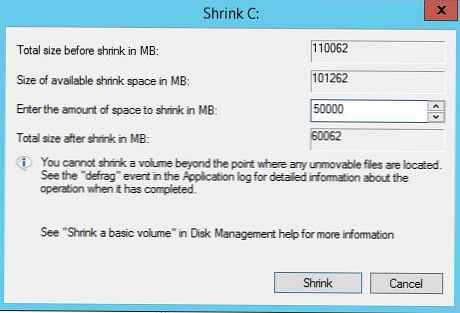
- След като размерът на дяла е намален в ОС на гостите, в конзолата Hyper-V отидете на настройките на виртуалния диск и щракнете отново върху бутона редактирам.
- В съветника изберете свиване и посочете колко трябва да компресирате размера на vhdx файла.
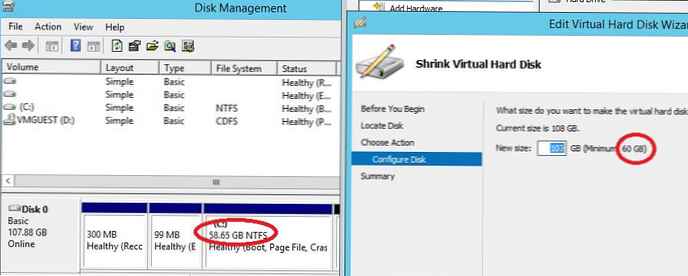
- Съставено
Преоразмеряване на vhdx дискове с Powershell
Можете също да промените размера на VHDX диск с помощта на PowerShell, командлетът ще ни помогне в това. Resize-VirtualDisk. Форматът на командата е:
Resize-VirtualDisk -FriendlyName "ISCSIPool1" -размер (40GB)забележка. Преди това командлетът е използван за преоразмеряване на виртуални дискове. преоразмеряване-VHD. Той обаче предложи необходимостта да се изключи виртуалната машина.
Можете да промените размера на файловата система на дял в гост операционната система, като използвате командата:
размер-дял -driveletter C -размер (40GB)




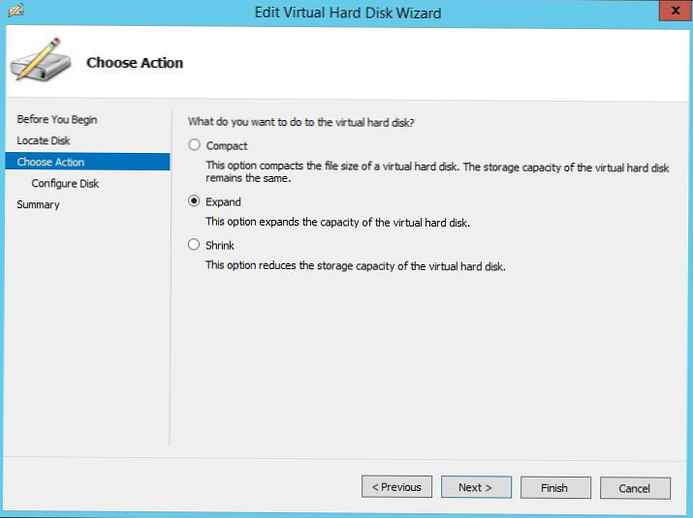
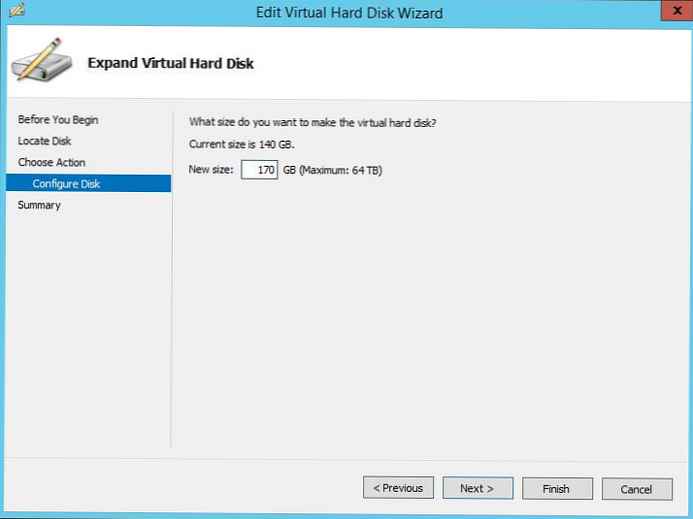

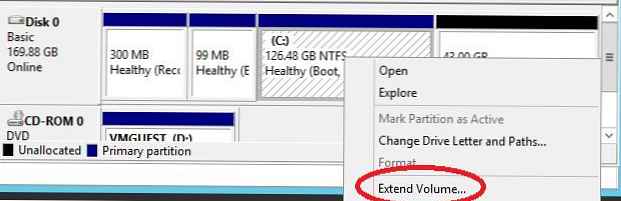
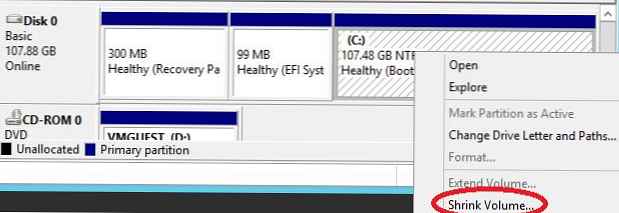 забележка. Елементът за свиване на обема ще бъде наличен само ако има свободно място на диска..
забележка. Елементът за свиване на обема ще бъде наличен само ако има свободно място на диска..