
При настройки по подразбиране операционната система Windows създава точки за възстановяване автоматично, ако защитата на системата е активирана на компютъра. Тази функционалност ви позволява да върнете системата до здраво състояние..
Когато работите на някои компютри, Windows се срива и се повреди поради различни причини, включително действията на самия потребител. Никой не е безопасен от това.
Съдържание:- Създаване на точки за възстановяване на Windows
- Как да проверите дали функцията за възстановяване на системата е активирана на компютър
- Как автоматично да създадете точка за възстановяване с помощта на Scheduler
- Как да активирате автоматично създаване на точка за възстановяване с помощта на VBScript
- Изводи на статията
Ако причината за неуспеха не може да бъде разрешена по различни начини, има две възможности за решаване на проблема, без пълно преинсталиране на системата:
- Възстановяване на Windows от създадени преди това точки за възстановяване.
- Възстановяване на операционната система от архив, създаден предварително.
В първия случай потребителят стартира възстановяването на OS на компютъра, избира подходящата контролна точка за възстановяване и след това процеса на възстановяване на Windows до състоянието, което е имало в момента на създаване на точката за възстановяване.
Във втория случай потребителят провежда процеса на възстановяване на Windows, като използва предварително създаден архив на системата, който, за сигурност, обикновено се съхранява на външен носител, най-често на външен твърд диск.
И двете опции имат своите плюсове и минуси, а за използването им е необходим източник за възстановяване: предварително създадена точка за възстановяване или резервно изображение на системата.
Създаване на точки за възстановяване на Windows
В Windows създаването на точка за възстановяване е активирано по подразбиране. Автоматичното създаване на точки за възстановяване се извършва в следните случаи:
- когато инсталирате някои програми, които имат инсталатори, които са запознати с функцията за създаване на точки за възстановяване на системата;
- когато инсталирате актуализации от Windows Update (Windows Update);
- при инсталиране на драйвери.
За възстановяване на здравето на Windows се използва компонентът Възстановяване на системата, с помощта на който настъпва връщане към предишното състояние на компютъра, преди създаването на тази точка за възстановяване. Във всеки случай, за да стартирате успешно процеса на възстановяване, трябва да имате една или повече точки за възстановяване на системата на компютъра.
Потребителят може независимо ръчно да създаде точка за възстановяване на Windows по всяко време и, ако е необходимо, да възстанови системата, като използва контролни точки за възстановяване. На моя сайт има подробни статии за това..
Може да се интересувате също от:- Създайте точка за възстановяване и възстановете Windows 10
- Създайте точка за възстановяване и възстановете Windows 8.1
- Създайте точка за възстановяване и възстановете Windows 7
В някои случаи потребителят трябва да конфигурира автоматично създаване на точки за възстановяване на Windows по график поради факта, че системата независимо ги създава неправилно. Потребителят е по-удобен с графика си за създаване на контролни точки на компютър.
В тази статия ще обсъдим как да конфигурирате автоматично създаването на точка за възстановяване по няколко начина. Автоматичното създаване на точки за възстановяване, описано в това ръководство, работи на операционните системи Windows 10, Windows 8.1, Windows 8, Windows 7.
Как да проверите дали функцията за възстановяване на системата е активирана на компютър
Първо трябва да се уверите, че функцията за създаване на точка за възстановяване е активирана на този компютър. В противен случай, след възникване на спешна ситуация, няма да е възможно да използвате инструмента за възстановяване на състояние на системата от точката на възстановяване.
Следвайте тези стъпки:
- Натиснете клавишните клавиши "Win" + "R".
- В диалоговия прозорец Изпълнение въведете командата: "systempropertiesprotection", кликнете върху бутона "OK".
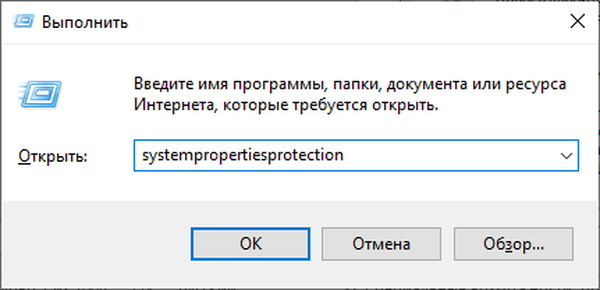
- Прозорецът "Свойства на системата" ще се отвори в раздела "Защита на системата".
- В секцията „Настройки за защита“ срещу наличното системно устройство обикновено това е „Локално устройство (C :) (Система)“ трябва да се напише „Активирано“.
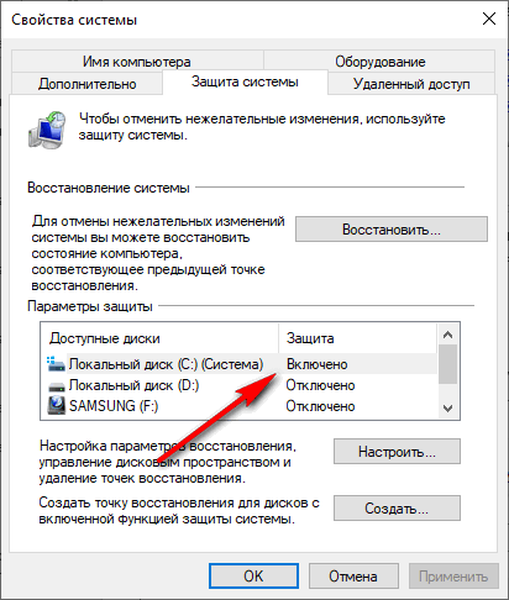
Ако защитата е деактивирана, трябва да я активирате:
- Кликнете върху бутона "Конфигуриране ...".
- В прозореца „Защита на системата за локален диск (C :)“, в секцията „Опции за възстановяване“, активирайте опцията „Активиране на защитата на системата“, а в секцията „Използване на дисковото пространство“ задайте максималното количество дисково пространство, използвано от функцията за защита на системата.
- Кликнете върху бутона OK.
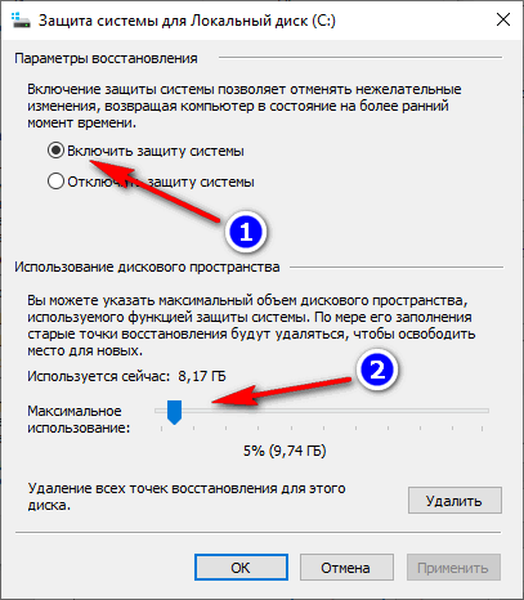
Точките за възстановяване заемат малко дисково пространство. В зависимост от размера на системния диск е необходимо да изберете оптималния процент, използван от функцията за защита на системата. Докато създавате нови точки за възстановяване и попълвате разпределеното пространство, най-старите точки за възстановяване ще бъдат изтрити, за да оставят място за нови контролни точки.
Точките за възстановяване на Windows се намират в папката Информация за системния обем. Потребителят има възможност да деактивира защитата на системата на компютъра, да изтрие всички или ненужни точки за възстановяване на системата.
Може да се интересувате също от:- Премахване на точки за възстановяване на системата
- Защо възстановяването на системата не работи: решение на проблема
Как автоматично да създадете точка за възстановяване с помощта на Scheduler
Някои потребители трябва автоматично да създадат точка за възстановяване на Windows след определен период от време. По време на нормална работа операционната система не създава точки за възстановяване много често, следователно, автоматично създадената точка за възстановяване от системата няма да бъде от значение за възстановяване в тази ситуация.
Създавайки задача в Windows Task Scheduler, потребителят може независимо да конфигурира честотата на стартиране на функцията за автоматично създаване на точки за възстановяване.
Ще трябва да преминете през следните стъпки:
- Стартирайте Task Scheduler, системен инструмент, който е част от конзолата за управление на Microsoft (MMC).
- В дървото на папките отидете по пътя:
Библиотека за планиране на задачи -> Microsoft -> Windows -> SystemRestore

- В горния централен прозорец на Scheduler щракнете с десния бутон на мишката върху файла "SR" и след това изберете "Properties" в контекстното меню.
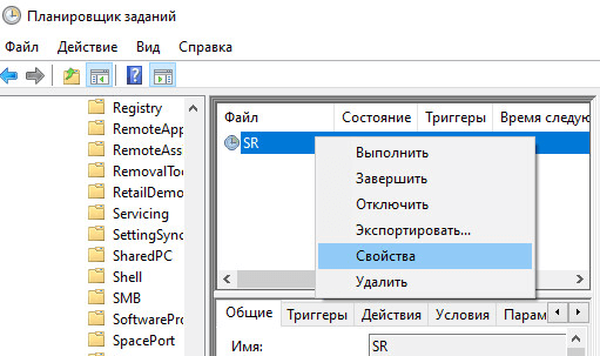
- В прозореца, който се отваря, отидете на раздела "Тригери", кликнете върху бутона "Създаване ...".
- В прозореца „Създаване на тригер“ изберете условията за изпълнение на задачата. В полето "Старт задача:" изберете подходящата опция, в моя случай "По график." Задайте опции за стартиране, например веднъж на ден или веднъж седмично, изберете удобни дни от седмицата. Поставете отметка в квадратчето до „Активирано“.
- Щракнете върху OK.
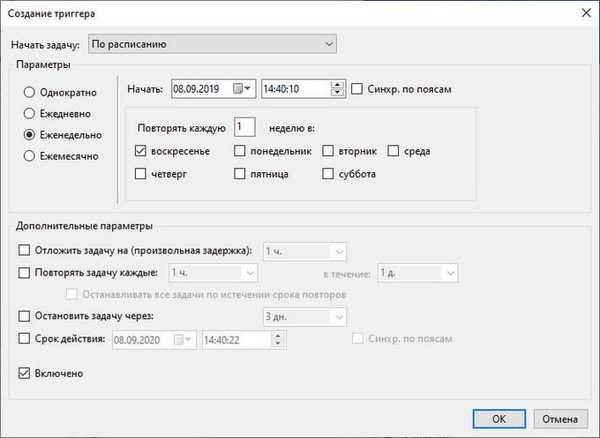
- В раздела "Тригери" ще бъде добавена нова задача. Кликнете върху бутона OK.
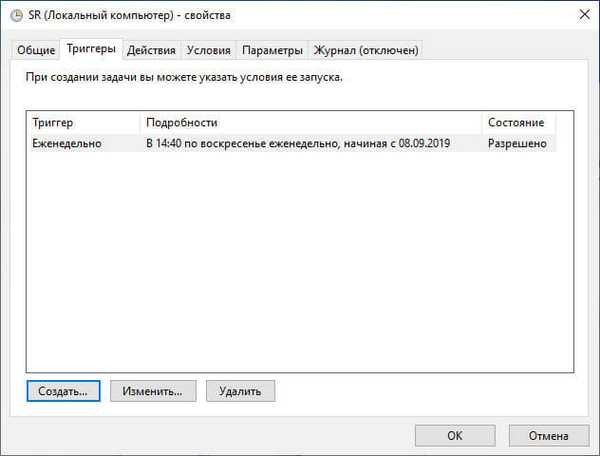
В прозореца „Задача на задачите“ се появи нова задача, по време на изпълнението на която ще бъдат създадени нормални точки за възстановяване на системата с избраната честота.
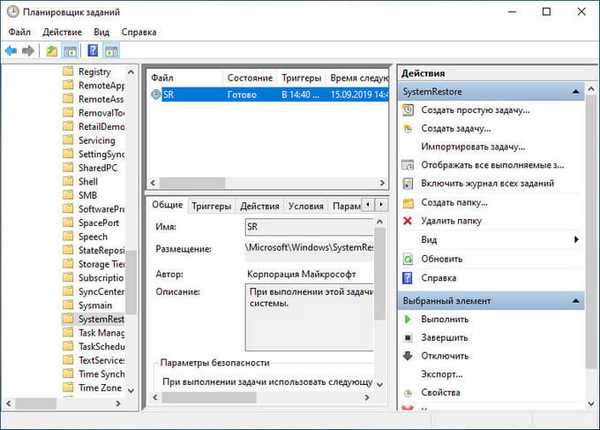
Как да активирате автоматично създаване на точка за възстановяване с помощта на VBScript
Потребителят има възможност да създава автоматично точки за възстановяване в началото на операционната система, като пусне VBScript, изпълняван в Task Scheduler.
Този скрипт VBScript работи в операционните системи Windows 10, Windows 8.1, Windows 8, Windows 7, Windows Vista, Windows XP.
Следвайте тези стъпки:
- Изтеглете ZIP_ архива автоматично_restore_point на компютъра си, след което го разархивирайте и извлечете файла „automatic_restore_point.vbs“ оттам.
- Поставете файла в системната папка „Windows“, разположена на устройството „C:“.
- Стартиране на планировчик на задачи.
- В прозореца на програмиста щракнете върху бутона "Създаване на задача ...".
- В раздела „Общи“ дайте приятелско име за създадената задача, активирайте опцията „Изпълнение за потребители, които са влезли в системата“, поставете отметка в квадратчето „Изпълнение с най-високи разрешения“, в опцията „Конфигуриране за:“, изберете подходящата операционна система.
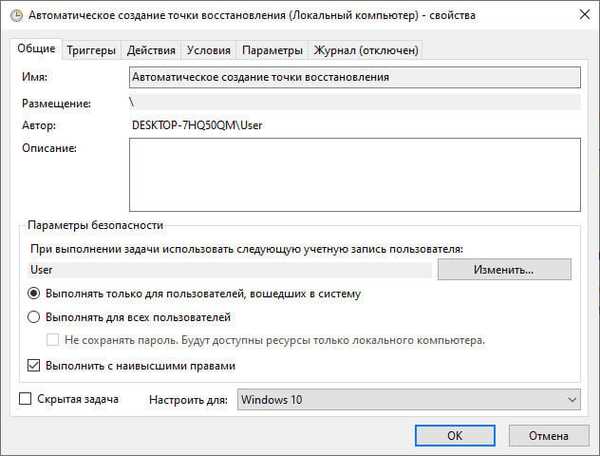
- Отидете в раздела "Тригери", кликнете върху бутона "Създаване ...".
- В прозореца „Създаване на спусъка“ изберете старта на задачата, в нашия случай това условие е: „При влизане“.
- В секцията „Параметри“ изберете потребителя на компютъра и след това кликнете върху бутона „OK“.
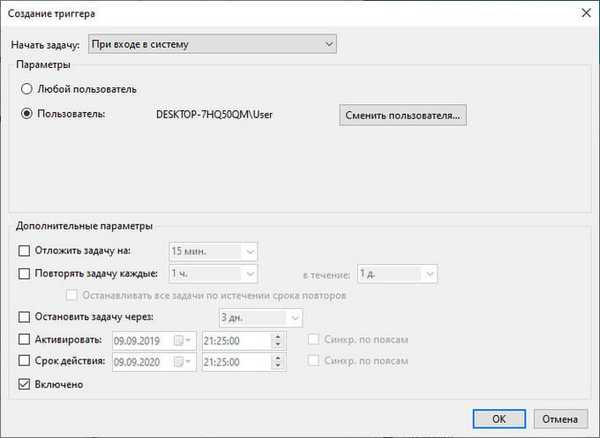
Тригърът е добавен към Task Scheduler.
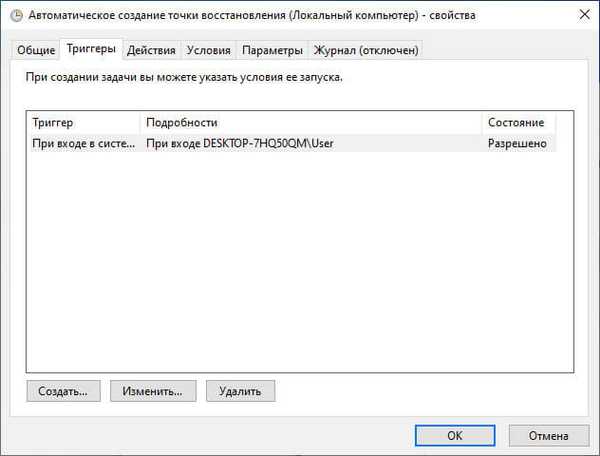
- Отворете раздела "Действия", кликнете върху бутона "Създаване ...".
- В прозореца „Създаване на действие“ в полето „Програма или скрипт“ въведете пътя към файла „wscript.exe“, който се намира на пътя:
C: \ Windows \ System32 \ wscript.exe
- В полето "Добавяне на аргументи (незадължително)" въведете пътя към файла "automatic_restore_point.vbs":
C: \ Windows \ automatic_restore_point.vbs
- Кликнете върху бутона OK.
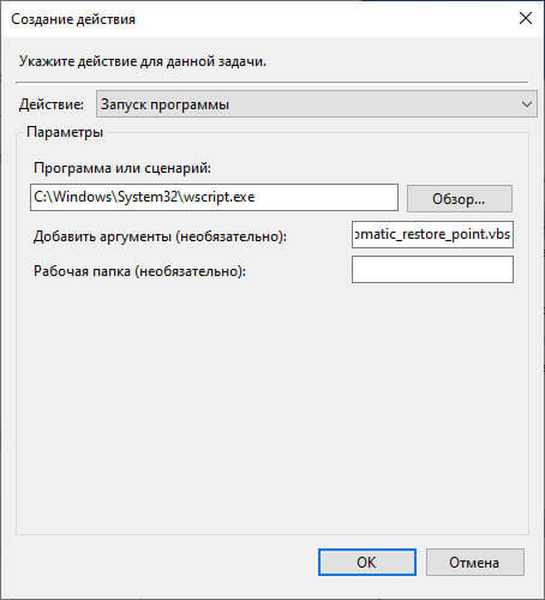
Посоченото действие се появява в прозореца Действия.
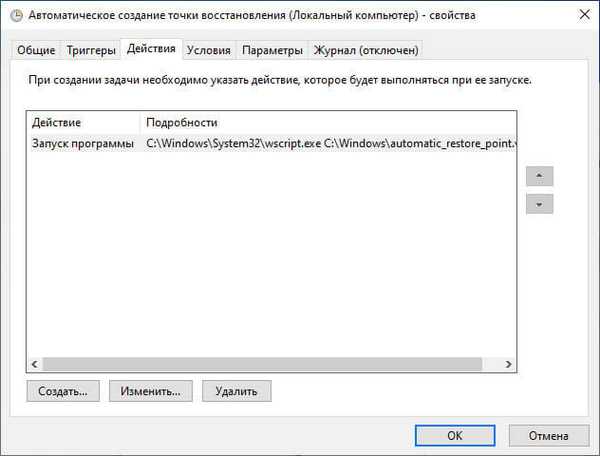
- Кликнете върху бутона OK.
Нова задача се появи в главния прозорец на „График на задачите“, предназначен да автоматично създава точки за възстановяване при всяко влизане.
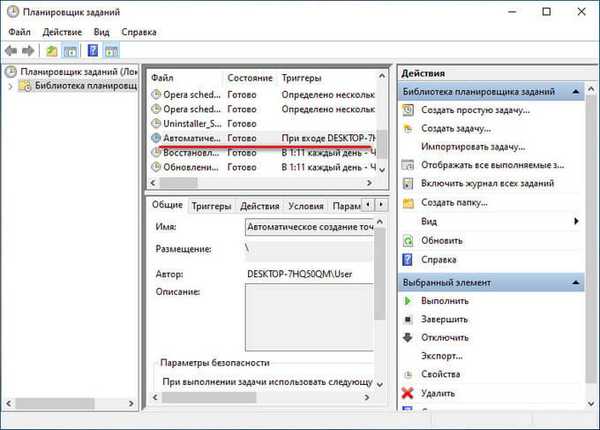
Сега всеки път, когато стартирате Windows, на компютъра автоматично ще се създаде точка за възстановяване на системата.
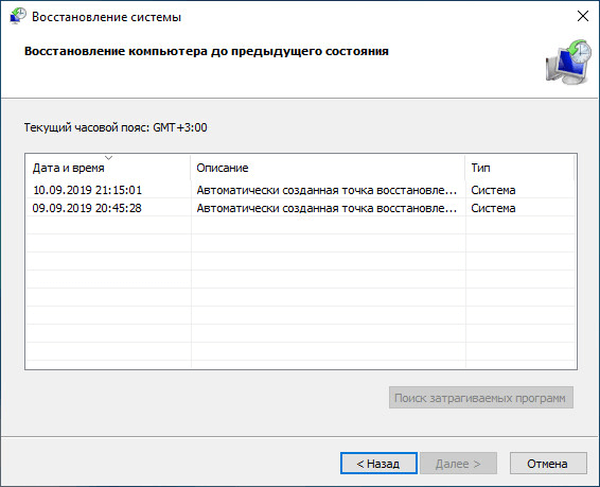
Ако трябва да създадете точка за възстановяване при всяко влизане, извън интервалите от време, променете параметъра "i24hrsLimit = 1" на "i24hrsLimit = 0" в скрипта. VBScript може да бъде отворен в Notepad или в друг текстов редактор, например в Notepad ++. Редът за подмяна на кода е в самото начало, веднага след коментара.
Изводи на статията
Някои потребители трябва автоматично да създават точки за възстановяване на системата, с определена периодичност в съответствие с график. Използвайки точката за възстановяване, можете да възстановите състоянието на компютъра, което е имало в момента на създаване на контролната точка. Потребителят може да стартира функцията за автоматично създаване на точка за възстановяване на Windows с помощта на задачата, създадена в Task Scheduler, или чрез стартиране на VBScript.
Свързани публикации:- Почистване на Windows 10: автоматично и ръчно изтриване на нежелани файлове
- Как да компресирате диск, папка или файл, за да спестите място в Windows
- Как да поставите тапет без да активирате Windows 10
- Записване на видео от екран на Windows 10 - 3 начина
- Как да премахнете най-новата актуализация на Windows 10 - 3 начина











