

Windows Explorer (известен още като файлов мениджър) е приложение, което всеки потребител на операционната система Windows използва много често. Дори някои напреднали компютърни потребители отклоняват файловите мениджъри на трети страни (които често са по-функционални) и са склонни да използват родния си файлов мениджър на Windows. И въпреки че много от вас прекарват доста време за разширяване на функционалността на любимия си браузър чрез инсталиране на различни добавки, сигурен съм, че не всички от вас знаят, че можете да направите същото с файловия мениджър, вграден в Windows, за да направите работата с файлове още по-бърза и по-ефективна.
В тази статия няма да се спираме на вградените функции на Windows Explorer, а само ще говорим за решения и модификации на трети страни..
Добавете „Копиране в папката“ и „Преместване в папката“ в контекстното меню
Контекстното меню на Explorer (меню с десен бутон на мишката) се състои от различни команди, които значително улесняват работата с файлове. Това меню обаче не показва всички команди, които може да са там по подразбиране. Например, наистина пропуснах команди като Copy to Folder и Move to Folder, които опростяват процеса на копиране и преместване на файлове. След кратко търсене в Интернет разбрах, че те могат да бъдат добавени с помощта на промяна в системния регистър.
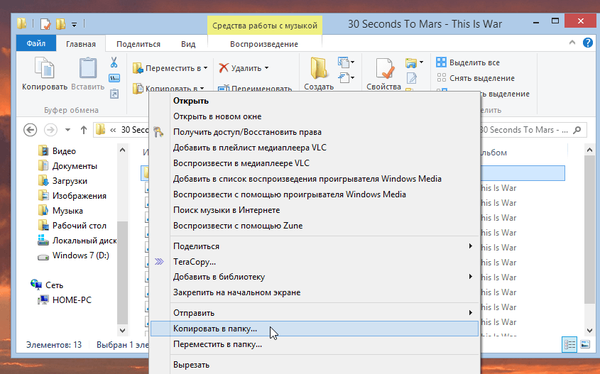
За да не се налага да се занимавате с системния регистър, създадох два файла с разширението .reg, които добавят горните команди към контекстното меню. За да ги добавите, щракнете двукратно върху един от файловете с левия бутон на мишката. Това ще изведе две диалогови кутии един по един. В една от тях щракнете върху "Да", а във втората щракнете върху "OK". След това направете същото с втория файл.
В случай, че искате да изтриете тези команди по-късно, създадох още два reg файла, за да ви помогна в това. И четирите файла са архивирани и можете да го изтеглите от тази връзка.
Редактиране на менюто Изпращане
Менюто "Изпращане" в контекстното меню на Explorer също е необходимо за опростяване на операциите с файлове или папки. По подразбиране той се състои от команди, които ви позволяват да изпращате файл / папка по електронна поща, факс, на работния плот, на сменяеми носители или добавяне в архива. Всъщност менюто "Изпращане" е проста папка, в която можете да отворите и лесно да добавите свои собствени преки пътища там или да изтриете съществуващите оттам.
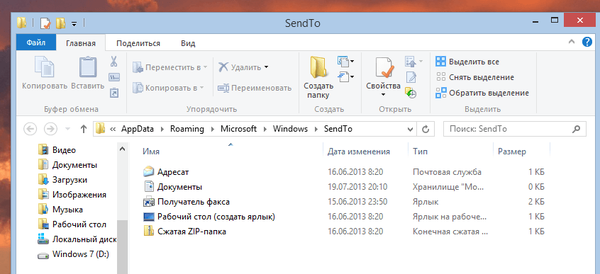
За да отворите папката Изпращане, натиснете Win + R. Ще видите диалоговия прозорец Изпълнение. Въведете shell: изпратете в него и натиснете Enter.
Премахване на ненужното от контекстното меню (меню с десния бутон на мишката)
Много програми на трети страни могат да се интегрират в контекстното меню, така че с течение на времето това води до бъркотия в него. Премахването на съответните програми също ги изключва от контекстното меню. Но какво ще стане, ако не искате да изтриете програмата, а искате да я премахнете от контекстното меню? За тази цел можете да използвате инструмента CCleaner, за да помогнете на менюто с десния бутон да бъде малко по-малко затруднено..
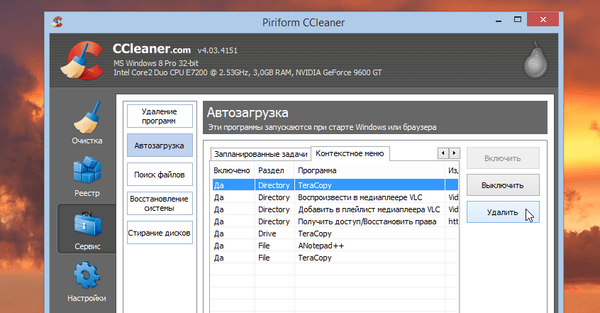
Имайте предвид обаче, че CCleaner няма да изброява всички елементи на контекстното меню, а само тези, които са добавени от програми на трети страни..
Добавяне на раздели
В Linux файловите мениджъри има раздели от доста време. Освен това има файлове в файловия мениджър на Mac OS X Mavericks, но Windows Explorer все още остава без тази полезна функция - дори не е в Windows 8.1. Ако считате, че Internet Explorer беше последният от най-популярните браузъри, в който се появи поддръжка за работа с раздели, можем с увереност да кажем, че в Windows мениджъра на файлове подобна функция ще се появи много скоро или изобщо никога..
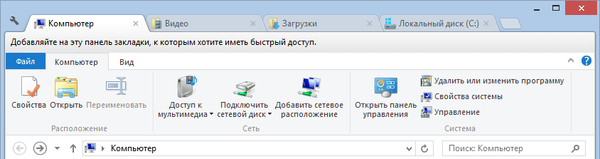
За щастие за нас има редица инструменти на трети страни, с които можете лесно да добавяте раздели към Windows Explorer и това ще ви позволи едновременно да държите няколко отворени папки в един прозорец. От тези инструменти мога да ви препоръчам QTTabBar, но аз лично използвам приложението Clover, което добавя раздели в стила на Google Chrome. Можете да намерите нашия преглед на Clover тук..
Подобрете диалоговия прозорец за копиране на файлове
Диалоговият прозорец за копиране на файлове в Windows 7 и предишните версии на Windows не е особено функционален. Той има проблеми с конфликтите на файлове и няма начин да спре процеса на копиране на файлове. Когато възникне конфликт на файл или друг проблем, процесът на копиране спира да чака потребителят да действа, вместо да го остави настрана и да продължи да копира останалите файлове. Windows 8 вече няма този проблем, но не е необходимо да надграждате до Windows 8, за да получите диалогов диалогов прозорец за копиране на файлове. Просто инсталирайте TeraCopy (всички версии на Windows се поддържат, като се започне от Windows XP) и в настройките на програмата се даде възможност за интегриране в Explorer. По този начин, всеки път, когато копирате / преместите / поставите / влачите и изтегляте файлове в Windows Explorer, TeraCopy ще влезе в сила за извършване на някоя от тези операции.
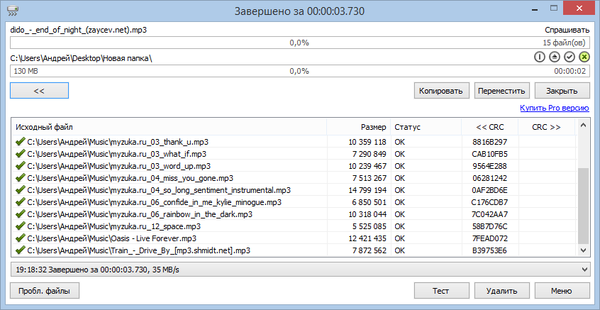
Всъщност програмата замества диалога за копиране на нативен файл и дава много повече функции. Ако в даден момент отново искате да се върнете към стандартния диалогов прозорец за копиране на файлове, винаги можете да деактивирате TeraCopy. В допълнение, TeraCopy добавя себе си като опция към контекстното меню, така че можете да стартирате тази програма само когато искате.
Ако можете да дадете други полезни съвети за подобряване на Windows Explorer, споделете ги в коментарите по-долу..
Приятен ден!











