
Здравейте приятели. Четирите предишни статии на сайта бяха посветени на следващата кумулативна актуализация на Windows 10, публикувана тази година - Актуализация през май 2019 г. В тези статии изчерпателно прегледахме новата версия на Tens 1903, разгледахме новия й компонент на Windows Sandbox, решихме проблема с грешката при стартирането на този компонент в рускоезичната сборка на системата и също така говорихме за начините за актуализиране на майската актуализация. В коментарите към тези статии, както се очакваше, някои потребители, които успяха да надстроят до версия 1903, съобщават за проблеми, които срещат след прилагането на този процес. И този път реших да напиша не само инструкции за връщане на системата към предишната версия, както го направих по-рано в пика на пускането на всяка следваща кумулативна актуализация. Но да разкрием темата в по-широк смисъл и да направим в приложението подборка от съвети как по принцип да се предпазите от проблеми с актуализирането на Windows 10 до следващата версия.
Как правилно да инсталирате кумулативните актуализации на Windows 10
Отмяна на Windows 10 1903 до оригиналната версия на системата
Ако приятели, вече сте инсталирали актуализацията през май 2019 г. и сте ъпгрейдвали до Windows 10 1903, имате около месец, за да вземете решението да се върнете обратно към своята версия на десетките, от която започнахте да стартирате изпълнението на кумулативната актуализация. За да направите това, отидете в приложението "Настройки", отидете в секцията "Актуализация и защита", в подраздела "Възстановяване". Отидете на „Връщане към предишната версия на Windows 10“.

На следващо място, трябва да преминем през серия от стъпки, необходими за връщането. Посочете причината, която искаме да се върнем назад.


Кликнете върху „Напред“.

Отново „Напред“.

И започнете - щракнете върху "Връщане към по-ранна версия".

Ако актуализираният Windows 10 не се зареди, започваме от неговия инсталационен носител и преминаваме през началния етап. На втория етап кликнете върху "Възстановяване".

Напред - „Отстраняване на неизправности“.

След това - „Деинсталиране на актуализации“.

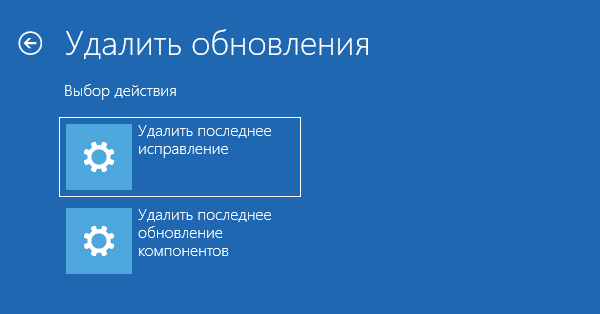
Въпреки това, уви, като самата Десет, нейната функционалност е нестабилна. Приятели, горещо не ви препоръчвам да разчитате само на редовната възможност да се върнете към предишната версия на Windows 10. За да продължите с актуализацията на операционната система, трябва само да я архивирате с редовна функция за архивиране или програми на трети страни. И, разбира се, преди да внедрите кумулативната актуализация, трябва да подготвите стартиращи носители с избрания инструмент за архивиране, така че ако системата не се стартира, можете да се върнете към архива от тази зареждаща среда. Но ще се върнем към въпроса за архивиране..
Как да не надстроите до Windows 10 1903
В изчерпателния преглед на актуализацията за май 2019 г. споменах новата политика за доставяне на актуализации на Microsoft. Нека ви напомня: като започнете от версия 1903, кумулативните актуализации вече няма да се въвеждат насила и това важи за всички издания, включително Home. С наближаването на следващата кумулативна актуализация, операционната система ще ни каже само за възможността за актуализиране и ние ще решим дали да започнем този процес или не. Но това ще работи вече със следващата кумулативна актуализация - за втората половина на 2019 г. Актуализацията през май ще бъде внедрена по старата схема: потребителите на изданието Home - без да се провалят, потребителите на изданията Pro и по-горе - без отказ, ако опцията за отлагане на функционалните актуализации не е инсталирана в настройките на Центъра за актуализации.
Така че, приятели, ако всичко ви подхожда и не искате да играете рулетка с актуализацията за май 2019 г. - имате късмет / нямате късмет, изключете функционалните актуализации. В издания на Pro и по-нови версии това става в разширените настройки на Центъра за актуализации. Отиваме в последния раздел в приложението "Параметри", отиваме в "Разширени параметри".

А за параметъра за актуализиране на компонента задайте стойността на 365 - т.е. отлагане на кумулативни актуализации за една година.

Кога е най-подходящото време за надграждане до новата версия на Windows 10
Така че, приятели, отлагате кумулативни актуализации за 365 дни, т.е. за една година. Но трябва ли да чакате цяла година, ако се интересувате от някой от нейните нови продукти в новата версия на Windows 10? Не, разбира се, можете да посочите период не 365 дни, а по-кратък, по ваша преценка. Но тогава може да срещнете ситуация, когато системата започне да се актуализира неочаквано, в неподходящия момент за това. И няма да имате нова система за архивиране. Максималният възможен период на депозит на кумулативни актуализации от 365 дни е защита срещу непредвидени ситуации. Можете да започнете инсталирането на кумулативната актуализация сами по всяко време с помощта на помощника за актуализация на Microsoft или с помощта на други методи, всички те са изброени тук.

VS Update чиста инсталирате нова версия на Windows 10
Надграждането на текущата версия на Windows 10 до нова с внедрена кумулативна актуализация има само едно предимство пред чистата инсталация на новата версия - запазване на настройките на самата операционна система, запазване на инсталирани програми на трети страни заедно с техните настройки, запазване на потребителски профили заедно с техните данни. Има обаче още недостатъци:
- Това е по-дълъг процес, тъй като той работи в среда на Windows и включва резервиране на текущата му версия в папката "Windows.old", за да се даде възможност за връщане към тази текуща версия;
- Актуализацията може да не работи правилно, с грешки и в крайна сметка ще получим бавна система, с празни отделни функции, полетени драйвери и др .:
- Рисковете могат да бъдат още по-трудни - процесът на актуализиране може да се провали и ние няма да получим нито старата, нито новата версия на Windows 10, нито BSOD, нито черен екран на плашещо напрежение, нито циклично рестартиране на екрана за автоматично възстановяване.
За да избегнете рискове при надстройката до новата версия на Tens, по-добре е да го инсталирате от нулата. От нулата и най-вече до друг дял на диска, така че без да рискувате да загубите придобитата система на текущата версия, тествайте новата версия на истински хардуер. Ако всичко е наред с новата версия на Windows 10, неговият дял може да бъде клониран към дяла на основната система. Но ако нямате допълнително място за секунда Windows, ще ви покажа приятели, ето един лесен начин да архивирате и върнете текущата операционна система. Тя ще бъде много по-удобна, но най-важното - по-надеждна от редовната връщане към предишната версия на Windows 10, обсъдена по-горе..
Резервно копие и връщане с помощта на Dism++
Опитните потребители вероятно знаят, че подобен инструмент Dism е стандартно средство за работа с изображения на Windows, по-специално за опаковането им в комплект за разпространение или архивиране. Трудността с Dism е необходимостта да се работи с командния ред и съответно да се знаят необходимите команди и внимателно да се въвеждат в тях. Но има начин да използвате Dism без тези недостатъци, като използвате помощната програма Dism ++, която е графичният интерфейс на този инструмент. Можете да изтеглите помощната програма Dism ++ тук:
https://www.chuyu.me/en/index.html
Помощната програма е преносима, просто я стартирайте. Използвайки го, ние ще създадем резервно копие на текущата версия на Windows 10. Ако има няколко системи на диска, щракнете върху тази на диск C. И изберете "Резервно копие на системата" в менюто "Възстановяване"..

Указваме пътя към запазването на резервния файл във WIM формат на несистемен дял на диска. Също така задайте име за този файл.




Етикети на статиите: Актуализации на Windows Инсталиране на програми за Windows 10 Dism











