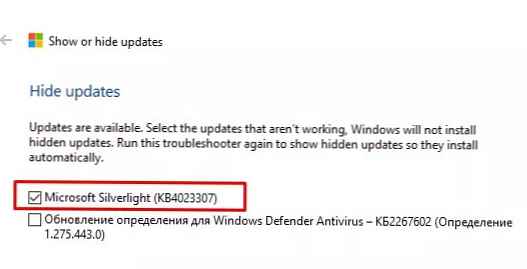В моята практика неведнъж се е случвало последните актуализации на защитата за продукти на Microsoft, пуснати като част от MS Patch Tuesday, да създават проблеми в работата на операционната система Windows или софтуера на трети страни. Проблемите, причинени от актуализациите, са както масови, срещани от голям брой потребители, така и частни - срещат се в редки комбинации от определена версия на Windows OS и някои приложения (ярък пример за проблема е описан тук).
Ако актуализацията на Windows (или Office) създаде проблем на компютрите на много потребители и това е потвърдено от специалистите на Microsoft, актуализацията се отменя от компанията и след известно време се заменя с нова, в която се отстраняват намерените грешки. Ако актуализацията на Windows причини проблеми, потребителят или администраторът може да деинсталирате вече инсталираните актуализации за защита.
В тази статия ще разгледаме, как да премахнете актуализации в ОС Windows (статия се прилага за Windows 10, 8.1, 7 и Windows Server 2016, 2012 / R2, 2008 / R2). Тези методи за премахване на актуализации могат да се използват, ако сте инсталирали актуализацията ръчно от CAB или MSU файл, автоматично сте я получили от Интернет от сървъри за актуализация на Windows или вашия WSUS сървър.
Можете да премахнете актуализации в Windows (Windows Server) по няколко начина:
Съдържание:
- Деинсталирайте актуализацията на Windows ръчно чрез Контролен панел
- Как да блокирате (скриете) конкретна актуализация в Windows 10?
- WUSA.exe: Премахване на актуализациите на Windows от командния ред
- Премахване на актуализации на всички компютри в домейна чрез WSUS
- Премахване на актуализации на компютри с домейн с помощта на GPO политики
- Как да премахнете актуализацията, ако Windows не се зарежда?
Деинсталирайте актуализацията на Windows ръчно чрез Контролен панел
Нека да видим как се премахват актуализациите с помощта на примера на Windows 10. Отворете менюто параметри (Настройки) и отидете на секцията Актуализации и сигурност (Актуализация и сигурност) -> Актуализация на Windows (Актуализация на Windows) -> Pактуализиране на преглед на дневника (Преглед на историята на актуализациите) -> Премахване на актуализации (Деинсталиране на актуализации).

Можете също да отидете в прозореца за деинсталиране на актуализацията през класическия контролен панел: Контролен панел -> Програми -> Деинсталиране на програми (Контролен панел \ Програми \ Програми и функции) и кликнете върху „Преглед на инсталираните актуализации”(Вижте инсталираните актуализации).

В прозореца, който се отваря, се показва списък с всички актуализации на Windows и Office, инсталирани в системата. Намерете желаната актуализация в списъка (и по-точно, ненужното,), изберете го, натиснете бутона Изтриване (Деинсталиране). Стартира се съветникът за деинсталиране на актуализации.
Парчета
На въпроса: „Наистина ли искате да премахнете тази актуализация?“ отговор да...
Изчакайте, докато актуализацията бъде деинсталирана. След завършване на скрипта за деинсталиране на актуализацията, Windows може да поиска рестартиране.
Как да блокирате (скриете) конкретна актуализация в Windows 10?
Ако вашият компютър е конфигуриран да актуализира автоматично Windows чрез Windows Update или WSUS, тази актуализация най-вероятно ще бъде инсталирана отново на вашия компютър. Но можете да деактивирате инсталирането на конкретна актуализация, като я скриете (като блокирате). За целта използвайте официалната програма Microsoft Show или Скриване на актуализациите (Показване или скриване на актуализации) https://support.microsoft.com/en-us/help/3073930/how-to-temporary-prevent-a-driver-update-from-reinstalling-in-window
- начало wushowhide.diagcab;
- В съветника изберете Скриване на актуализациите (скрий актуализациите);

- Изберете актуализацията, която искате да скриете, и щракнете върху Напред;
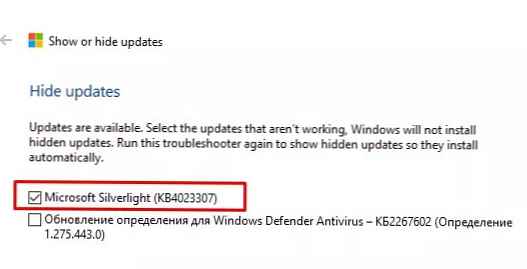
- След това тази актуализация няма да бъде инсталирана в Windows чрез системата за автоматично обновяване. Можете да премахнете актуализацията от скритите, като я изберете в Показване на скрити актуализации (показване на скрити актуализации).
WUSA.exe: Премахване на актуализациите на Windows от командния ред
Актуализациите на Windows също могат да бъдат премахнати от командния ред. За тези цели системата предоставя помощна програма WUSA.Търсейки (Самостоятелен инсталатор на Windows Update - самостоятелен инсталатор на актуализации на Windows).
Можете да изброите всички актуализации, инсталирани на компютъра с командата:
wmic qfe списък кратък / формат: таблица

Използвайки следната команда, стартирайте като администратор, ще премахнем актуализацията KB2790655:wusa.exe / uninstall / kb: 2693643
Потребителят трябва да потвърди изтриването на актуализацията.

Ако актуализацията трябва да бъде премахната в режим "безшумен", без да питате потребителя и да го предупреждавате за последващо рестартиране на системата, командата ще изглежда така:
wusa.exe / тих / деинсталиране / kb: 2693643 / promptrestart
Ако трябва да потиснете заявката за рестартиране, използвайте командата:
wusa.exe / тих / деинсталиране / kb: 2693643 / norestart
Можете също да премахнете актуализацията от PowerShell с помощта на модула PSWindowsUpdate. Командлета Remove-WindowsUpdate използва командния формат:
Премахване-WindowsUpdate -KBArticleID KB2693643 -NoRestart
Събитието за деинсталиране на Windows Update се записва в системния дневник на Setup EventID 7 и от източника на WUSA:
Актуализацията на Windows „Актуализация на защитата за Microsoft Windows (KB2693643)“ бе успешно деинсталирана. (Команден ред: "wusa.exe / тих / деинсталиране / kb: 2693643 / promptrestart").
Можете да премахнете актуализацията на отдалечен компютър с помощта на PsExec, използва се следният команден формат:
psexec.exe \\ remotePK C: \ Windows \ System32 \ wusa.exe / тих / деинсталиране / kb: 2693643 / warnrestart: 600
Премахване на актуализации на всички компютри в домейна чрез WSUS
Ако вашата компания използва корпоративен WSUS сървър за инсталиране на актуализации на компютри с домейн, можете да премахнете инсталираните одобрени актуализации от конзолата за управление на услугите за актуализиране. За да направите това, щракнете върху RMB на клона Актуализациите и изберете Търсене. 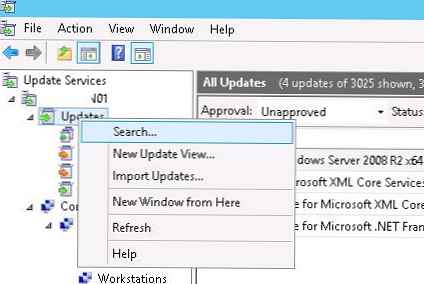
Въведете номера на KB или бюлетина за сигурност, който искате да намерите и щракнете намирам сега. В списъка, съдържащ намерените актуализации за различни версии на Windows, изберете актуализациите, които искате да премахнете, и изберете елемента от менюто одобрявам.

След това изберете компютърната група, която ви интересува, и изберете елемента от падащия списък одобрен за отстраняване.
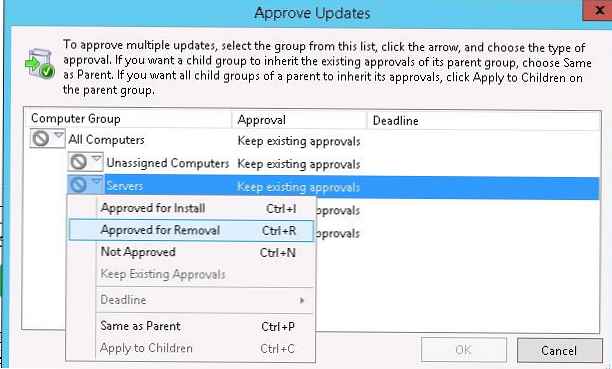
В нашия пример искаме да премахнем актуализации на група компютри с име Сървъри. 
След процедурата за актуализиране на Windows от страна на клиента на WSUS (което се случва според графика в съответствие с правилата на WSUS и честотата на синхронизация, която е зададена от параметъра за автоматично откриване на честотата на актуализиране или можете да стартирате цикъла на синхронизация ръчно, като въведете wuauclt / detectnow) в панела Windows Актуализация съответната актуализация ще се появи с префикс (Uninstall🙂 в заглавие.

След деинсталиране на актуализацията в дневника Windows Актуализация история ще се появи запис на това събитие.
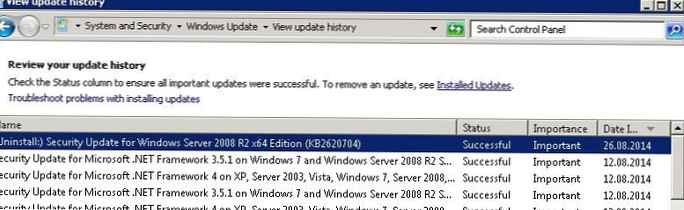
Премахване на актуализации на компютри с домейн с помощта на GPO политики
Ако трябва да премахнете конкретна актуализация на много компютри в домейн на Active Directory, който не използва WSUS, можете да използвате функцията Startup / Shutdown с скрипт за групови правила (GPO).
За целта създайте нов GPO, насочен към желания OU / сайт (тук е описан пример за насочване на групови политики към AD сайтове) / или група компютри. И след това в раздела компютър Конфигурация -> Политики -> Windows Настройки -> Сценарии (Startup/ Изключване) създайте нов скрипт с командата wusa от предишния раздел.

Можете също да използвате скриптове за влизане в PowerShell, за да премахнете актуализации.
Как да премахнете актуализацията, ако Windows не се зарежда?
Понякога се случва да не можете да премахнете актуализацията директно от системата, защото Windows просто спря да се зарежда след инсталиране на проблемната актуализация. В този случай вероятно ще трябва да стартирате компютъра от стартиращия диск и да деинсталирате актуализации през уволнения (вижте статията https://winitpro.ru/index.php/2018/01/24/ne-zagruzhaetsya-windows-posle-ustanovki-obnovlenij/) или с помощта на помощната програма Hotfix деинсталиране от комплекта MSDaRT.
И така, ние разгледахме най-често срещаните сценарии за премахване на актуализации на компютри, работещи под Windows.
Моля, обърнете внимание, че не можете да премахнете инсталираните актуализации, ако сте почистили системното изображение от по-стари версии на компоненти, използвайки съветника за почистване на мениджъра или почистване на магазина за компоненти (WinSxS) с командата:Dism.exe / Онлайн / Cleanup-Image / StartComponentCleanup / ResetBase