
- Как да идентифицирате непознато устройство в компютъра си и да намерите драйвери за него в Интернет;
- Как правилно да инсталирате драйвери;
- Как да инсталирате драйвери автоматично чрез специални програми;
- Как да направите своя собствена монтажна програма;
- Как да запазите или прехвърлите драйвери към друга операционна система.
Публикации на сайта за драйвери
- Как да инсталирате драйвери с помощта на Snappy Driver Installer. Много удобно, препоръчвам!
- Как да инсталирате драйвери на лаптоп, работещ под Windows 8 или Windows 7
- Актуализиране на драйвери за Windows 10 с вградени инструменти, както и с помощта на програмата DriverHub
- Как да премахнете неизползваните драйвери
- Как да премахнете старите драйвери за Windows
- Как да инсталирате драйвери на Windows 10 автоматично
- Нов начин за премахване на стари драйвери в Windows 10
- Как да инсталирате драйвера на всяко устройство автоматично!!!
- Как да инсталирате драйвери на дънната платка, звук, мрежов адаптер по четири различни начина
- Софтуер за мениджър за автоматично инсталиране на драйвери
- Най-добрите програми за инсталиране на драйвери на Windows
- Автоматични актуализации на драйвери с помощта на Slim Drivers и Advanced Driver Updater
- Как да инсталирате драйвери на лаптоп на Acer
- Как да инсталирате драйвера за уеб камерата автоматично
- Как да намерите драйвер по код на устройството
- Как да намерите и инсталирате драйвер за звук
- Как да инсталирате принтер без диск с драйвери в Windows 7
- Как да запазите драйвери
- Как да архивирате драйвери с помощта на Windows 8.1
- Проблем с драйвера на графичната карта
- Какво да направите, ако драйверите не са инсталирани на видеокартата
- Как да инсталирате драйвер за графична карта ATI
- Как да актуализирате драйвер за графична карта ATI Radeon
- Как да инсталирате драйвера за графична карта NVIDIA
- Как да актуализирате драйвера за графична карта Nvidia GeForce
- Къде да намерите шофьори
- Как да премахнете драйвера за принтер на Windows 7
- EPSON EasyPrintModule
Как да инсталирате драйвери правилно
Едно момиче реши да закупи USB Bluetooth адаптер за свързване на телефона към компютър и не поиска да попита продавача дали работи с версията на Windows, която е инсталирана на компютъра й и е инсталирана на нейния Windows 7 Home Basic. Оказа се, че USB Bluetooth адаптерът е предназначен да работи само с Windows XP, драйверите за този адаптер за Windows 7 просто не съществуват, решихме да заменим това устройство.
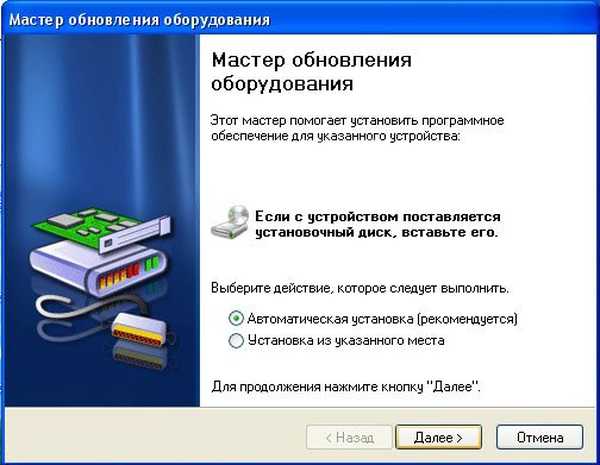
В този случай трябва да използваме CD-ROM, който се доставя с покупката на устройството, с необходимия драйвер.
Инсталирането на драйвера от такъв CD обикновено се осъществява без проблеми и някакви затруднения, мнозина смятат тази опция за инсталиране на драйвера за най-правилната, но не и ние, обикновено тези дискове съдържат остарели версии на драйвери, следователно: Правилно отидете на официалния уебсайт на устройството, което сме закупили и изтеглете най-новите драйвери. Нека усложним задачата си, например, закупихме видеокарта и нямаме инсталационен диск с драйвери и стикерите бяха изтрити, ние дори не знаем производителя му.Съветникът за инсталиране на хардуер не можа да инсталира драйвера, за да инсталира цялата информация за нашата видеокарта и да намери драйверите за нея, отиваме до диспечера на устройствата, щракнете с десния бутон на мишката върху моя компютър, след това изберете Управление и мениджър на устройства. Веднага обръщаме внимание на устройствата, срещу които има жълт кръг с удивителен знак, това означава, че операционната система не намери драйвер за тези устройства и ще трябва сами да търсим и инсталираме тези драйвери. Под жълтия кръг е Video Controller (VGA-съвместим), щракнете с десния бутон върху него и изберете Properties, след това отидете в раздела Информация, изберете "Кодове на оборудване (ID)" в падащия списък, с други думи, по този начин откриваме идентификационния номер на нашата видеокарта. Ето го, както в горната снимка на PCI \ VEN_10DE &? DEV_0614 & SUBSYS_061210DE & REV_A2. Сега намираме драйвера на видеокартата по кода на устройството, чрез ресурса www.devid.info. На този сайт всичко е много просто. В полето за въвеждане въведете "Код на оборудването (ID)" на нашето устройство и щракнете върху Търсене


И нашият шофьор е разположен

Щракнете върху Изтегляне, но имайте предвид, че този драйвер за VISTA, Windows 7 операционни системи е 32-битов широк; ако имате Windows 7 64-битов, този драйвер е малко вероятно да работи за вас, преминете към втората част на статията, която обяснява как да изтеглите драйвера на официалния уебсайт на производителя.

Изберете оригиналния файл и го изтеглете

Сега намираме същия драйвер на видеокартата по кода на устройството чрез ресурса pcidatabase.com, тук можете точно да идентифицирате всяко устройство и съответно да намерите драйверите.
Гледаме и виждаме набор от букви и цифри, превеждаме символите Ven - продавача - обозначението на производителя на устройството DEV - устройството, четирите знака след тези букви са идентификационният номер на нашата видеокарта. Изписваме Ven - продавачът, тоест производителят на нашето устройство, снимката показва номера VEN_10DE, след това изписваме DEV - устройството, самото устройство DEV_0614

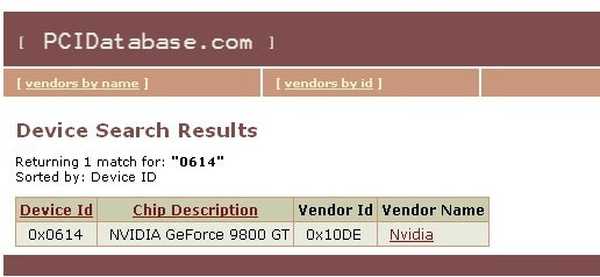
Нека се опитаме да изтеглим нашия драйвер от връзката тук на pcidatabase.com, както и от официалния уебсайт на NVIDIA
както можете да видите на сайта www.nvidia.ru лесно е да намерите драйвер за всяка видеокарта NVIDIA, има и автоматичен режим на търсене,


Сравнете версиите, вижте версията на файла, който изтеглихме от ресурсната връзка pcidatabase.com, която е много по-стара от файла, изтеглена на официалния уебсайт на NVIDIA.

Ние правим заключение и инсталираме драйвера, изтеглен на официалния уебсайт на NVIDIA
След това стартирайте инсталатора
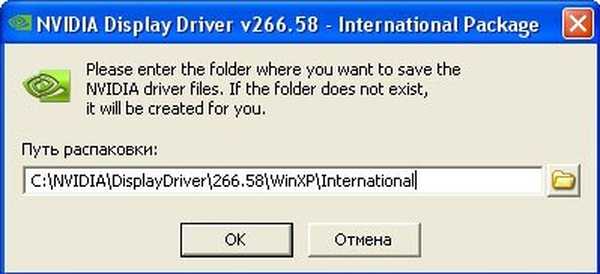
Разопаковане на файлове
 Лицензионно споразумение
Лицензионно споразумение  Изберете експресна инсталация
Изберете експресна инсталация  монтаж
монтаж  Инсталирането завърши, рестартирайте
Инсталирането завърши, рестартирайте 
Тагове за статия: Статии на сайта с драйвери











