
Първото нещо, с което се сблъсква потребителят след преинсталиране на системата, е настройването на Windows 10. Персонализация, драйвери, актуализации, приложения и други тънкости, в които неопитен потребител може да се обърка. Ще се опитаме да опишем всички трудности с прости думи, така че в бъдеще да нямате проблеми.
Windows 10: настройка на системата след инсталиране
Настройка на мрежата на Windows 10
Първото нещо, което може да срещне потребител, а сега е особено важно, са мрежата и интернет. На първоначалния екран на системните настройки, дори преди работния плот, където въвеждате името на системния профил, можете да конфигурирате мрежовата връзка. Тази фаза се нарича OOBE (Out Of Box Experience) или внедряване, първоначална настройка на системата преди употреба..
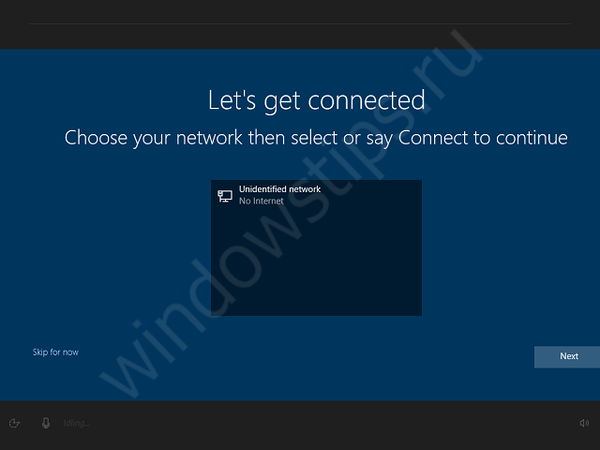
Ето как изглежда мрежовият избор на етап OOBE Windows 10
Ако са налични кабелни (Ethernet) или безжични (Wi-Fi) мрежи, те ще бъдат автоматично свързани или ще изискват парола за свързване.
Ако сте пропуснали този етап, добре е, можете да повторите това, като въведете работния плот. Отворете Настройки на Windows (Win + I) и отидете на Мрежа и Интернет.
За да настроите безжична връзка, изберете раздела Wi-Fi. Тук се нуждаете само от мрежова парола.
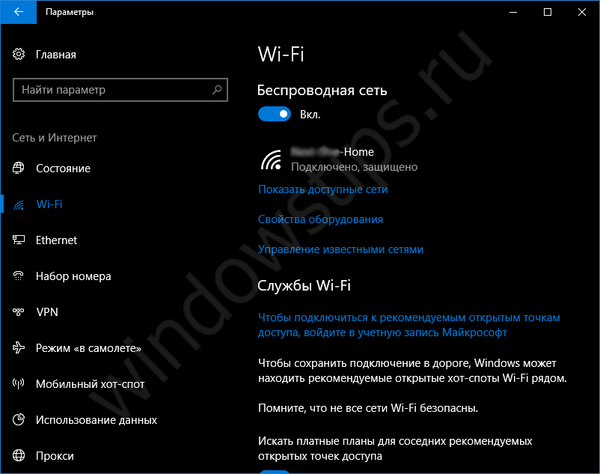
За да конфигурирате кабелна връзка, изберете раздела Ethernet. Ако връзката преминава директно (не през рутера) или има специализирани параметри за връзка, препоръчително е да се консултирате с доставчика. Те могат да бъдат различни, в зависимост от вида на връзката и доставчика..
Конфигурирането чрез USB модем се извършва с помощта на фърмуера и обикновено се конфигурира автоматично първия път, когато се свържете.
В случай че нещо не се получи, можете да използвате съветите от статията: Интернет не работи след актуализиране на Windows 10 - какво да направите?
Как да настроите микрофон на Windows 10?
Много е важно за потребителите, които използват компютър, за да комуникират със семейството и приятелите си в Skype, на първо място, че микрофонът и високоговорителите работят. Ако е много лесно да проверите и настроите високоговорителите, с микрофон може да е трудно.
За да започнете, отворете настройките за звука. Най-лесният начин да направите това е по два начина:
- Щракнете с десния бутон върху иконата на високоговорителя и изберете Звуци или устройства за запис;
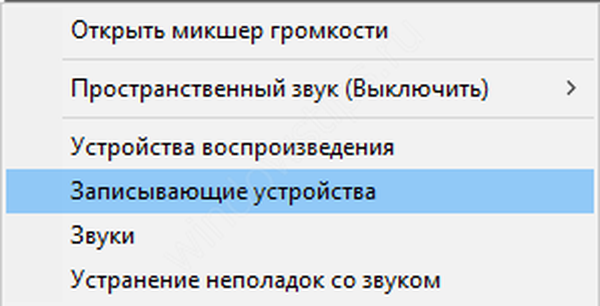
- Отворете контролния панел (въведете контролния панел при търсенето) или в прозореца Изпълнение (Win + R) въведете контрола и след това изберете Звук.
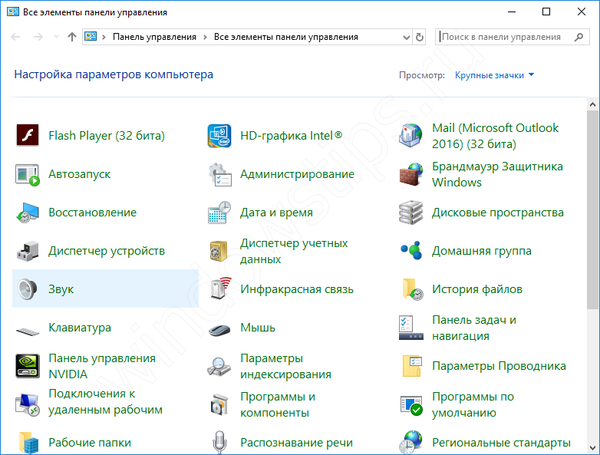
В раздела Запис ще се покажат всички устройства за запис - микрофони. Те могат да бъдат вградени (лаптоп, таблет) или външни (микрофон, слушалки, уеб камера). Ако зелена лента "работи" срещу активното устройство, тогава микрофонът е активен.
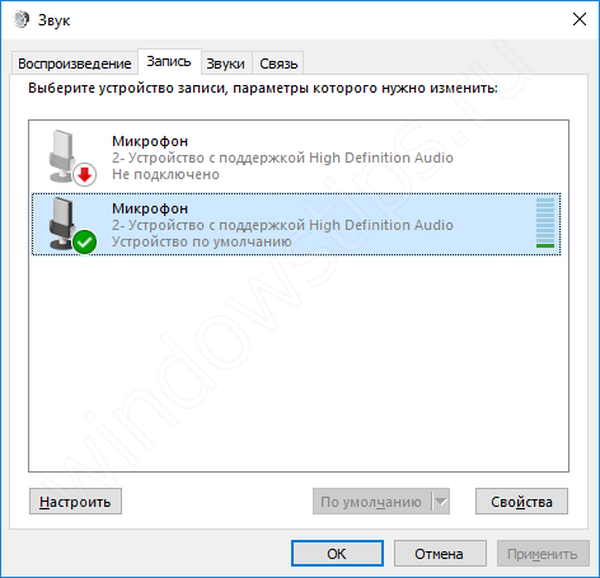
За да коригирате нивото на приемане на микрофона, изберете устройството, от което се нуждаете, щракнете върху Свойства и отидете на раздела Нива. Микрофонният плъзгач е отговорен за чувствителността на приемането на микрофона, а плъзгачът за усилване на микрофона, съответно, за усилване на звука на софтуера.
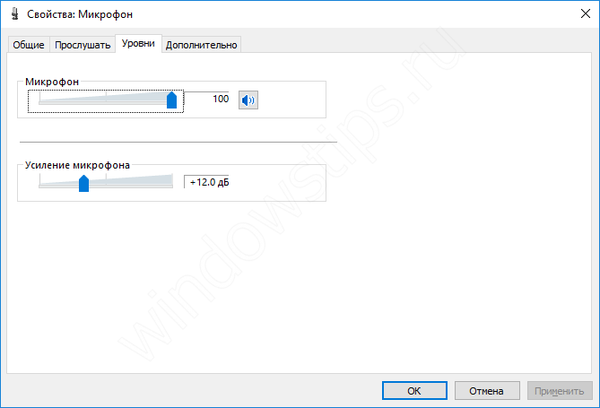
За да тествате микрофона, помогнете на вграденото приложение „Запис на глас“. Пуснете го, говорете в микрофона и ако по време на теста чувате гласа си, тогава микрофонът е конфигуриран правилно.
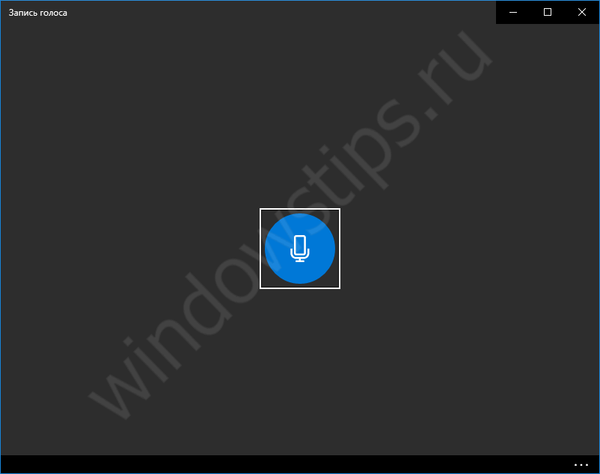
Как да настроите тъчпад на лаптоп с Windows 10?
Когато инсталирате системата, на лаптопа тъчпадът ще работи със стандартни настройки. Жестовете и превъртането може да не са активни. За да ги конфигурирате, има специално меню.
Отидете на Настройки - Устройства - Тъчпад.
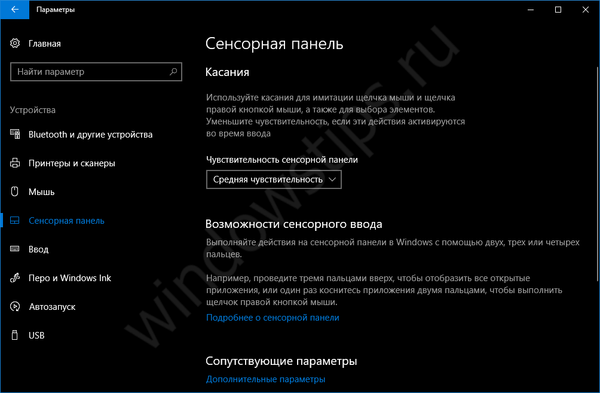
Ако драйверът е съвместим с най-новите версии на Windows 10, в това меню ще има параметри за всички жестове, превъртане, чувствителност и други параметри. Ако драйверът не е съвместим, ще видите само основните налични параметри, както е на снимката. За достъп до разширените настройки щракнете върху Разширени опции в това меню..
Ще се отворят свойствата на мишката, където допълнително ще има раздел с тъч панел.
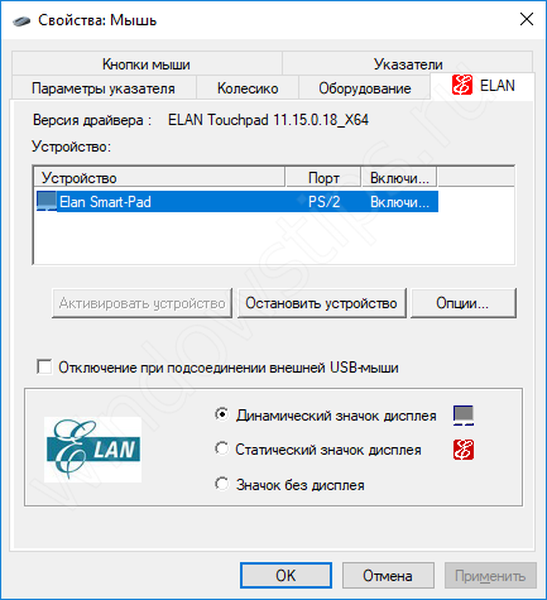
В случая на картината се отварят настройките на драйвера на ELAN, където чрез щракване върху Опции ще има контрол на жестове и превъртане. Като цяло настройките на драйвера за тъчпад са еднакви навсякъде.
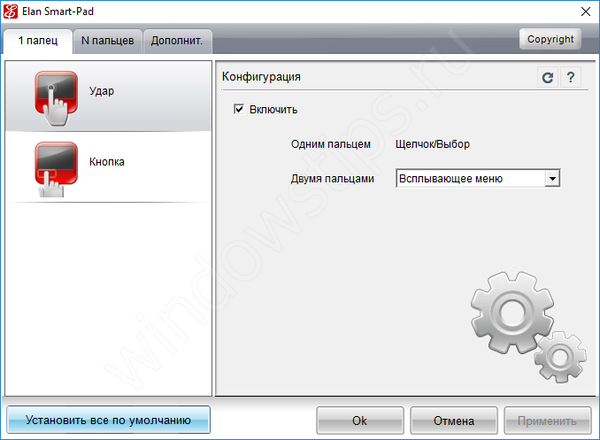
Заслужава да се отбележи, че драйверът на тъчпада не идва с Windows 10, той ще работи на базовия драйвер на Microsoft. За да активирате поддръжката с жестове, трябва да изтеглите драйвери. Но в 95% от случаите, ако устройството ви не е много остаряло, драйверът ще бъде изтеглен автоматично през Windows Update.
Настройване на поща - обикновен клиент за електронна поща в Windows 10
За тези, които са свикнали да използват имейл клиенти, вграденото приложение за поща е перфектно. Не толкова богата функционалност като Outlook, но функционалността се справя с всички задачи.
Въведете в пощата за търсене и отворете съответното приложение.
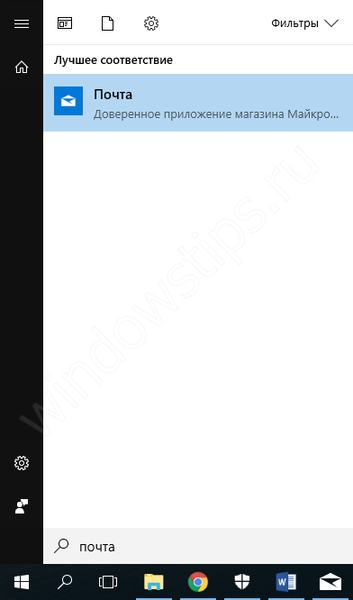
Първо трябва да въведете имейл адрес. Приложението работи с Outlook.com, Gmail, Yahoo, iCloud и други популярни имейл услуги с POP, IMAP и Exchange протоколи. И с Outlook.com поща, и Gmail, Календарът, Контактите и самата поща са напълно синхронизирани. Това е много удобно, когато използвате една услуга за всичко..
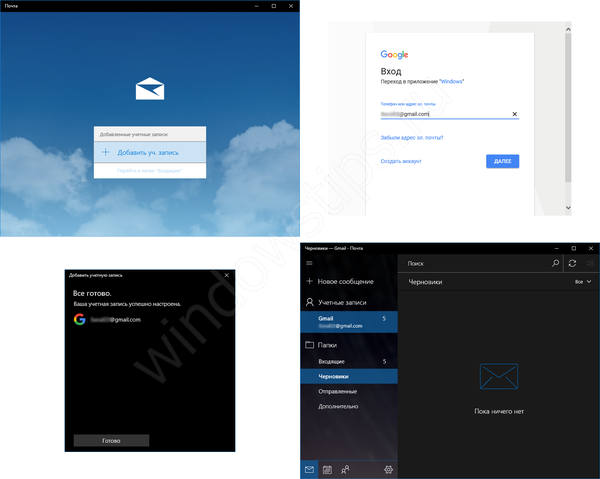
След добавяне на пощенския адрес няма да се изискват определени специфични манипулации (за разлика от Outlook, при които пощата в Gmail с двойна проверка трябва да бъде конфигурирана отделно чрез добавяне на паролата на приложението).
Популярните услуги използват уеб проверка, ако има допълнителни функции за защита на акаунта, което прави добавянето на поща по-лесно.
Като добавите акаунт, можете да персонализирате приложението за себе си, тъй като настройките са много гъвкави и ви позволяват да персонализирате приложението, започвайки от цвета и фона на приложението, качване на подпис към писмото и автоматичен отговор.
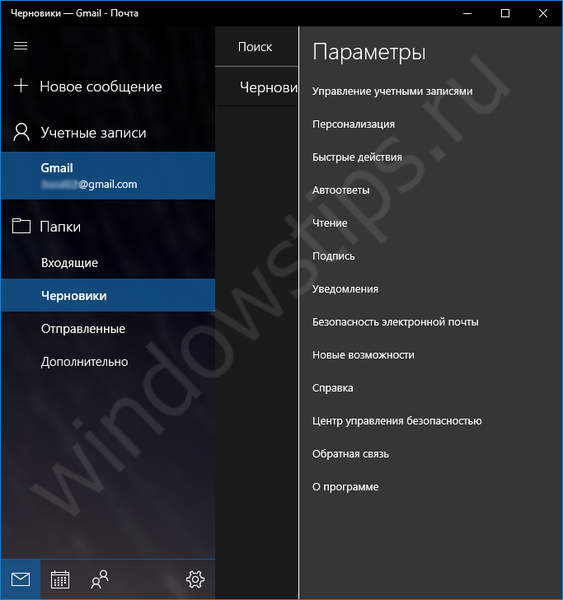
Персонализирайте Windows 10 за себе си
За да персонализирате компютъра за себе си, можете да организирате показването на икони и теми.
Windows 10 Notification Center: персонализиране на икони
Някой харесва минимализма в лентата на задачите, така че да се показват само необходимите икони. Друг потребител например трябва да покаже всички икони в лентата на задачите. За да персонализирате Центъра за известяване, опциите за персонализиране ще ни помогнат..
Преминете през Настройки - Персонализация - Лента на задачите.
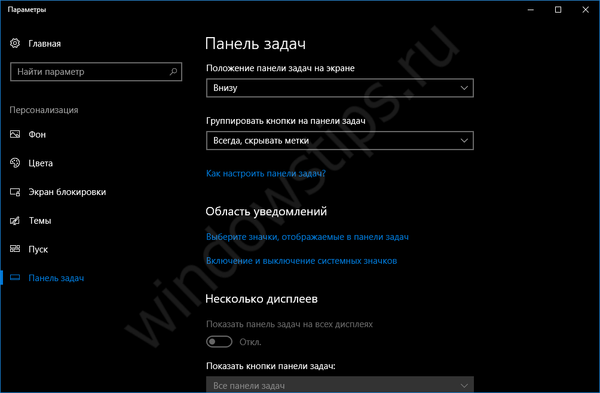
Настройките на дисплея по подразбиране ще бъдат посочени в този раздел, но ако трябва да конфигурирате показването на иконите на системата и приложенията, в областта на известията има специални параметри за това.
Елементът „Избор на икони, показани в лентата на задачите“ ви позволява да активирате / деактивирате показването на икони на трети страни и части от системни приложения.
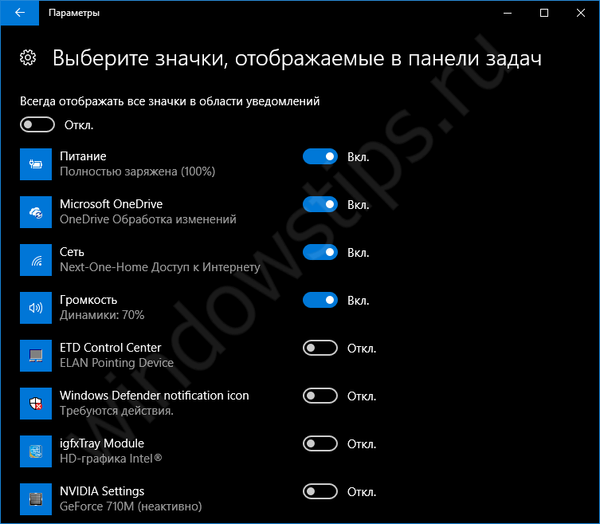
А елементът "Включване и изключване на системните икони" ви позволява да конфигурирате останалите системни елементи.
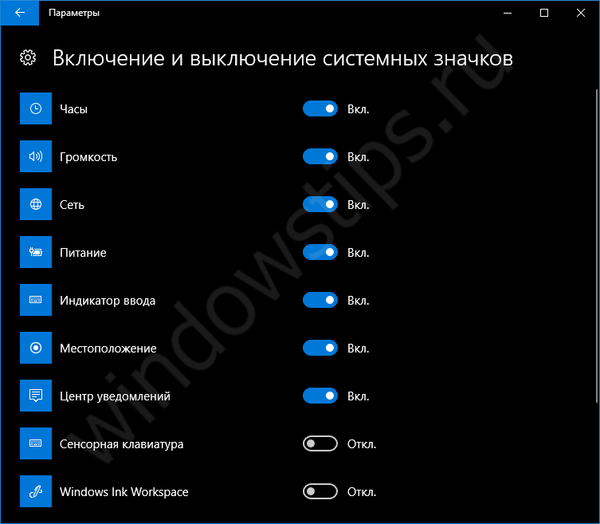
Персонализирайте темата в Windows 10
Темите за Windows се появиха в седмата версия и все още милиони потребители избират теми за вкус и цвят, персонализирайки своя компютър. Можете да инсталирате тема в Windows 10 по 2 начина:
- Изтеглете от Магазина. В опциите за персонализиране, а именно в раздела за теми, можете да кликнете върху „Други теми от магазина“, където ще видите много различни теми по всякакви теми.
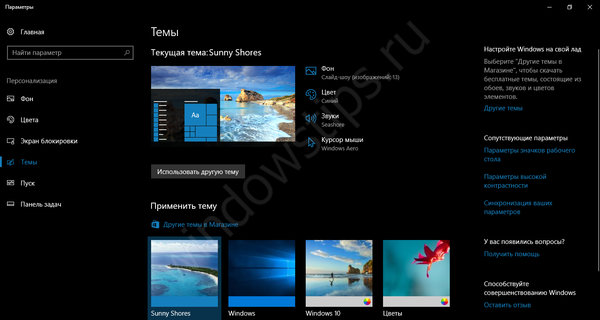
- Изтеглете от сайта. Можете да отидете на уебсайта на Microsoft с теми за Windows, откъдето можете също да изтеглите всяка тема, дори без да влизате в акаунт на Microsoft. Изтеглете темата, стартирайте я и тя вече е активирана. Преглеждайте теми в опции за персонализиране.
Някои потребители може да имат проблеми с инсталирането на теми от Windows Store. Те се зареждат, но не се появяват в списъка с теми. Това се дължи на името на системния профил. Ако името на профила не е въведено на латиница (кирилица, йероглифи и т.н.), темите няма да бъдат показани. Тук промяната на името на профила или изтеглянето на теми от 2-ра опция ще ви помогне.
Приятен ден!











