
Какво е WDS?? Услуги за разполагане на Windows - технология, с която можете да инсталирате Windows през мрежата. WDS се използва за разгръщане на изображения към компютри с възможност за PXE-boot (PXE-boot - носител за изтегляне на компютър по мрежа)
Инсталиране на Windows 7 с помощта на Windows Deployment Services (WDS)
Влизаме в нашия акаунт, като въвеждаме парола
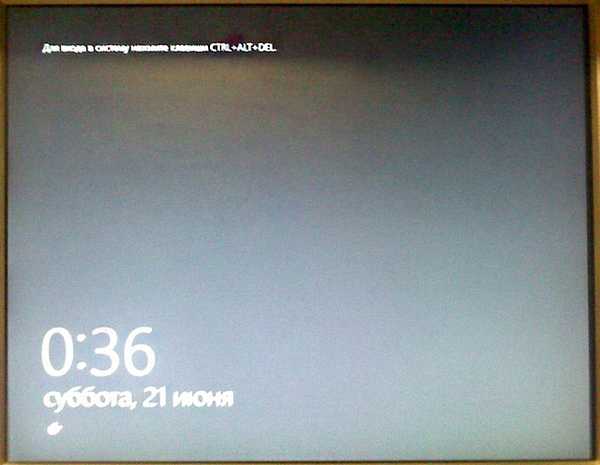
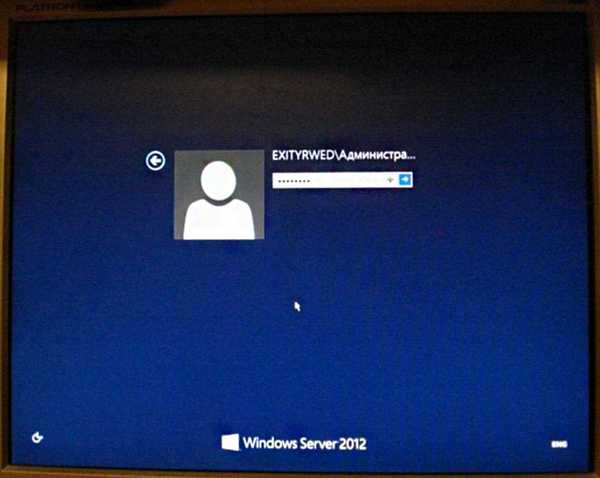
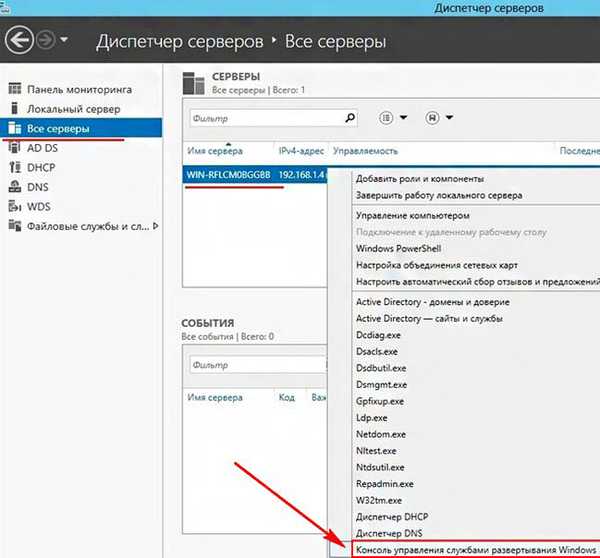
Изберете нашия сървър, щракнете с десния бутон върху него и изберете Properties


Отидете на раздела PXE отговор и изберете Отговорете на всички клиентски компютри (известни и непознати).

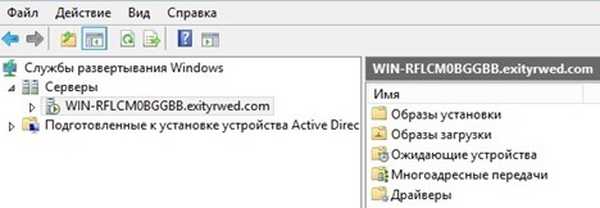
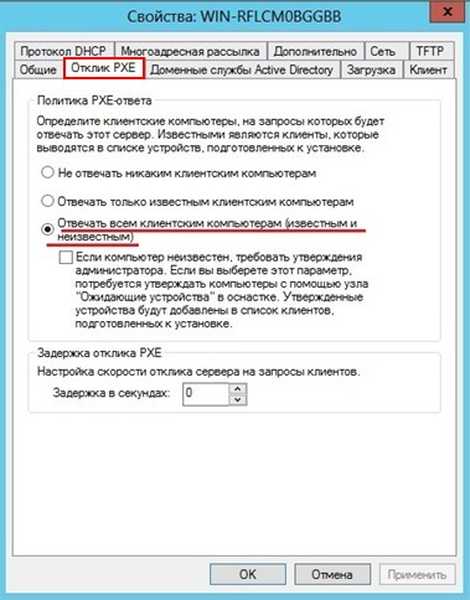
След това отидете на раздела товарене и изберете Винаги продължавайте изтеглянето на PXE (за известни и неизвестни клиенти) и щракнете върху OK.
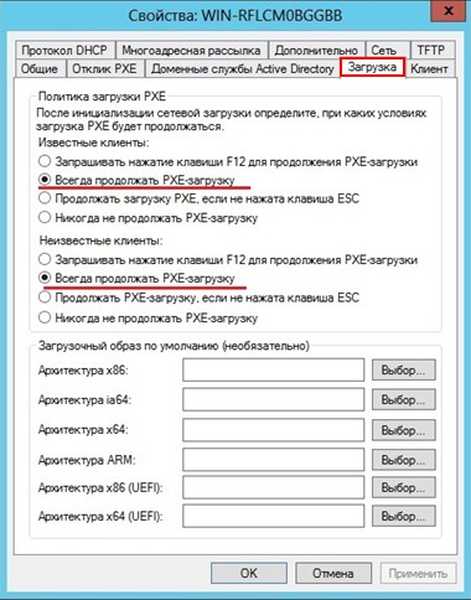
Свържете мрежовия кабел към контакта на мрежовата карта на клиентския компютър

Избор на мрежово зареждане
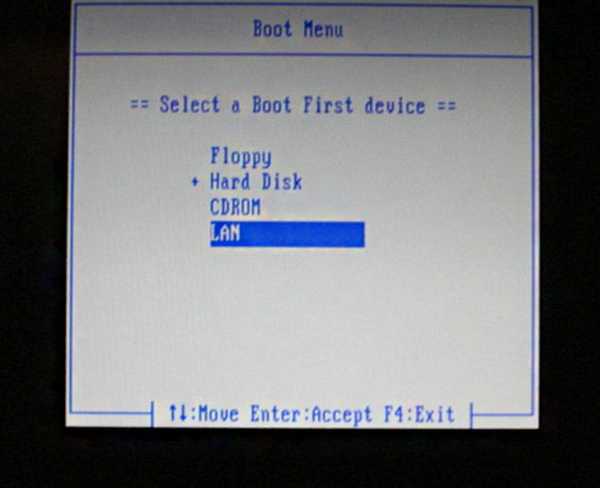
Зареждане в мрежа
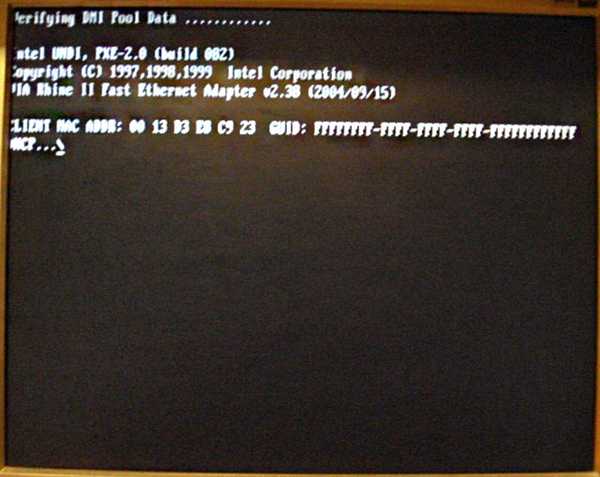
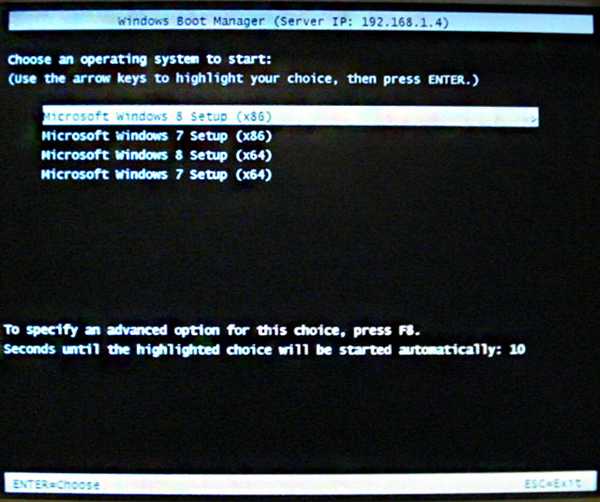
Например, ако искаме да инсталираме Windows 7 32-битов, тогава избираме Microsoft Windows 7 Setup (x86)

Стартирайте с помощта на изображение за зареждане
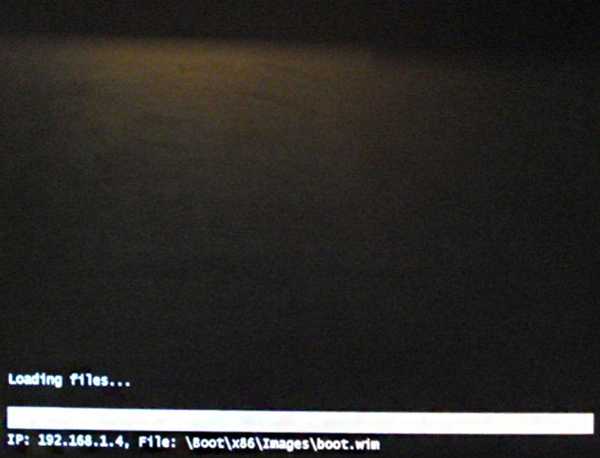
Старт на инсталацията

След известно време се появява този прозорец. Щракнете върху Напред
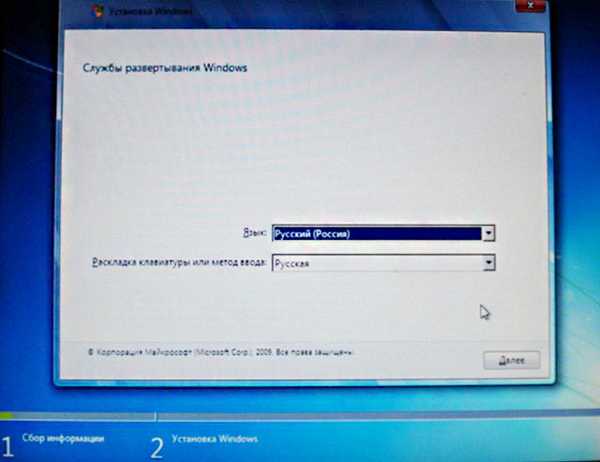
След това се отваря този прозорец, в който трябва да въведем потребителско име и парола, за да се свържем със сървъра. Потребителското име трябва да бъде въведено във формат домейн \ потребител или потребител @ домейн
Тъй като сървърът е член на домейна exityrwed.com, ние въвеждаме следния [email protected]
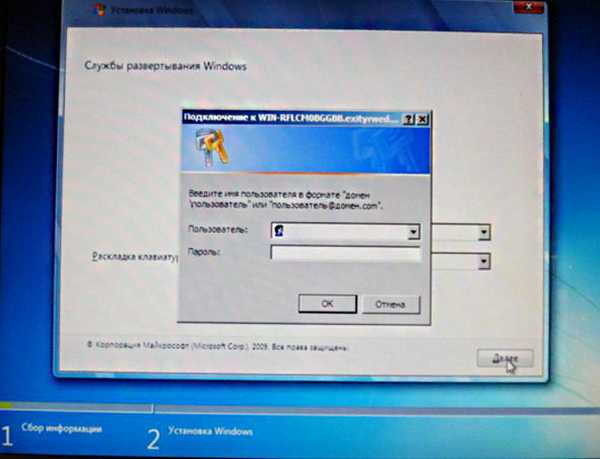
След въвеждане на потребителско име и парола ще се отвори прозорец, в който се показва списък с инсталационни изображения, които са на сървъра
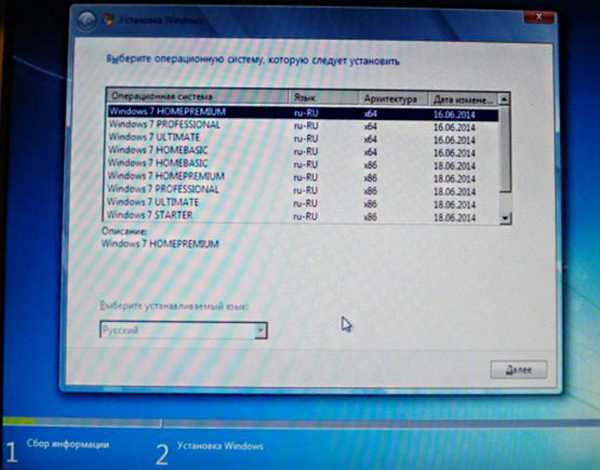
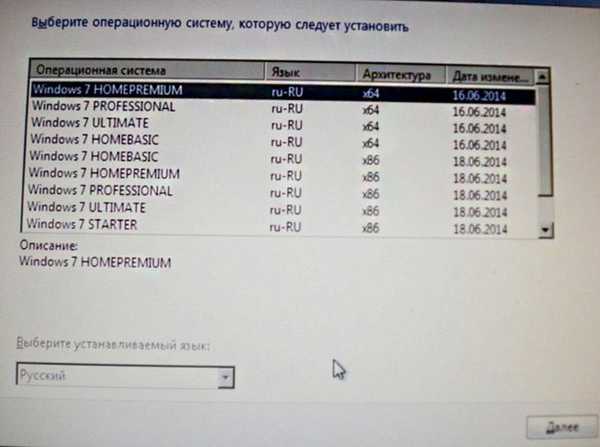
Например искаме да инсталираме Windows 7 Maximum 32 bit и да го изберете

На моя клиентски компютър имаше един дял на твърдия диск и неразпределено пространство, на което да създам дял за инсталиране на системата
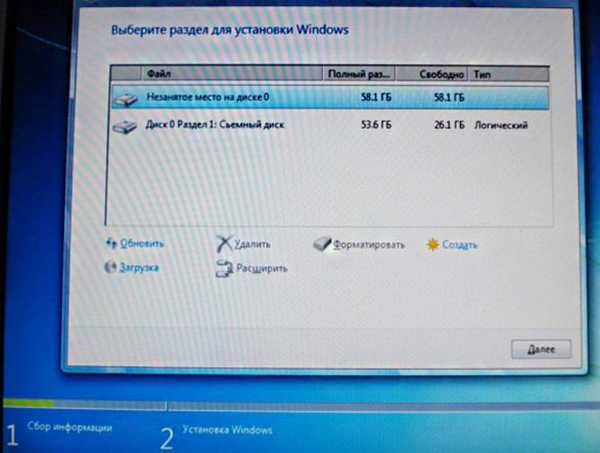
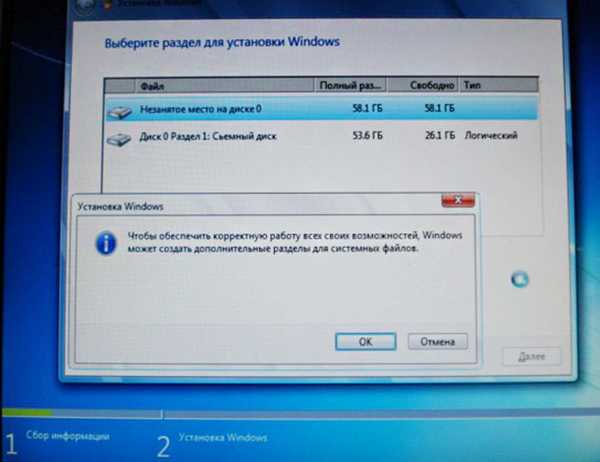
Създадохме необходимите секции, в раздел 2 инсталираме системата
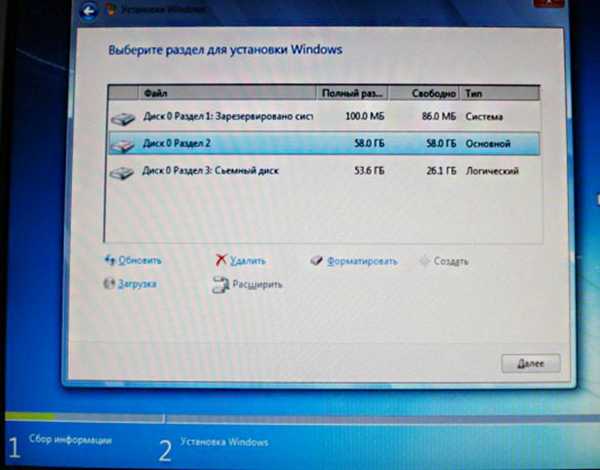
В очакване на отговор от сървъра.
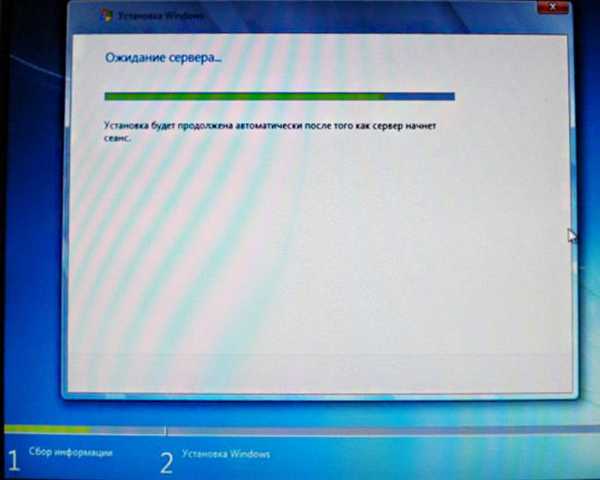
Инсталирането е в ход

рестартиране
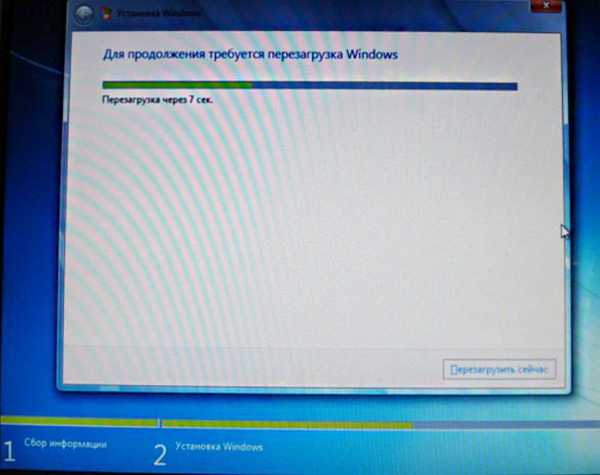
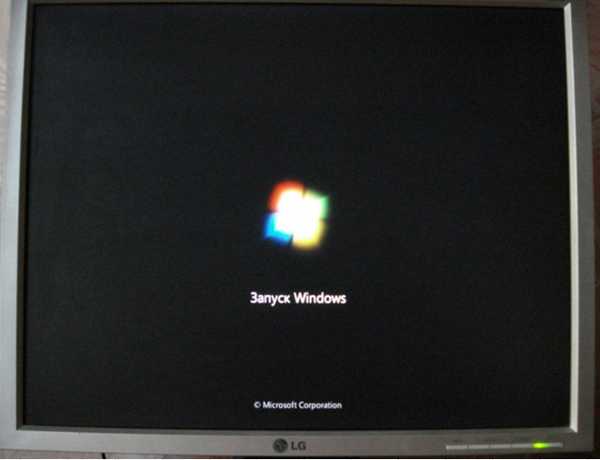
Актуализиране на параметрите на ресурса

Стартиране на услугата

Инсталиране на устройство

Приложения на параметри

рестартиране

Стартиране на Windows

Актуализирайте настройките на системния регистър

Стартиране на услугата
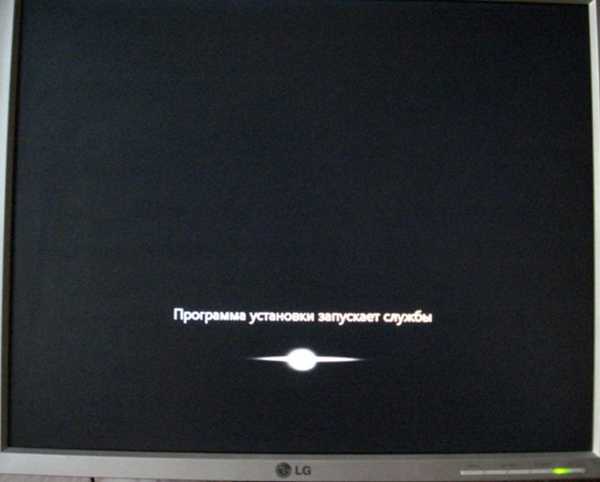
Инсталиране на устройство

Прилагане на параметри

рестартиране

Стартиране на Windows

Подготовка за първа употреба

Проверка на ефективността на видеото

още
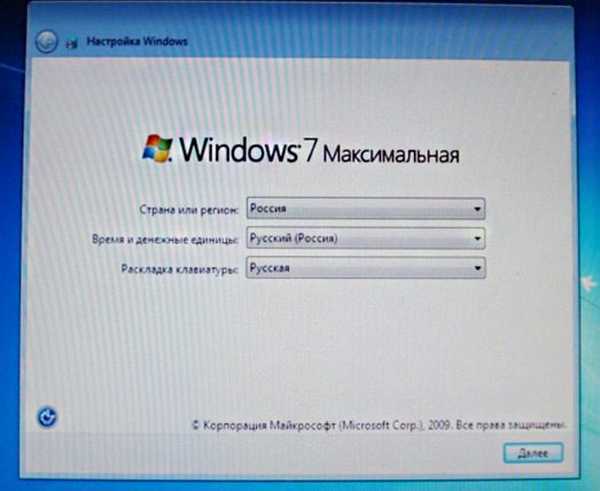
Въведете потребителско име и име на компютъра
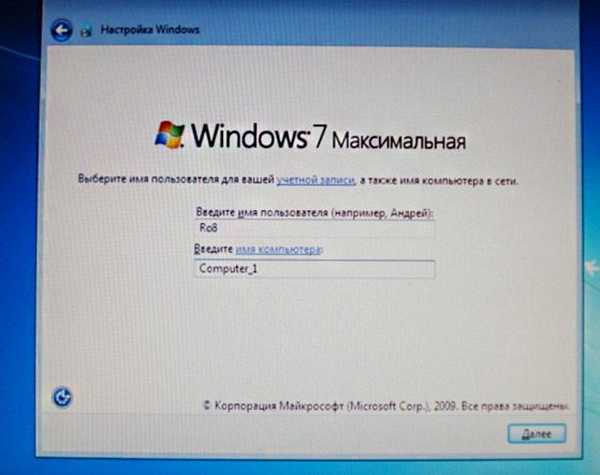
Въведете паролата за акаунта и намек към нея
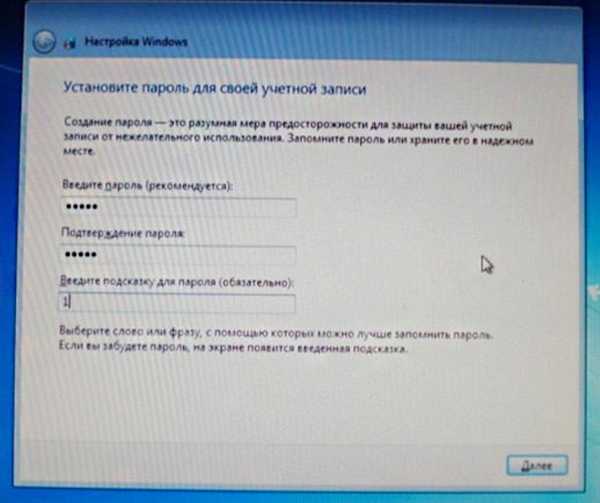
Въведете или не въведете продуктов ключ
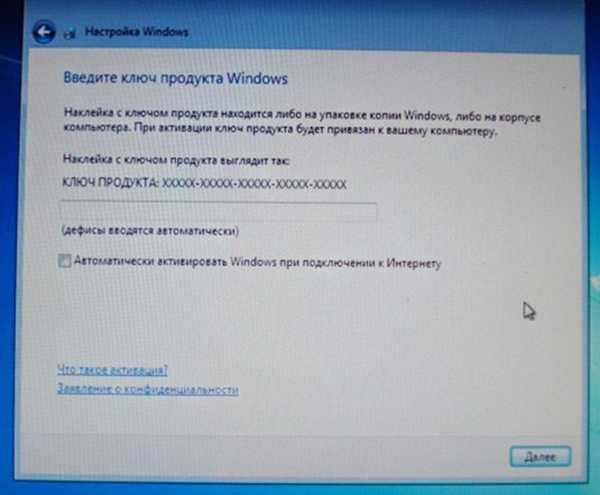
Ние сме съгласни с лицензионното споразумение

Избираме да използваме препоръчителните параметри
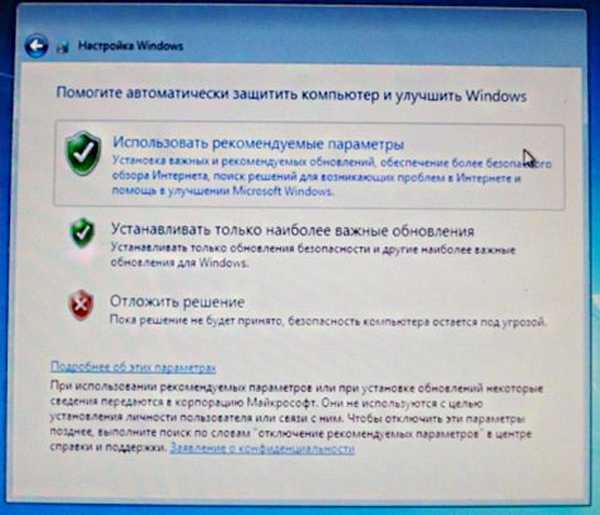
Изберете часова зона
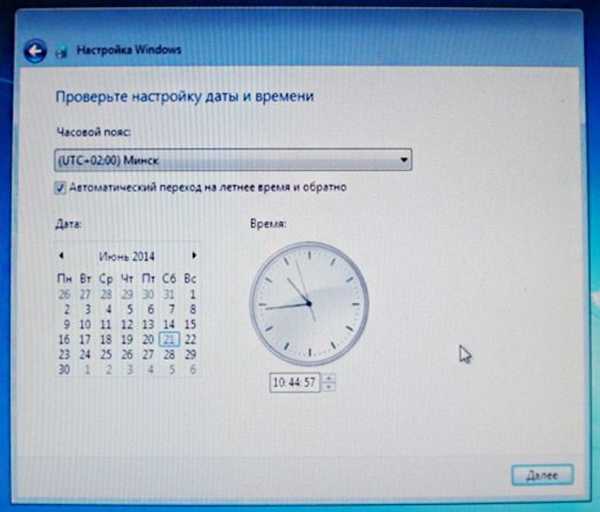
Изберете тип мрежа
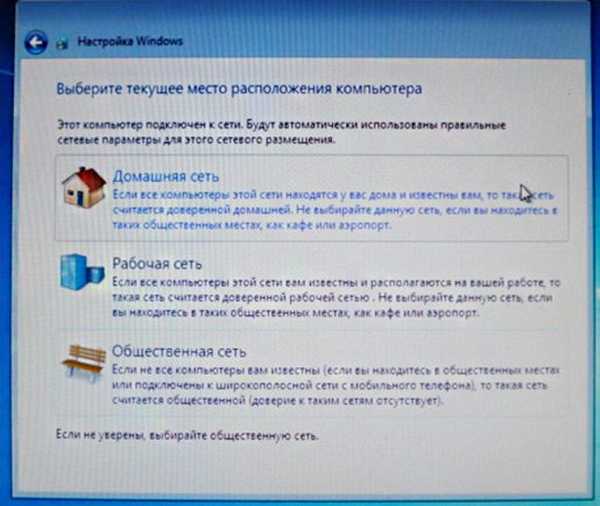
Подготовка на работния плот

Система е инсталирана
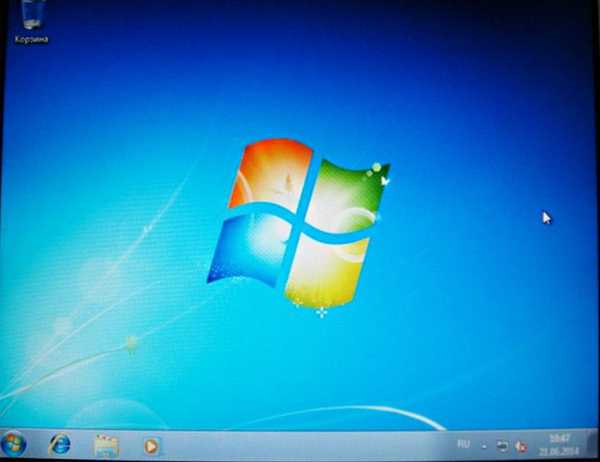
Публикувано от Ro8.
Етикети на статиите: Windows Server











