
Инсталирането на операционната система Windows 10 може да се извърши по два начина: чрез надстройка от предишна версия на Windows (ще бъде възможно да надстроите Windows 7 и Windows 8.1) или чрез използване на "чиста" инсталация на Windows 10 на компютър. По време на актуализацията потребителските данни ще бъдат запазени и с нова инсталация на системата потребителският профил ще бъде чист и приложението ще трябва да бъде инсталирано отново..
Относно актуализацията до Windows 10, вече писах на моя уебсайт, сега нека видим как ще бъде възможно да се извърши чиста инсталация на Windows 10 на компютъра на потребителя.
Съдържание:- Подготовка за инсталиране на Windows 10
- Инсталирайте Windows 10 Pro на компютър
- Изводи на статията
- Инсталиране на Windows 10 (видео)
Подготовка за инсталиране на Windows 10
Microsoft малко обърка потребителите, веднага без ясно да обясни как всъщност ще бъде възможно надграждането до Windows 10. Безплатни обновления, работещи в предишна версия на Windows, всичко беше ясно: след надстройката до Windows 10, системата се активира автоматично, но с чиста инсталация, не всичко беше ясно.
С чиста, нова инсталация на Windows 10, ще трябва да закупите и след това да въведете лицензен ключ, за да активирате системата.
Ако на вашия компютър е инсталирана лицензирана версия на Windows 7 или Windows 8.1, тогава можете също да инсталирате Windows 10 на вашия компютър, като използвате чиста инсталация, а не актуализация (без да запазвате данните и приложенията си). По време или след инсталирането на операционната система ще трябва да въведете ключа от предишната версия на Windows, за да активирате системата, ако компютърът ви има право да актуализира.
Можете да получите изображение на системата от Microsoft или да изтеглите изображението с помощта на някакъв торент проследяване. Можете да прочетете за това как да получите системно изображение от сайт на Microsoft в тази статия..
В зависимост от това какъв носител използвате за инсталиране на системата, можете да създадете стартиращо USB флаш устройство или да изтеглите изображението на Windows 10 в ISO формат на вашия компютър и след това да запишете изображението на Windows на DVD диск.
След като системното изображение бъде записано на USB флаш устройство или DVD, можете да продължите с чиста инсталация на Windows 10 на вашия компютър. Тази статия ще обхване инсталирането на Windows 10 Pro..
Инсталирайте Windows 10 Pro на компютър
Първо, веднага след стартиране на компютъра, ще трябва да стартирате от зареждащо се USB флаш устройство или от оптично устройство (след задаване на приоритета на зареждане от USB или DVD към BIOS или UEFI). След това ще се отвори прозорецът "Инсталиране на Windows"..
В първия прозорец ще трябва да изберете езика на операционната система, формата на времето и валутата, метода на въвеждане (оформление на клавиатурата). Тъй като инсталираната система има руска локализация, всички необходими настройки вече са завършени по подразбиране. Следователно в този прозорец нищо няма да е необходимо да бъде конфигурирано.
За да продължите да инсталирате Windows 10, щракнете върху бутона "Напред"..

В следващия прозорец кликнете върху бутона "Инсталиране".
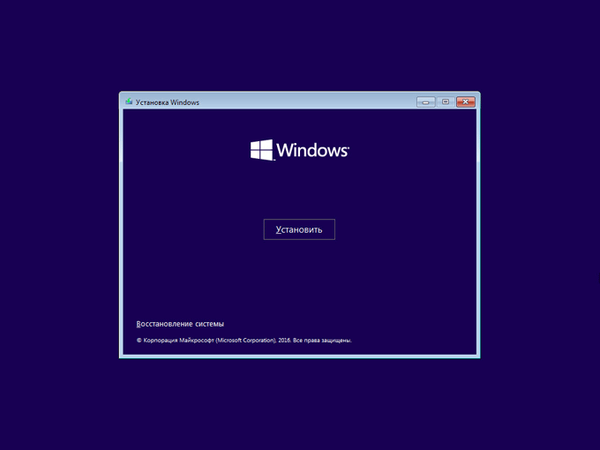
Започва инсталирането на операционната система на компютъра.
Отваря се прозорецът "Активиране", в който ще бъдете помолени да въведете продуктовия ключ. Въведете ключа за активиране или игнорирайте тази оферта (можете да активирате системата, след като инсталацията приключи). Кликнете върху бутона "Нямам продуктов ключ".
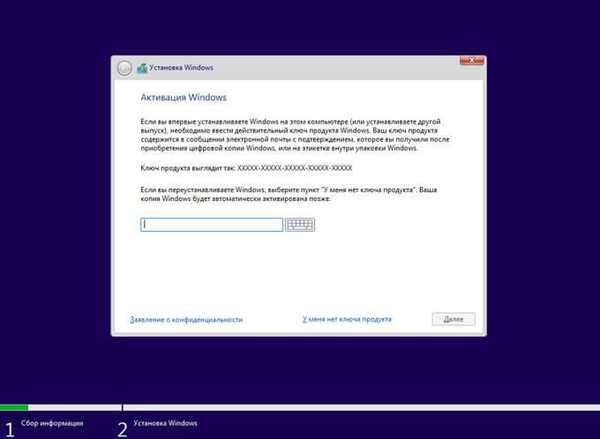
След това ще се отвори прозорец с условията на лиценза. В този прозорец активирайте елемента "Приемам условията на лиценза" и натиснете бутона "Напред".
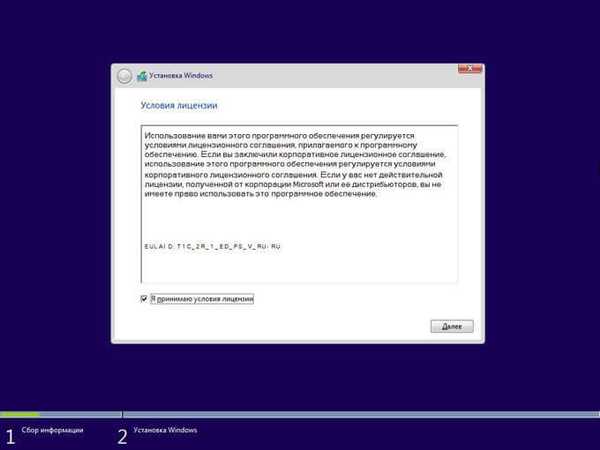
След това ще се отвори прозорец, в който ще трябва да изберете типа инсталация на Windows 10. Предлагат се две опции: „Актуализация: инсталиране на Windows със запазване на файлове, настройки и приложения“ и „Персонализиран: инсталиране само на Windows (за напреднали потребители)“.
Актуализация се избира, ако на компютъра на потребителя вече е инсталирана операционна система Windows, която може да бъде актуализирана до по-стара версия на операционната система. В този случай потребителските файлове, настройки и приложения ще бъдат записани..
Персонализираната инсталация е „чиста“ инсталация на операционната система на компютър. След като инсталацията на Windows 10 приключи, компютърът ще има само операционна система, без други данни.
В тази статия разглеждаме възможността за чиста инсталация на Windows 10. Изберете типа инсталация: Персонализирана.
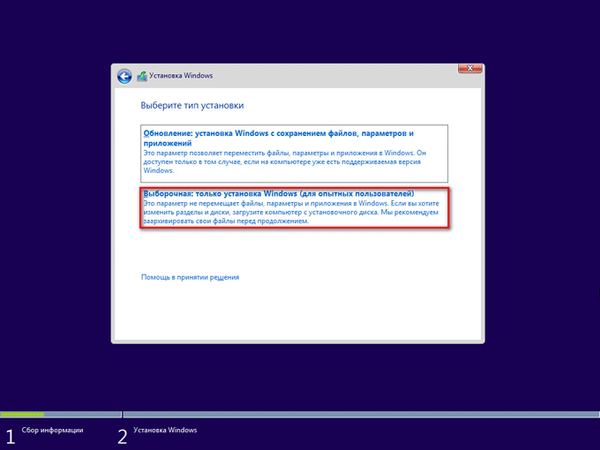
В следващия прозорец ще трябва да изберете устройството за инсталиране на Windows. Ако е необходимо, можете да форматирате диска, ако дискът не е бил форматиран преди. Можете да създадете нов дял на диска или да разширите съществуващ.
След приключване на необходимите операции кликнете върху бутона "Напред".
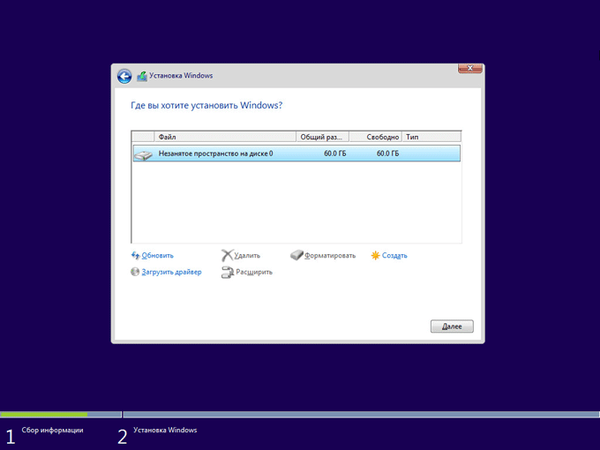
След това ще започне процесът на инсталиране на операционната система Windows 10 на компютъра, което ще отнеме известно време. По време на инсталирането на системата компютърът ще се рестартира няколко пъти.
Инсталирането на Windows преминава през няколко последователни стъпки:
- Копирайте Windows файлове.
- Подготовка на файлове за инсталиране.
- Инсталиране на компоненти.
- Инсталиране на актуализации.
- завършване.
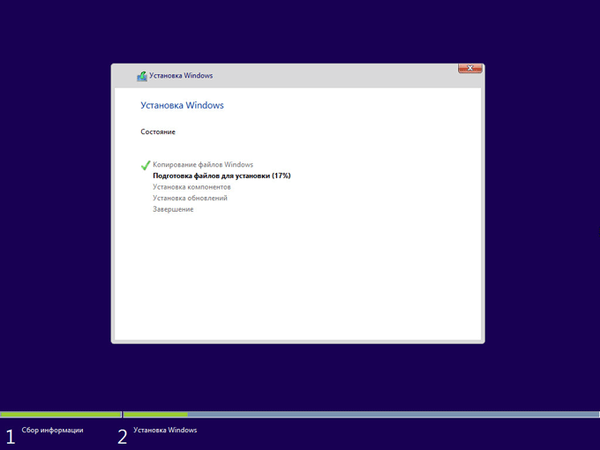
След това компютърът се рестартира, след което започва следващият етап: устройствата се подготвят. Този процес ще отнеме известно време..
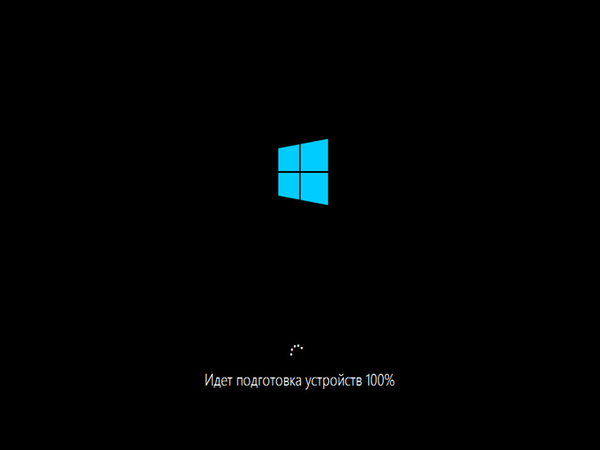
След това ще започне нова фаза на инсталиране: настройка на операционната система. От своя страна разделите за конфигуриране на системата ще се отворят:
- Основи - избор на основни настройки на операционната система.
- Мрежа - проверете и инсталирайте актуализации за Windows.
- Акаунт - конфигуриране на настройките на потребителския акаунт.
- Услуги - конфигуриране на сервизни настройки.
Изберете желаните настройки. Имайте предвид, че можете да промените всички тези настройки от настройките на Windows 10, след като инсталацията на операционната система приключи.
Може да се интересувате също от:- Инсталиране на Windows 10 като втора система с Windows 7
- Преинсталирайте Windows 10 без диск, флаш устройство и BIOS
В раздела Основи, Windows Setup задава въпрос относно системния език: "Да започнем с царството. Така ли е?" Операционната система е на руски език, така че тя независимо избра руския език.
Кликнете върху бутона "Да".
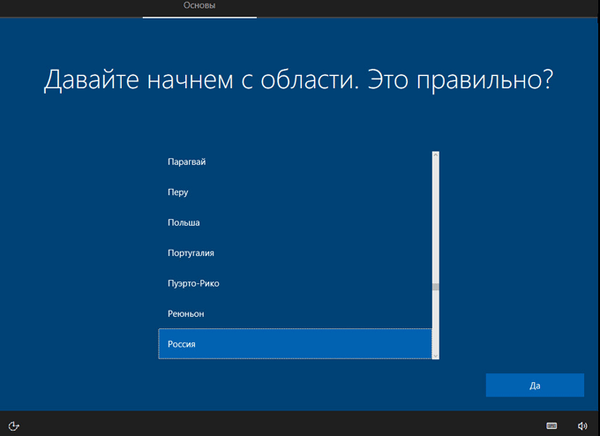
В следващия прозорец изберете оформлението на клавиатурата. Отговорете с „да“ на въпроса: „Това правилното разположение на клавиатурата ли е?“.
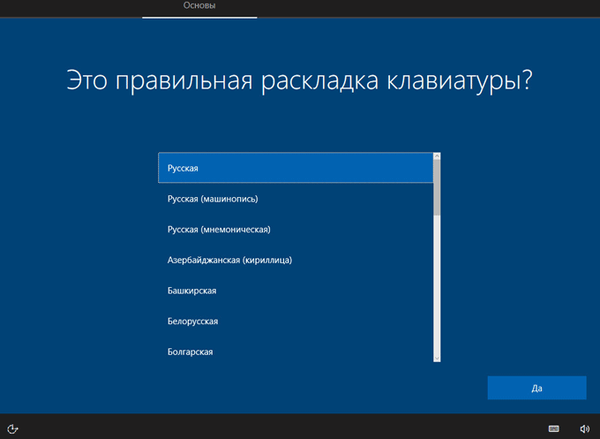
Ако е необходимо, можете да добавите допълнително второ разположение на клавиатурата. В повечето случаи той не е необходим, така че кликнете върху бутона "Пропуснете".
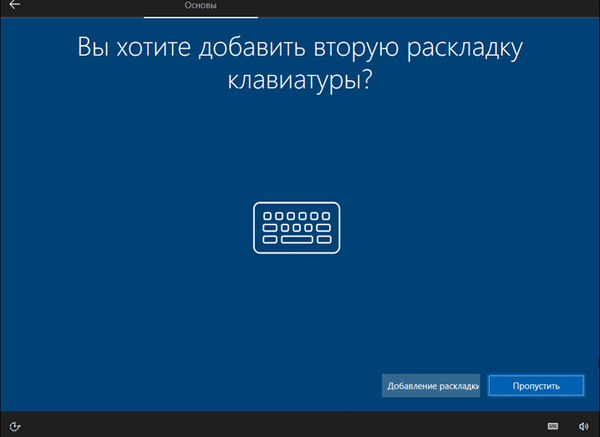
В раздела „Мрежа“ приложението ще провери за най-новите актуализации и, ако е възможно, ще ги инсталира на вашия компютър.
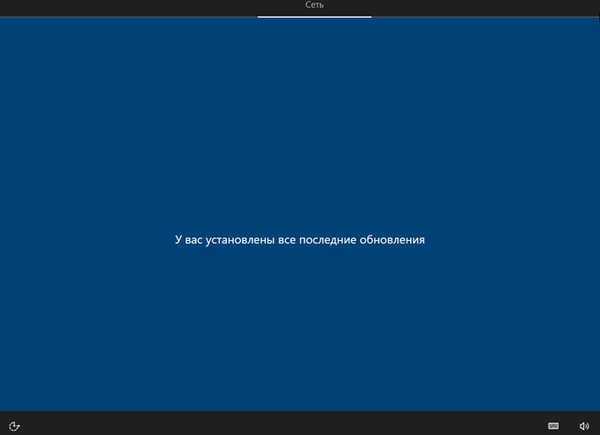
След това трябва да изберете метод за конфигуриране на системата. Предлагат се две опции:
- Конфигурирайте за лична употреба - потребителят ще има пълен контрол над компютъра.
- Конфигурирайте за организация - ще получите достъп до ресурси на организацията, мрежи, приложения, услуги, вашата организация ще има пълен контрол над това устройство.
Изберете „Конфигуриране за лична употреба“ и след това кликнете върху бутона „Напред“..
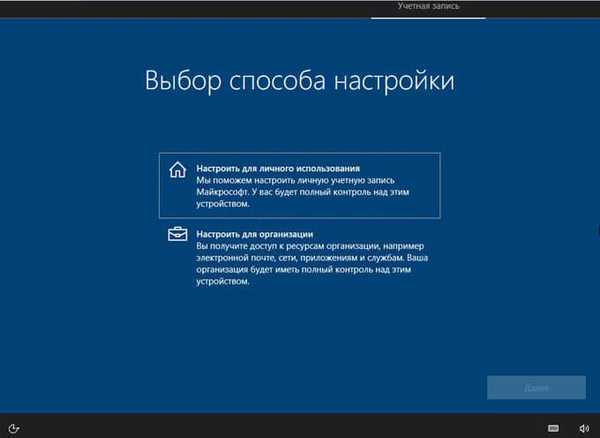
В раздела „Акаунт“ ще бъдете подканени да влезете с вашия акаунт в Microsoft. Ако имате акаунт в Microsoft, можете да въведете данните си веднага.
Ако нямате акаунт, създайте такъв, като кликнете върху връзката „Създайте акаунт“. Това не е задължително, тъй като можете да въвеждате данни от вашия акаунт в Microsoft по всяко време след инсталиране на Windows 10.
Ако потребителят не иска да влезе с акаунт в Microsoft, той може да използва локален акаунт. За целта не въвеждайте нищо в полето за въвеждане и кликнете върху връзката „Офлайн акаунт“.
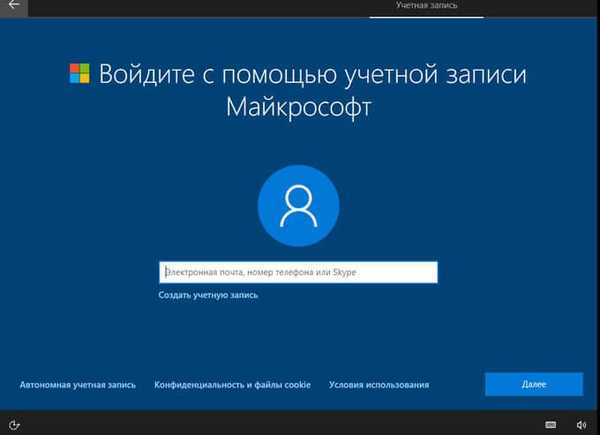
В следващия прозорец отново ще бъдете помолени да влезете с вашия акаунт в Microsoft, щракнете върху бутона „Може би по-късно“.
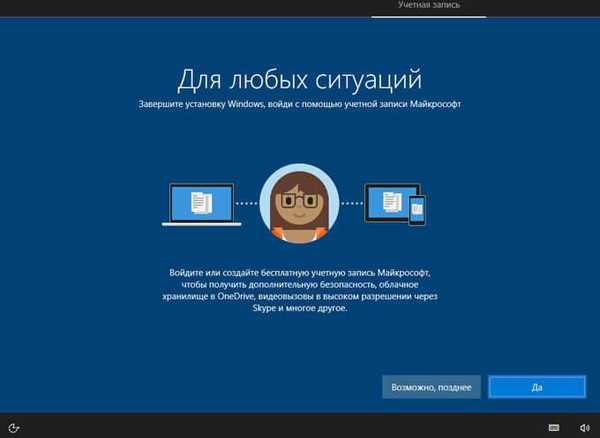
В прозореца с въпроса: „Кой ще използва този компютър?“, Трябва да въведете вход (потребителско име) и след това да натиснете бутона „Напред“.
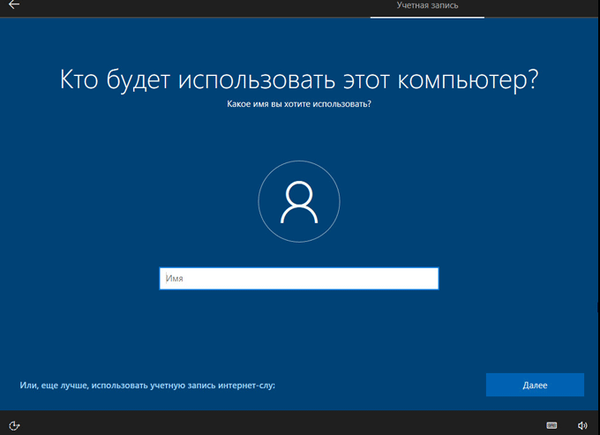
В следващия прозорец можете да създадете парола за акаунта. Имайте предвид, че ако загубите паролата си, няма начин да я възстановите във вашия офлайн (местен) акаунт..
Ако нямате нужда от парола, за да влезете в Windows 10, оставете полето за парола празно, кликнете върху бутона "Напред".
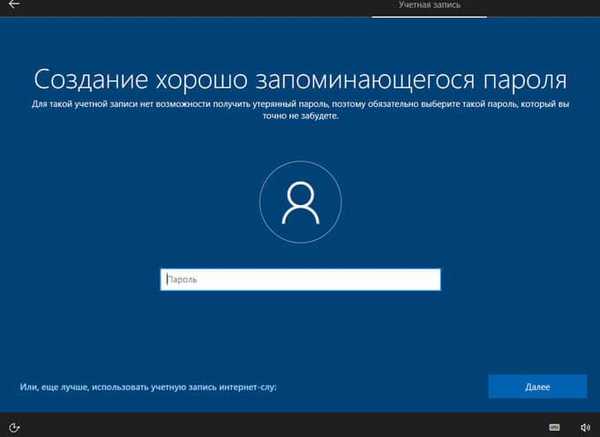
В раздела Услуги трябва да изберете настройките за поверителност за това устройство.
Изберете желаните настройки. За да намалите количеството данни, изпратени от компютър до сървър на Microsoft, деактивирайте следните опции:
- местоположение.
- диагностика.
- Актуални реклами.
- Разпознаване на речта.
- Персонализирани функции въз основа на диагностични данни.
Можете да изберете „Повече информация“ (бутона „Подробности“), за да научите повече за тези параметри, като използвате филтъра SmartScreen на вашия компютър за защита от злонамерено съдържание и нежелани изтегляния в уебсайтове и прехвърляне и използване на свързани данни.
Ако е необходимо, тези опции могат да бъдат активирани отново при работа с Windows..
Кликнете върху бутона "Приемам".
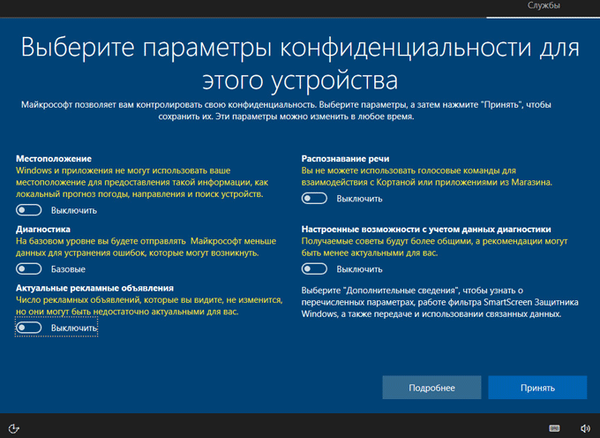
След това ще бъдат приложени избраните настройки и след това ще започне последният етап от инсталирането на системата. Ще видите думите на поздрав: "Здравей".
След това ще се отвори прозорец, в който първо ще видите следния текст: "Това може да отнеме няколко минути" (не изключвайте компютъра в този момент) и след това: "Искаме да подготвим всичко за вас".

Веднага след показване на думата "Първи стъпки", ще се отвори работният плот на операционната система Windows 10..

Операционната система Windows 10 Pro е инсталирана на компютъра. В дясната част на екрана ще се отвори панелът „Мрежа“, на който трябва да разрешите на други компютри да открият този компютър в мрежата, като кликнете върху бутона „Да“.
След това ще трябва да инсталирате необходимите драйвери и приложения. Windows 10 ще трябва да бъде активиран, ако не сте направили това по време на инсталирането на операционната система..
Изводи на статията
Можете да инсталирате операционната система на вашия компютър, като извършите чиста инсталация на Windows 10. В тази статия ще намерите стъпка по стъпка инструкции за инсталиране на операционната система на компютър.
Инсталиране на Windows 10 (видео)
https://www.youtube.com/watch?v=578TD67vQJY Подобни публикации:- Как да върнете Преглед на снимки в Windows 10
- Създайте точка за възстановяване и възстановете Windows 10
- Надстройка до Windows 10
- Инсталирайте Windows 7
- Инсталирайте Windows 8.1











