
В това ръководство ще ви покажа как да инсталирате Windows 10 като втора система на същия компютър с Windows 7. Microsoft пуска нова версия на операционната система Windows на редовни интервали.
По-новите версии на ОС се различават от по-ранните по своята функционалност, управление и външен вид. Потребителят може да инсталира на своя компютър няколко операционни системи.
Съдържание:- Какво трябва да направите, за да инсталирате Windows 10 секунда система с Windows 7
- Създаване на стартиращо USB флаш устройство или инсталационен DVD
- Създаване на дял за инсталиране на Windows 10
- Инсталирайте Windows 10 с втора операционна система
- Избор на операционна система за зареждане по подразбиране
- Изводи на статията
В повечето случаи на компютъра е инсталирана втора система, за да се тестват възможностите му, да се провери работата на ОС или да се стартира софтуер, който не се поддържа в старата система, първоначално инсталирана на компютъра.
Голям брой потребители имат на своите компютри операционната система Windows 7. От излизането на Seven мина доста време, поддръжката за Windows 7 е преустановена..
Потребителите могат да изпробват операционната система Windows 10, преди да преминат изцяло към новата система. Инсталирането на Windows 10 с втора операционна система ще помогне на потребителя да оцени възможностите на ОС на конфигурация на компютър, който има собствени хардуерни функции.
Тествайки друга ОС в компютъра си, можете да разберете: Windows 10 ще работи ли нормално, може би вашият компютър е слаб за тази система. Ако втората система не работи, можете да я премахнете, ще имате Windows 7.
Какво трябва да направите, за да инсталирате Windows 10 секунда система с Windows 7
Преди да инсталирате втората операционна система на компютъра, е необходимо да се извършат подготвителни мерки. Самият процес ще се проведе в няколко последователни стъпки, трябва да извършите следните стъпки:
- Изтеглете оригиналното изображение на Windows 10.
- Създайте стартиращо USB флаш устройство или DVD с Windows.
- Създайте дял на вашия твърд диск, за да инсталирате втора ОС.
- Инсталирайте Windows 10 до Windows
По-нататък в инструкцията ще разгледаме всички етапи на инсталиране на втората операционна система на компютър с модерна UEFI BIOS, чийто твърд диск има таблица с дялове GPT. На нашия компютър е инсталирана 64-битова версия на Windows 7, която поддържа новия BIOS интерфейс.
Създаване на стартиращо USB флаш устройство или инсталационен DVD
Първо трябва да получите операционната система Windows 10, която може да бъде изтеглена безплатно на тази връзка от официалния уебсайт на Microsoft. С помощта на инструмента за създаване на медия изображението на ОС се изтегля на компютъра..
Потребителят може веднага да създаде стартиращо USB флаш устройство в инструмента за създаване на медия или да запише системния файл с изображение във формат ".ISO", след това да запише изображението на оптичен DVD диск или да го запише на USB флаш устройство с друга програма.
Някои потребители използват изображение на Windows, получено от други източници. Следователно те ще трябва да създадат зареждащо се USB флаш устройство, което поддържа UEFI и GPT, използвайки софтуер на трети страни.
Създаване на дял за инсталиране на Windows 10
На компютър трябва да намерите място за нова операционна система. За целта е подходящ друг твърд диск, ако има няколко диска на компютъра. Можете да използвате съществуващ несистемен дял на вашия твърд диск. Често срещана опция е, когато има само един системен дял на твърдия диск.
Помислете за последния случай. Трябва да създадем дял на твърдия диск за инсталиране на Windows 10 от втората система. За да направите това, ще трябва да въведете щракване на Disk Management.
Започвайки с Windows 10, 1903, Microsoft затегна системните изисквания за размера на диска. За нормална работа и надстройки трябва да има поне 32 GB пространство на устройството, предназначено за "десетките".
Ако вашият компютър има дял, където можете да инсталирате втората операционна система, не е необходимо да създавате нов дял. Внимавайте да копирате важни данни, разположени на диска (дяла), на който ще бъде инсталиран Windows 10, за да не загубите информация. По време на инсталационния процес всички данни в този раздел ще бъдат унищожени.Ако компютърът няма дял за инсталиране на втора ОС, изпълнете следните стъпки:
- Натиснете клавишите "Win" + "R".
- В диалоговия прозорец Изпълнение въведете командата: "diskmgmt.msc" (без кавички), натиснете клавиша Enter.
Прозорецът "Управление на дискове" показва компютърните дискове.
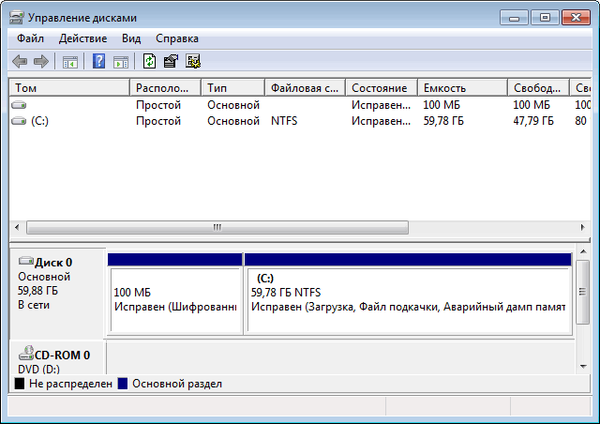
- Изберете системното устройство "C:", в контекстното меню кликнете върху "Компресиране на силата на звука ...".
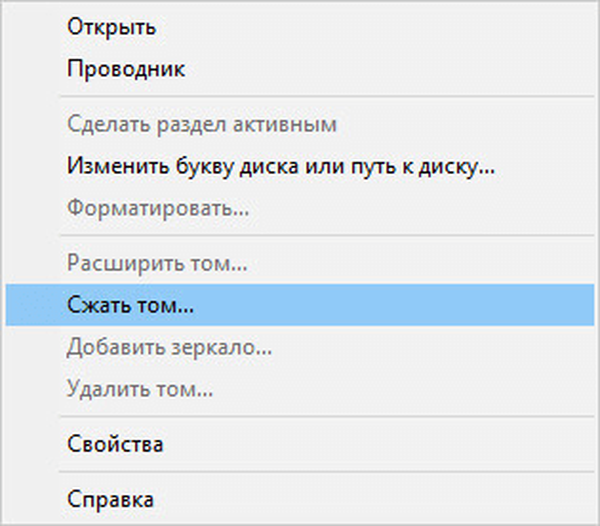
- В прозореца, който се отваря, трябва да изберете размера на сгъваемото пространство. Въведете необходимия размер за създадения раздел, кликнете върху бутона "Компресиране".

Създаденият диск трябва да има достатъчно място за OS файлове, програми и други данни. В този пример за Windows 10 избрах цялото налично пространство за компресия, като взех предвид общия размер на локалното устройство "C:". Вашият компютър ще има напълно различни съотношения.
- След като приложите настройката, неразпределеното пространство ще се появи в прозореца за щракване "Управление на дисковете".

Ще трябва да създадем нов том (дял на диска) от това пространство.
- Щракнете с десния бутон върху неразпределеното дисково пространство.
- В контекстното меню, което се отваря, кликнете върху "Създаване на прост том ...".
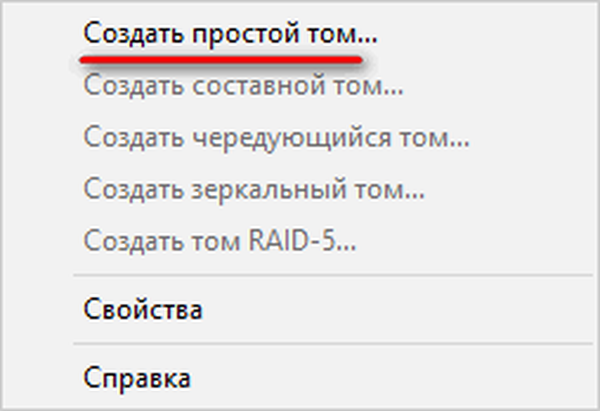
- На компютъра се стартира съветникът за създаване на прости обеми. В прозореца "Уточнете размера на силата на звука" кликнете върху бутона "Напред".
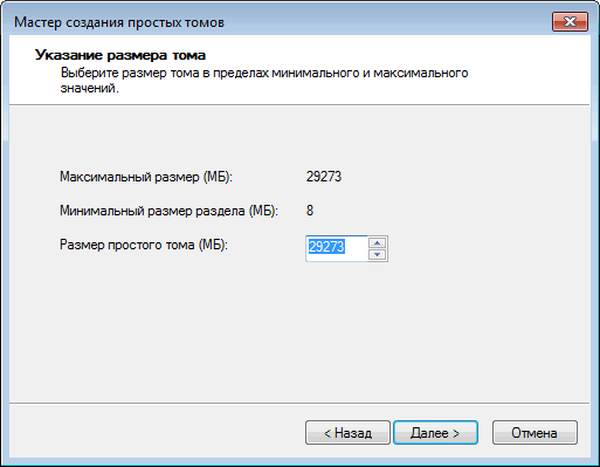
- В прозореца „Присвояване на буквата или пътя на устройството“ изберете буквата за новия дял. Операционната система предлага първата безплатна буква от азбуката. Ако искате, можете да изберете различна буква за диска (дяла), който ще бъде създаден.
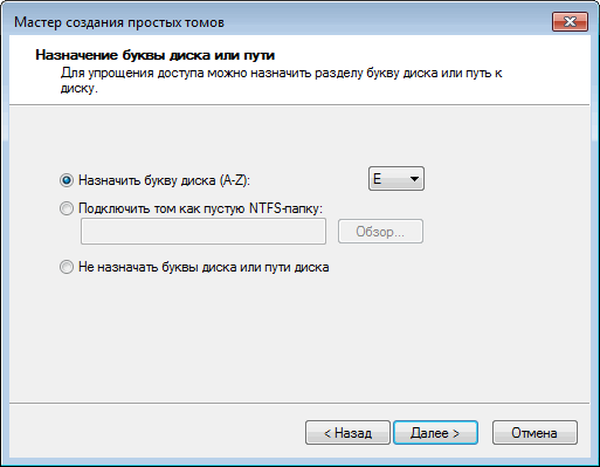
- В прозореца "Форматиране на дялове", в параметъра "Етикет на силата на звука", препоръчвам да въведете "Windows 10". В този случай по време на инсталирането на операционната система няма да е необходимо да се чудите на кой дял трябва да бъде инсталиран "топ десет"..
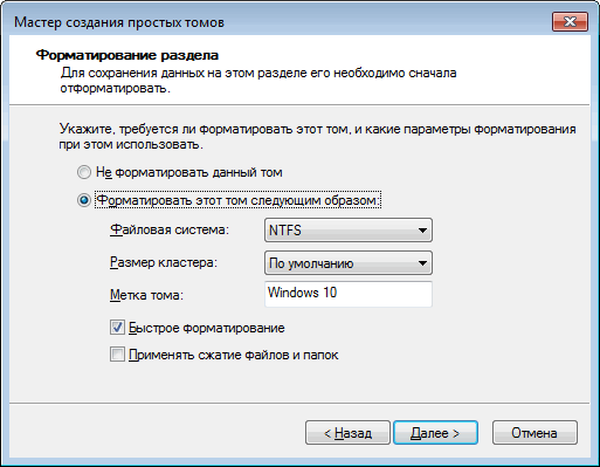
- Отваря се прозорецът „Завършване на създаването на прост обем съветник“, в който трябва да кликнете върху бутона „Край“.
На твърдия диск на компютъра се появи нов раздел "Windows 10", където ще инсталираме втората операционна система.
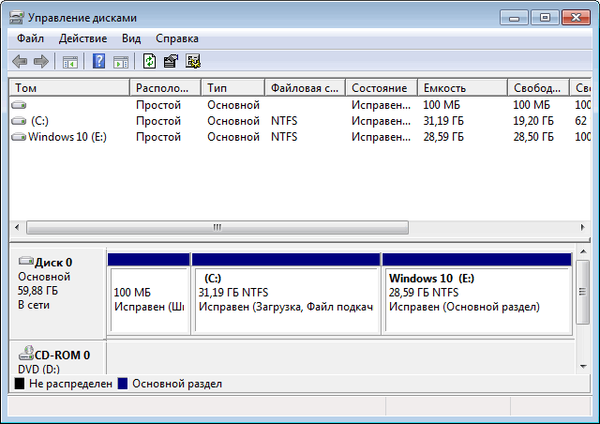
Инсталирайте Windows 10 с втора операционна система
След това. След като всички подготвителни стъпки приключат, сега ще трябва да инсталирате Windows 10 като втора система на вашия компютър. За да започнете инсталирането на операционната система, трябва да стартирате от зареждащо се USB флаш устройство или от оптично DVD устройство със системно изображение.
Веднага след като включите компютъра, трябва да влезете в менюто за стартиране, за да изберете устройството за зареждане, или в UEFI BIOS, за да изберете приоритета на зареждането. В различните модели PC различни клавиши на клавиатурата са отговорни за това. Прочетете за тази статия на моя уебсайт..
Може да се интересувате също от:- Как да влезете в менюто за зареждане на настолен компютър или лаптоп
- Как да въведете BIOS на настолен компютър и лаптоп: таблица
След като изберете диск за зареждане (флаш устройство или DVD), процесът на инсталиране ще започне, което отнема известно време.
В прозореца на програмата "Инсталиране на Windows" се предлага да изберете езика, който ще бъде инсталиран, формата на времето и валутата и метода на въвеждане (разположение на клавиатурата).
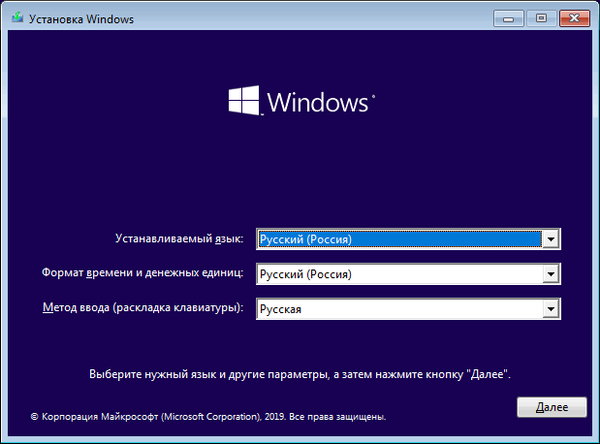
В следващия прозорец кликнете върху бутона "Инсталиране".
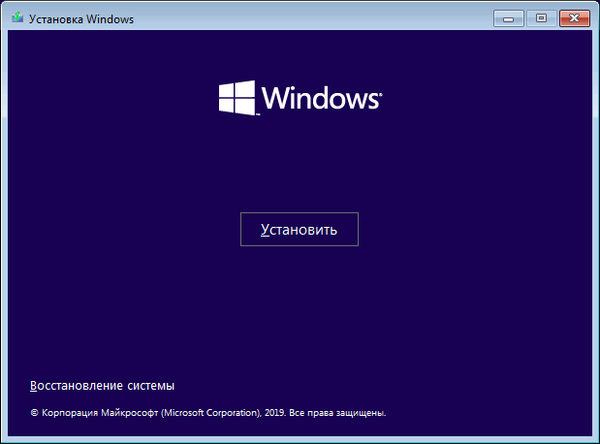
В прозореца "Активиране на Windows" се препоръчва да въведете валиден продуктов ключ. Можете да пропуснете този процес, като активирате копие на Windows по-късно, след като инсталацията на операционната система приключи.
Въведете лицензния ключ или кликнете върху бутона "Нямам продуктов ключ".
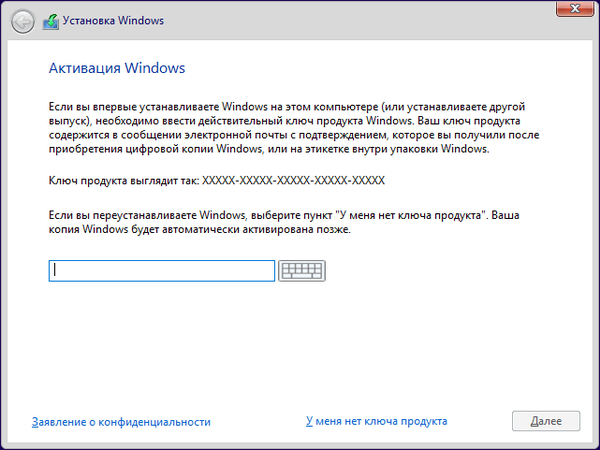
Ако сте изтеглили изображението на Windows 10 от официалния уебсайт на Microsoft, се отваря прозорец, за да изберете желаното издание на операционната система. Маркирайте ОС, която искате да инсталирате, след което щракнете върху бутона "Напред".
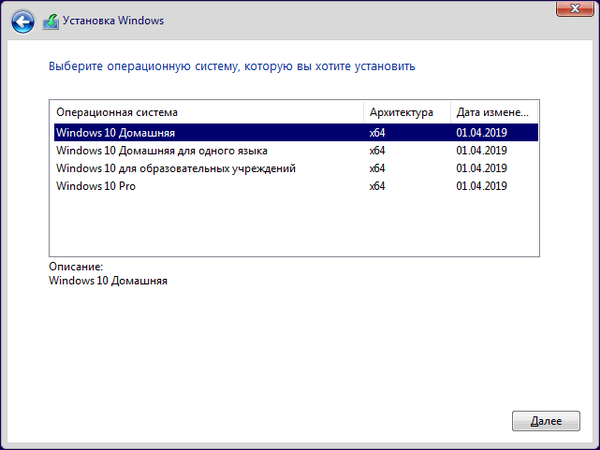
В прозореца „Приложими известия и лицензионни условия“ поставете отметка в квадратчето „Приемам лицензионните условия“.
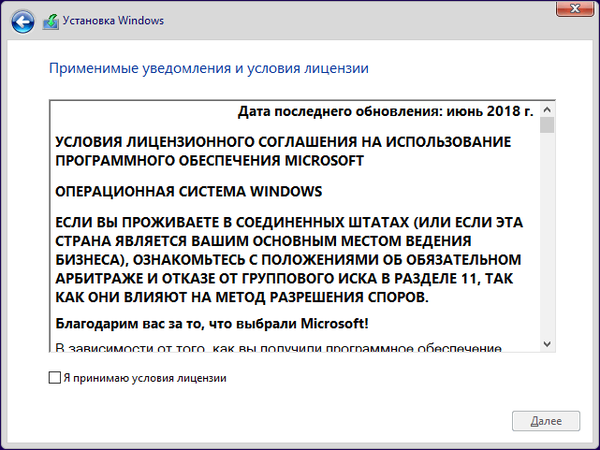
В прозореца „Избор на тип инсталация“ маркирайте „Персонализирана инсталация на Windows (за напреднали потребители)“.
Ако изберете „Актуализиране: инсталиране на Windows със запазване на файлове, настройки и приложения“, Windows 10 ще бъде инсталиран отгоре (вместо) на Windows 7, а не като втора ОС на един компютър.
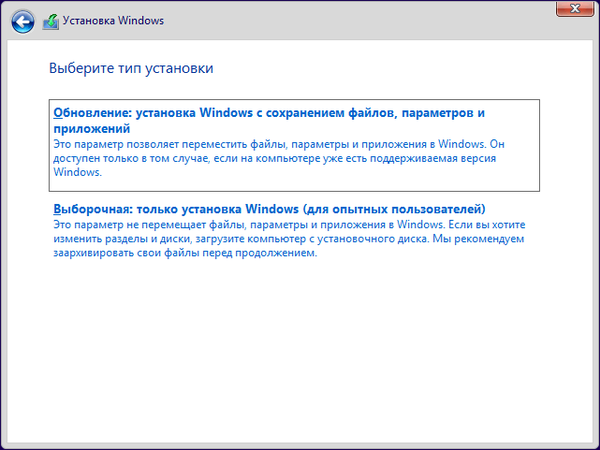
В „Къде искате да инсталирате Windows?“ трябва да изберете правилния диск (дял), за да инсталирате втората операционна система. Маркирайте желаното устройство и след това кликнете върху бутона "Напред".
Когато създадохме нов том на компютъра, този раздел беше озаглавен „Windows 10“, така че изборът на правилния диск не ни създаваше трудности.
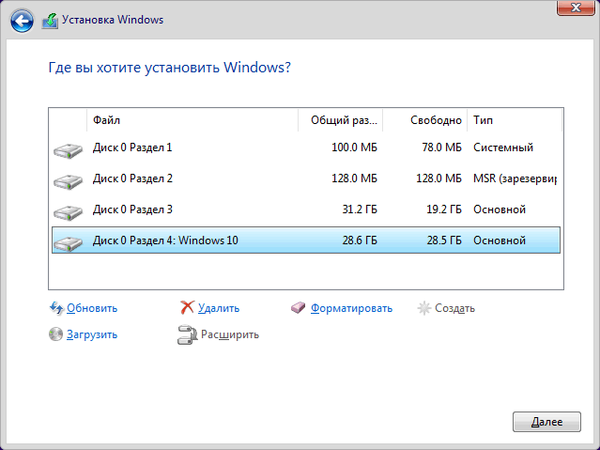
Процесът на инсталиране на Windows 10 започва.
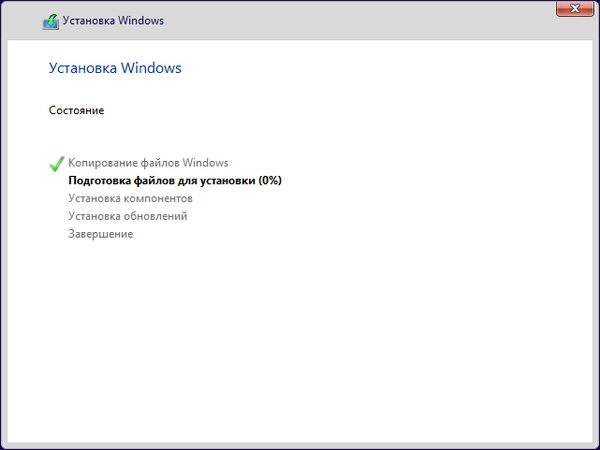
Инсталирането на ОС ще продължи известно време. И накрая, изберете системните настройки, за да приложите настройките. Прочетете повече за това тук..
Windows 10 ще бъде стартиран на компютъра.
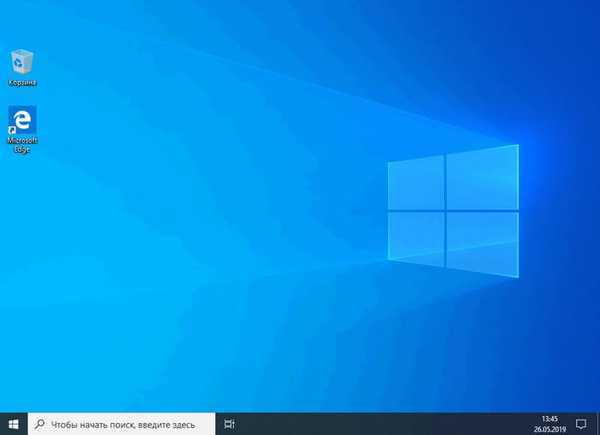
След като включите компютъра или извършите рестартиране, ще се отвори прозорецът "Изберете операционна система".
Потребителят трябва да избере желаната система, която да работи на компютъра. Използвайте стрелките на клавиатурата, за да изберете ОС, след което натиснете клавиша Enter. Ако нищо не е направено, след 30 секунди операционната система по подразбиране ще се стартира на компютъра (тя е подчертана).
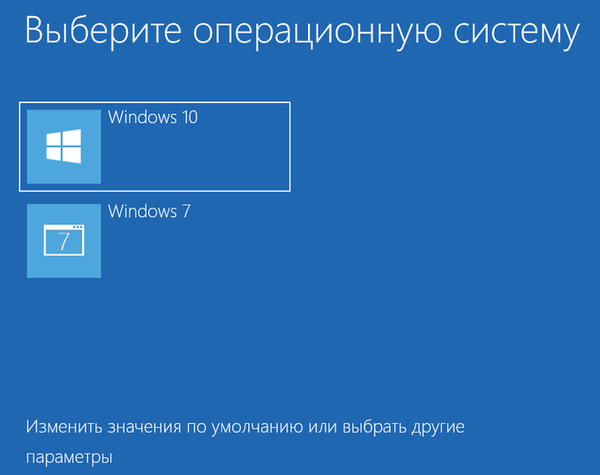
Избор на операционна система за зареждане по подразбиране
След инсталирането на Windows 10 тази система е избрана за система по подразбиране, тъй като е била инсталирана на компютъра последно. Потребителят може да промени параметрите за избор на ОС при стартиране на компютъра.
Ако Windows 10 е избран като основна система, можете да промените настройките директно в прозореца за избор на ОС. Кликнете върху бутона "Промяна на стойностите по подразбиране или изберете други параметри".
В прозореца Опции са достъпни следните настройки:
- Промяна на таймера - промяна на времето за показване на прозореца за избор на ОС.
- Изберете OS по подразбиране - изберете операционната система по подразбиране.
- Изберете други опции - въведете други опции на Windows.
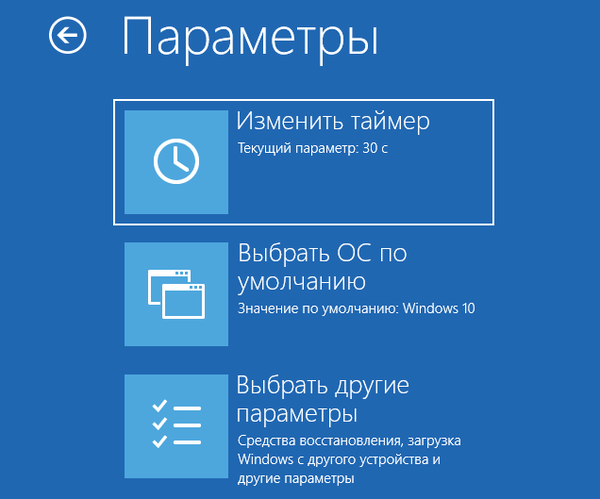
В опцията "Промяна на таймера" има няколко стойности за избор на продължителността на изчакването, докато ОС се стартира автоматично. Следните опции са достъпни тук:
- 5 минути
- 30 секунди
- 5 секунди.
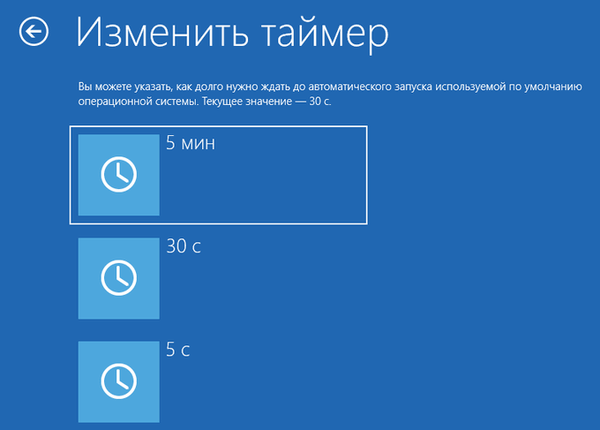
В прозореца "Изберете OS по подразбиране" щракнете върху необходимата операционна система..
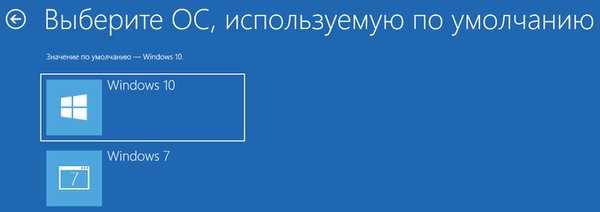
Има и друг начин, който работи еднакво в Windows 7 и Windows 10.
- Натиснете клавишите "Win" + "R".
- В прозореца "Изпълнете" въведете командата: "msconfig" (без кавички), кликнете върху бутона "OK".
- Отваря се прозорецът "Конфигурация на системата", в който трябва да въведете раздела "Изтегляне".
- Тук трябва да изберете системата, която искате да заредите по подразбиране, и след това да кликнете върху бутона „Използване по подразбиране“.
- В параметъра "Timeout:" изберете произволна стойност за секунди, достатъчна за реакцията ви да изберете ОС, по време на стартиране на компютъра.
- Щракнете върху бутона OK и рестартирайте компютъра.
Избраната операционна система ще се стартира по подразбиране..
Ако изберете Windows 7 за основна система, ще се отвори прозорец за избор на старата ОС.
Изводи на статията
Потребителят може да инсталира две или повече операционни системи на компютъра, например Windows 10 като втора система към инсталирания Windows 7. За да инсталирате втората ОС, трябва да извършите следните стъпки: изберете или създадете дял на твърдия диск, за да инсталирате друга версия на Windows, изтеглете изображението на системата, създайте стартиращо USB флаш устройство или запишете DVD диск, стартирайте от създадения носител и след това инсталирайте операционната система на компютъра.
Свързани публикации:- Инсталиране на Windows 7 като втора система към Windows 10 на GPT диск в UEFI
- Премахване на втора операционна система в Windows
- Преинсталирайте Windows 7 без диск, флаш устройство и BIOS
- Преинсталирайте Windows 10 без диск, флаш устройство и BIOS
- Windows 10 Sandbox (Windows Sandbox): безопасна пясъчна кутия











