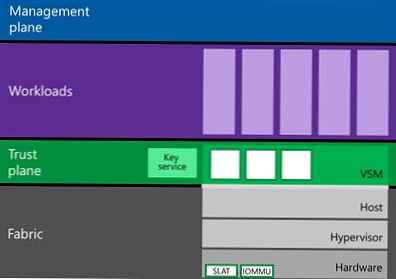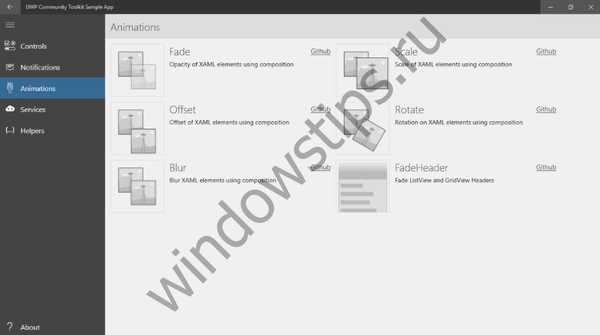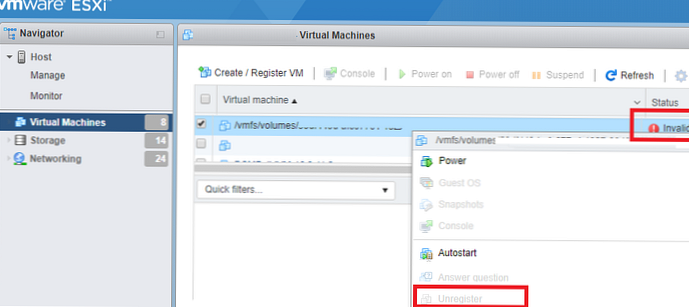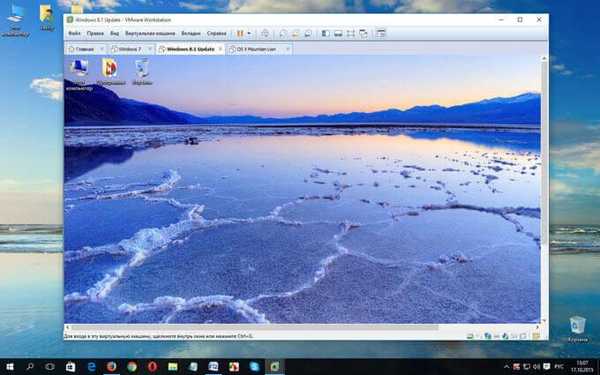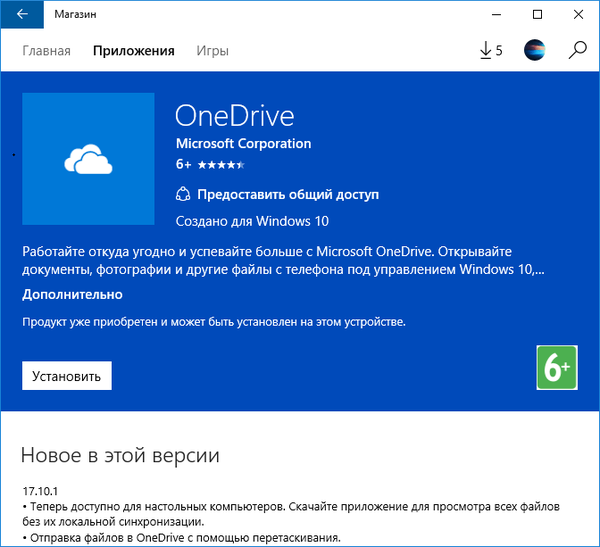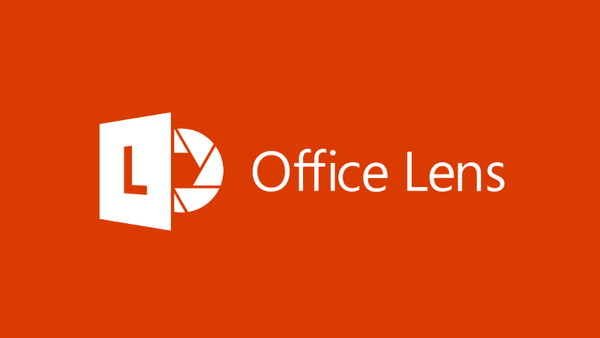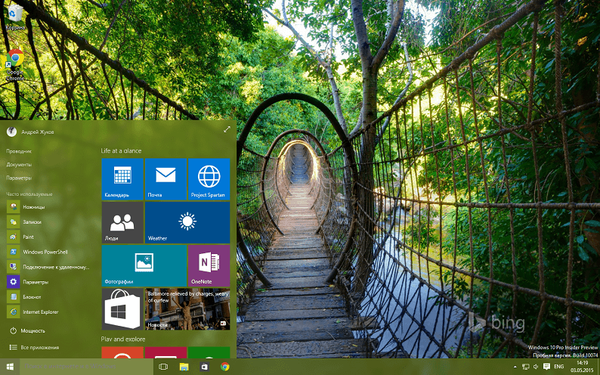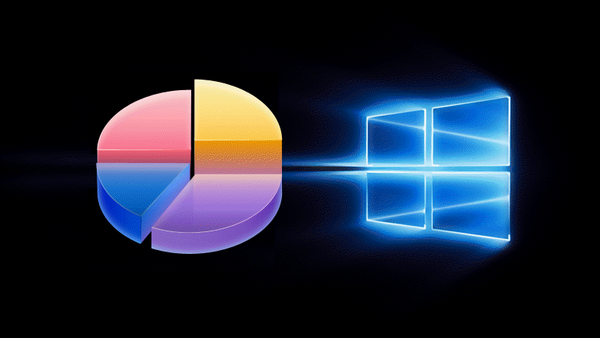
Разделът на твърдия диск е подравнен или не - производителността на компютъра до известна степен зависи от това. На подравнен дял дисковите операции ще се извършват с максимална скорост и правилната работа на файловата система на Windows ще премахне ненужното спиране и замръзване. Ако дяловете не са подравнени, на твърдия диск се появява следната картина: клъстерите се припокриват по-голям брой сектори, в резултат на което са необходими повече операции за изтриване и пренаписване на тези сектори. Освен това неравномерният дял също допринася за по-бързо износване на SSD дискове. Началото на дяла на твърдия диск трябва винаги да съответства на началото на първия сектор на HDD или SSD. По този начин всички клъстери ще бъдат подравнени по сектори, а това от своя страна ще определи подравняването на дисковия дял като цяло. По-долу разглеждаме как операционната система Windows подравнява дяловете на твърдия диск. И ще използваме теснопрофилен и специално проектиран за тези цели инструмент - програмата Paragon Alignment Tool. Но първо, няколко думи за това как в повечето случаи има проблем с неравномерните дискови дялове.
Съдържание:
- Причини за несъответстващи дялове на твърдия диск;
- Всичко за инструмента за подравняване на Paragon;
- Стартиране на програмата;
- Диагностични резултати и стартиране на подравняване на дяла;
- Уведомяване за необходимостта от рестартиране;
- Прогрес и завършване на операцията.
Причини за неравнени дялове на твърдия диск
Системният дял на диска не изисква операция по подравняване, ако Windows (говорим за модерните му версии, като се започне с Vista) е бил инсталиран от нулата на форматирано устройство C. Но ако операционната система се появи, образно казано, не естествено, но, например, поради възстановяване от резервно копие или в резултат на клониране, вероятността от несъответствие на диск C ще съществува. Подобна ситуация е и с несистемните дялове: причината за тяхното несъответствие по правило са операциите по възстановяване от резервно копие или клониране - процеси, предназначени да запазват, освен директно потребителски данни, оригиналната структура на дисковите дялове. Така че, не всички програми за архивиране осигуряват заедно с възстановяване на данни или клониране за извършване на операции по подравняване на дялове. Например, резервно копие от добре известна компания Acronis автоматично решава проблема с неправилно подравняване на дялове. Но в програмата AOMEI Backupper тази операция е потенциално възможна, но не е включена в опциите за възстановяване по подразбиране. И, съответно, той може да бъде игнориран от потребители, които са добре запознати с проблеми с възстановяването на данни..
Причината за неравномерните дялове на твърдия диск е и първоначалното им формиране чрез стария Windows XP.
Всичко за инструмента за подравняване на Paragon
Paragon Alignment Tool е програма с тесен профил, създадена изключително за подравняване на HDD и SSD дялове чрез преместване на дялове в редица сектори. С негова помощ процесът на подравняване протича без загуба на данни. Програмата е едновременно диагностик на проблема и инструмент за разрешаването му. Подобно на всички продукти на разработчика на Paragon, инструментът за подравняване е платена програма (299 рубли). Тя може да бъде закупена и изтеглена на официалния уебсайт на Paragon.
Стартиране на програмата
След стартиране на Paragon Alignment Tool в поздравителния прозорец на съветника за подравняване на секции щракнете върху Next.

На следващия етап програмата ще сканира наличните носители за съхранение - твърди дискове, флаш дискове, други устройства за съхранение.

Прекъсването е нежелателно за операция по подравняване на дял на твърд диск. Предпазните разработчици от Paragon се погрижиха за сигурността на Windows и данните на потребителите в случай, че се случи неочаквано рестартиране на компютъра или възникнат грешки във файловата система на подравнени секции. Ще видим оптималните настройки за такава защита, зададени по подразбиране в прозореца на съветника "Опции за подравняване". Ако в помещението, в което се намира компютърът, често се наблюдават прекъсвания на захранването, вместо стойността „Рестартиране“, зададена в защитата срещу случайна загуба на данни по подразбиране, трябва да зададете „Изключване на захранването“. Кликнете върху „Напред“.

Въпреки че Paragon Alignment Tool осигурява защита срещу непредвидени рестартирания, преди да започнете операцията по подравняване на дяла, трябва да се погрижите за свързването на лаптопа към мрежата и да решите проблем със софтуер, който има достъп до управление на захранването. Например спрете таймерите за изключване на компютъра.
Диагностични резултати и стартиране на подравняване на дяла
В следващия прозорец ще видим резултатите от програмната диагностика: в структурата на дърветата на всички носители за съхранение, свързани към компютъра, техните подравнени секции ще се появят в зелено, а жълтите и червените секции ще бъдат неравни. Червеният цвят на секциите, както виждаме от обяснението на допълнителния панел на програмата вдясно, означава, че инструментът за подравняване на Paragon не може да ги подравни. Жълтият цвят показва секции, които програмата може да подравни. На несъгласувани секции, маркирани в жълто, квадратчетата за предварително поставяне са предварително инсталирани, за да подравнят всички секции по време на една операция. Трябва да оставите всички предварително инсталирани отметки или да ги инсталирате само на отделни секции и след това да натиснете бутона в долната част "Подравняване на секциите".

Както можете да видите на екранната снимка по-горе, в нашия случай бяха открити много несъгласувани секции. И всички те, проверени по подразбиране, бяха подравнени по време на една операция. Но такова цялостно решение на проблемите може да не е подходящо за всеки случай. И така, продължителността на операцията за изравняване на шестте секции беше почти цял ден. Сериозен недостатък на инструмента за подравняване на Paragon е липсата на прогнозиране на времетраенето на планираните обеми на операцията. Все пак това е процес, който не може да бъде прекъснат. На етапа на настройване на опциите за подравняване (третата стъпка на съветника за „Опции за подравняване“), инструментът за парафиране на парагона предоставя опция за ускоряване на операцията, но само чрез увеличаване на риска от повреда на системата и загуба на данни.
В нашия случай експериментът не донесе много дискомфорт, тъй като нямаше проблеми с захранването, а хардуерната мощност на компютъра осигуряваше пълноценното изпълнение на паралелни задачи. Тъй като активната система не беше включена в броя на подравнените дялове, беше възможно да се работи свободно на компютъра в Интернет, както и локално, но само с данни от несистемни дялове, които също не бяха включени в броя на подравнените. Но в случай на устройства с ниска мощност и с голямо количество данни, съхранявани на подравнените дялове, безразсъден старт на операция, базирана на предварително зададените настройки на Paragon Alignment Tool, може сериозно да парализира работата на потребителя. В такива случаи е по-добре да се извърши постепенно изравняване: една секция - една операция. Продължителността на операцията зависи от действителното тегло на подравнените секции.
Рестартиране на известието
След като щракнете върху бутона „Подравняване на дяловете“, в някои случаи ще бъде дадено известие, че програмата не може да получи достъп до никакви дялове и е необходимо да рестартира компютъра. Това е шаблонно известие и е уместно само когато активният системен дял на диска е подравнен. В този случай, естествено, Paragon Alignment Tool трябва да освободи файловете, включени в процеса на Windows, за да ги премести. Трябва да кликнете върху бутона „Презареждане и подравняване“, за да продължите операцията в режим на предварително зареждане. Ако инструментът Paragon Alignment Tool не може да получи достъп до несистемните дялове на диска, това, което трябва да направите в този случай, е да затворите всички използвани файлове, всички инсталирани и преносими програми, разположени на подравнени дялове. И след като щракнете върху бутона „Презареди и подравнете“, няма да последва рестартиране.

Прогрес и завършване на операцията
В прозореца за напредък на операцията можем да проследим кои секции вече са подравнени, кои още не са и кои в момента са подравнени. Времето до края на операцията ще се покаже в долната част на прозореца.

След приключване на операцията можем да затворим прозореца на програмата.

Приятен ден!