

Windows 10 се предлага с множество предварително инсталирани приложения и по време на неговата работа почти всеки потребител инсталира още няколко програми от магазина.
И когато стане необходимо да се отървете от тях (дори веднага след инсталирането на ОС), възникват въпроси. Днес ще разгледаме как можете да премахнете вградените приложения за Windows 10, без да прибягвате до трикове, като използвате външен софтуер.
съдържание- Използваме менюто Опции
- Използване на разширения команден ред
- Деинсталиране на класически програми чрез командния ред
Използваме менюто Опции
Една от възможностите за постигане на целта е използването на новия интерфейс за настройки на десетки, който е частична подмяна на контролния панел. Това е менюто с опции..
1. Ние го наричаме чрез контекстното меню Старт или чрез комбинация от Win → I.
2. Посещаваме секция "Система".
3. Активирайте раздела "Приложения / функции".
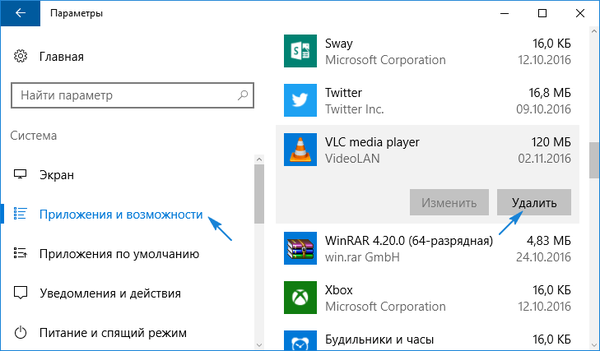
4. Кликнете върху иконата или името на ненужната програма и кликнете върху „Изтриване“.
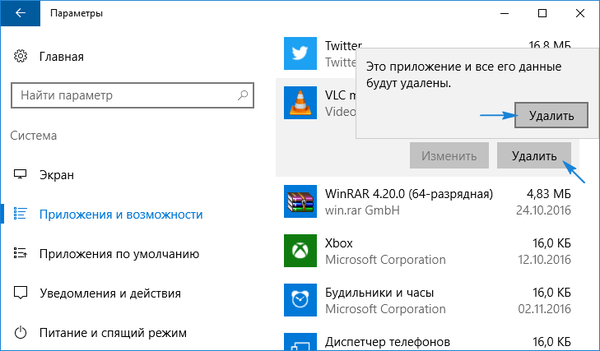
В резултат на това деинсталирането на програмата ще започне без допълнителни прозорци и диалогов прозорец за потвърждение.
На потребителя се предоставя възможност да премахне далеч от всички приложения, тъй като до някои от тях иконата „Изтриване“ ще бъде неактивна.
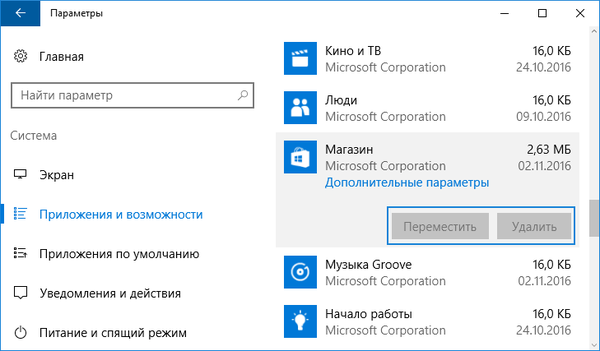
Обърнете внимание, че класическите програми са по-лесни за деинсталиране чрез аплета на контролния панел, наречен „Добавяне / премахване на програми“, с помощта на така наречените деинсталатори или чрез стартиране на деинсталатора от директория със софтуерни файлове или чрез пряк път в Старт.
Използване на разширения команден ред
В "топ десет" се появи инструмент с повече функционалност от командния ред. Това е PowerShell. За да го използвате, трябва да разберете системните имена на пакетите, които ще премахнем.
1. Ние се обаждаме на PowerShell с права на администратор.
Въведете името на приложението в лентата за търсене и използвайки контекстното меню на съответния елемент от неговите резултати, изберете „Изпълнение като администратор“.
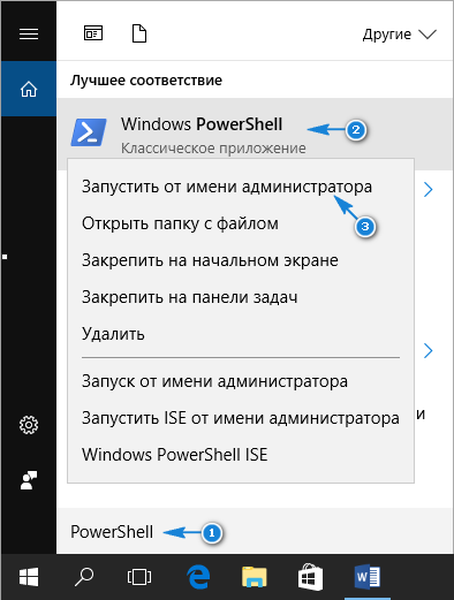
2. За да визуализирате списъка с комунални услуги, инсталирани от магазина, въведете и изпълнете:
Get-AppxPackage
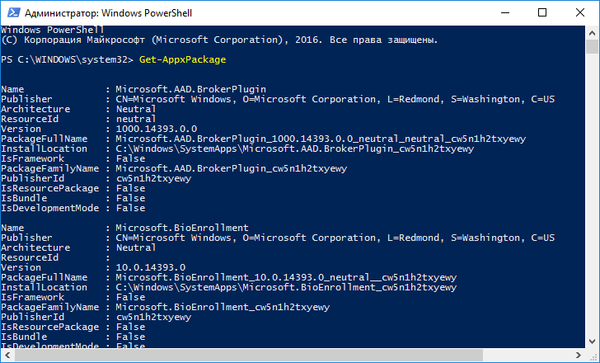
За да опростим процеса на деинсталиране на софтуер, ще въведем имената на пакетите в командите. Естествено, те са по-лесни за копиране и поставяне, отколкото принтиране, така че би било препоръчително да експортирате показаната информация в "txt" документ.
3. Изпращаме командата до системата:
Get-AppxPackage | Set-Content "$ Env: userprofile \ Desktop \ X.txt"

Той ще запише списъка на откритите софтуерни продукти с техните пълни имена на работния плот, а ако промените името и пътя на файла, посочени след „$ Env:“ - в указаната директория под даденото име.
За по-подробна информация и в по-четена форма изпълнете команда като:
Get-AppxPackage | ConvertTo-Html | Set-Content "$ Env: userprofile \ Desktop \ X.html"

Пътят на файла може да бъде всеки. Деинсталирането на приложението става чрез въвеждане на командата за деинсталиране и името на пакета PackageFullName. За да получите тази информация, трябва да я въведете и изпълните.
Get-AppxPackage -Name * Новини *
Така ще се появи информация за програмата „Новини“..
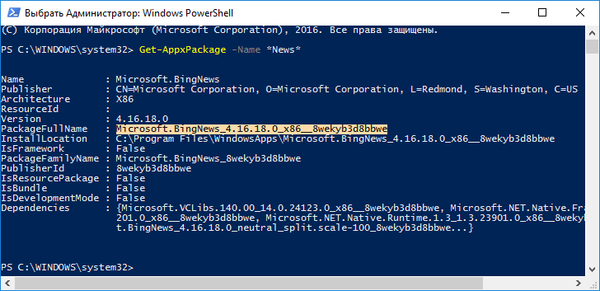
Изберете стойност 6 на реда "PackageFullName" и я копирайте в буфера през контекстното меню или използвайки комбинацията Ctrl + C.
Премахването на приложението „Новини“ става чрез стартиране на системната команда:
Remove-AppxPackage Microsoft.BingNews_4.16.18.0_x86__8wekyb3d8bbwe -Confirm
Където Remove-AppxPackage - отговаря за деинсталирането на посочения софтуер;
аргументът -Confirm показва информация за исканото действие и изисква потвърждение, за да го завърши. Без него деинсталирането ще се случи на заден план и без да се уведомява потребителя.
Остава само да премахнете самия инсталационен пакет от десетките хранилища. Линията изпълнява действието:
Get-AppXProvisionedPackage -Online | където-обект $ _. име на пакет -подобен "* 3DBuilder *" | Remove-AppxProvisionedPackage -Online
Къде 3DBuilder - името на пакета, който трябва да бъде изтрит.
Това премахва програми за текущия потребител. Можете да деинсталирате приложения за други акаунти, като имате право на това. Аргументът „Потребителско потребителско име“ се използва тук, например „Get-AppxPackage -User My_Name“ показва списък с приложения за акаунта My_Name, инсталиран от магазина на Windows.
Премахването на софтуер за конкретен акаунт се извършва по подобен начин, но с добавяне на параметъра "-User UserName". Премахването на софтуер за всички компютърни акаунти се извършва с помощта на параметъра "-AllUsers".
За да почистите Windows 10 от всички програми в магазина, има ред:
Get-AppxPackage -AllUsers | Remove-AppxPackage
Следователно, няма нищо сложно или неразбираемо с деинсталирането на класически програми в "топ десет", с изключение на момента, че някои от тях са системни и не могат да бъдат изтрити. Ако е необходимо, всяка помощна програма може да бъде инсталирана на компютъра и когато се добави нов потребител, класическият софтуерен пакет от магазина ще бъде инсталиран при първото му посещение. За да избегнете това, въведете и изпълнете:
Get-AppXProvisionedPackage -Online | Remove-AppxProvisionedPackage -Online
В случай на деинсталиране на всички програми, Магазинът също ще бъде деинсталиран, което няма да позволи да се придобие нищо от неговото хранилище в бъдеще.
Деинсталиране на класически програми чрез командния ред
Командният ред също така ви позволява да се отървете от ненужния софтуер, наложен от Microsoft. За да направите това, ще трябва да използвате инструмента за управление на Windows 10 (WMIC). Уви, той ви позволява да управлявате само софтуерни продукти, инсталирани чрез Windows Installer.
1. Обадете се на командния ред с права на администратор.
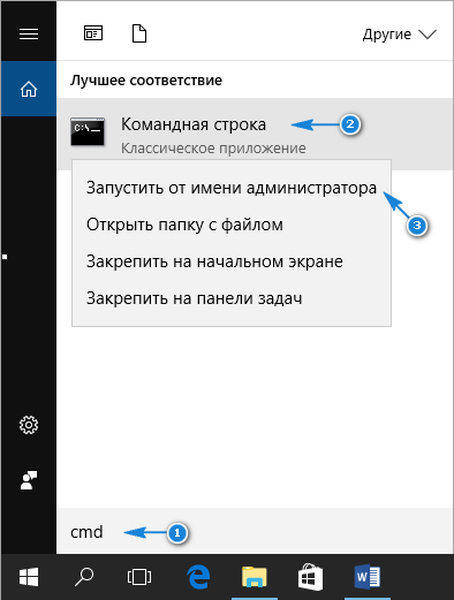
2. Извършваме в него "wmic".
3. Извършваме „име на продукта“, за да получим списък с продукти, които подлежат на премахване чрез CMD.
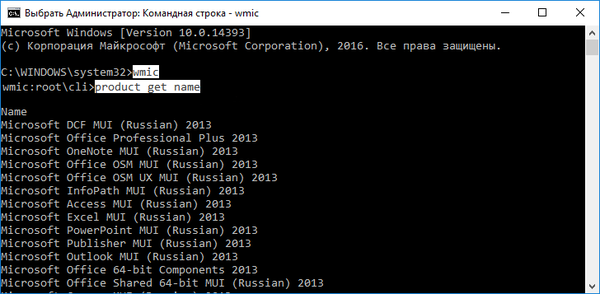
За да запазите списъка с приложения с данни за тяхната версия в текстов документ, редът ще помогне:
wmic /output:C:\list.txt продукт получи Име, версия

Разширената HTML версия на списъка с програми под формата на таблица се записва с помощта на командата:
wmic /output:C:\list.html продукт получете име, версия / формат: htable

Имената и пътят на записване на документи могат да бъдат променени.
В този случай, в сравнение с PowerShell, информацията се показва и за версията на приложението (Версия), неговия разработчик (Продавач), датата на инсталиране (InstallDate) и кратко описание (Описание), ако има такова.
В Windows 10 можете да филтрирате списъка чрез някоя от следните опции. Така че, например, за да получите списък на софтуера от Piriform, следвайте реда:
wmic продукт, при който „Доставчик като“% Piriform% “„ получава име, версия
Редът ще ви помогне да изброите офисните програми:
wmic продукт, където "Име като"% Office% "" получи Име
Премахваме приложението, например Word от Microsoft, през командния ред. Командата ще изглежда така:
продукт, където name = "Microsoft Word MUI" извиква деинсталиране / неинтерактивен
Името на всяка друга програма трябва да бъде посочено в кавички след "name", аргументът "/ nointeractive" ще спаси потребителя от потвърждаване на операцията.
За напредналите потребители трябва да се отбележи, че WMIC е в състояние да управлява инсталационни пакети на отдалечени станции, но това изисква IP на целевия компютър, за да се свърже с него.
Всеки потребител, който дори не знае основите на програмирането и няма умения да администрира компютър с Windows 10, може да разбере командите WMIC и PowerShell за управление на инсталирания софтуер..











